

9. Verktyg: OffsetOffset skapar en kontur runt den yta du klickar på. Konturen är automatiskt sluten, så den bildar en egen, separat yta. Man använder oftast Offset för att skapa väggar, men även olika detaljer. Man kan även använda Offset på enstaka linjer, men då skapar inte verktyget någon ny sluten yta utan då får man sluta dem för hand med t ex verktyget Line. Offset låter kanske inte så användbart, men det när det används i rätt situation kommer det att göra mycket jobb åt oss med ett par klick.
1. Välj verktyget Offset. 2. Klicka på den platta yta du vill skapa en kontur runt. 3. Flytta pekaren utan att klicka för att placera konturen innanför eller utanför ytans kanter. 4. Skriv ett värde som anger konturens avstånd till ytans kanter och tryck på Enter.
ExempelHär är en yta jag tänker använda som golv i en planritning. Jag vill skapa väggar runt golvet. Då kan jag enklast använda verktyget Offset.
Jag klickar med Offset på ytan.
När jag då flyttar pekaren så dras en kopia av ytans konturer fram. Om jag placerar pekaren innanför ytans kanter så hamnar konturen innanför dem...
... och om jag placerar pekaren utanför ytans kanter så hamnar konturen utanför dem. Det är oftast så man vill ha väggarna, eftersom man mätt upp insidan av rummet.
Då kan jag skriva hur långt från ytans kanter konturen ska hamna. Jag vill ha 300 mm tjocka väggar så jag skriver 300 och trycker på Enter.
Då skapas ett avstånd på exakt 300 mm mellan konturen och ytans väggar. Eftersom konturen bildar en sluten form fylls den av en egen yta.
Den ytan kan då höjas med Push/Pull för att skapa väggar. Innerväggar kan sedan läggas till genom att rita in dem med Line och dra ut dem med Push/Pull. Men ytterväggarna är alltså redan klara.
10. Skapa öppningar med Push/PullMan kan använda Push/Pull för att trycka en form genom en yta. På så vis kan man skapa öppningar. Jag har använt Tape Measure, Line och Push/Pull för att skapa en enkel vägg med tre former på -- en dörr och två fönster. Vi ska se hur vi kan använda Push/Pull för att göra öppningar av de tre formerna. Rita gärna en liknande vägg med tre rutor på i ditt eget SketchUp så du kan testa det vi går igenom.
Det finns flera olika sätt att skapa öppningar på, så jag går igenom de tre vanligaste. Sedan tittar vi på de vanligaste orsakerna till varför det ibland inte går att använda Push/Pull så som man tänkt sig. 10.1. Tryck rakt igenom
10.1. Tryck rakt igenomVi börjar med dörren. Välj verktyget Push/Pull och klicka på dörrformens yta.
Flytta sedan pekaren så dörrytan trycks inåt, genom väggen, tills den tar i väggens "insida". Det här kan vara litet krångligt om kameran tittar rakt på ytan du vill trycka in. I så fall kan du vinkla kameran först, så du tittar snett på ytan, och sedan använda Push/Pull på den. När du tryckt ytan hela vägen genom väggen så visas (oftast) etiketten "On Face". Ytan får dessutom ofta en skiftning i utseendet, som i bilden nedan. (Ibland visas inte etiketten men ytan skiftar utseende, eller tvärtom. Och du kan behöva föra runt pekaren litet innan ytan snärtar till mot väggens andra sida.) När den väl gör det kan du klicka...
... så blir ytan till en tom öppning.
Tänk på att ytan man trycker genom väggen måste ta i väggens insida innan man klickar, annars blir det inte en öppning: Om ytan går förbi insidan så blir det bara en fyrkantig utbuktning på andra sidan väggen, och om ytan inte går hela vägen genom väggen blir det bara en sorts nisch.
10.2. Klicka på en kantlinje runt väggens andra sidaVi ska göra en öppning av den ena fönsterformen, men på ett annat sätt än hur vi gjorde dörren. Klicka på fönsterformens yta med Push/Pull.
Om du för pekaren för långt genom väggen blir det som sagt ingen öppning utan bara en sorts utbuktning.
Men ibland kan det vara svårt att göra som i förra stycket: Ytan vi drar i med Push/Pull får aldrig kontakt med insidan av väggen, utan den trycks förbi den andra sidan hela tiden. I så fall kan man istället prova att sikta på någon av kantlinjerna kring den andra sidan av väggen. I det här fallet har vi alltså klickat på fönsterformen med Push/Pull så vi drar i den. Då kan vi peka på en av de linjer som går runt väggens andra sida, där vi ju vill ha öppningen. När etiketten "On Edge" visas kan vi klicka...
... så har ytan trycks igenom exakt så långt den behöver för att få kontakt med väggens andra sida, vilket gör att den skapar en öppning.
10.3. Vrid kameran och klicka på den andra väggsidans ytaDet här är nog det enklaste och säkraste sättet att göra öppningar på. Klicka med Push/Pull på den form du vill trycka igenom.
Vrid sedan kameran så du ser andra sidan av väggen du trycker öppningen genom. Placera pekaren var som helst på den väggens yta. Då dras öppningen exakt så långt genom väggen det behövs. Då kan du klicka...
... så blir formen till en öppning.
10.4. Fel sätt 1: Skeva ytorFörr eller senare kommer du nog att råka ut för att Push/Pull inte gör som du vill. Du kanske har gjort en vägg som du vill trycka en fönsteröppning i, men av någon anledning får du inte fram någon öppning alls: Ytan du trycker in fäster inte vid väggens andra sida oavsett hur du gör, utan fortsätter rakt igenom.
Den vanligaste orsaken är att man råkat göra den ena sidan av väggen litet skev -- dess ena yta står alltså längs en annan vinkel än den andra. Det räcker med att väggens ena sida är en millimeter skev för att det inte ska gå att göra hål i den. För att Push/Pull ska kunna göra en tunnel mellan två ytor så måste nämligen väggens båda sidor vara längs exakt samma vinkel, annars kan inte det man trycker igenom känna av den skeva ytan utan fortsätter rakt igenom den utan att ta stopp. Det är främst därför man alltid ritar linjer längs axlar, om man inte har en särskild anledning att inte göra det. Då får ju linjerna helt rätt vinklar. Vi ska börja med att se hur man inte ska göra, så vi ser hur felet uppstår. Jag ritar bottenytan för vad som ska bli en vägg. Kortsidan ligger längs röd axel och långsidan går längs grön axel.
Men sen råkar jag göra den andra kortsidan bredare än den första (det här är förstås ett överdrivet exempel, men det viktiga är att felet syns).
Detta medför ju att när jag sluter formen så har den högra långsidan blivit helt sned jämfört med den axelräta vänstra sidan.
Men jag märker inte att väggens långsidor är skeva, utan jag höjer ytan med Push/Pull...
... och ritar en fönsterform på den ena väggen. (Det spelar ingen roll vilken vägg jag ritar fönstret på: Jämfört med varandra så är båda väggytorna lika skeva även om den axelräta väggen förstås är mer "rätt" än den andra.) Jag väljer Push/Pull, klickar på fönsterytan och trycker in den genom väggen...
... men då blir det helt fel: Hur jag än gör så kan inte fönsterytan jag trycker in känna av väggens andra sida! Det beror som sagt på att den sidan ju inte ligger längs exakt samma vinkel som sidan jag ritade fönstret på. Resultatet blir att det bara bildas en "tunnel" som går rakt igenom väggens andra sida utan att hitta något att fästas vid.
Det finns många olika lösningar på det här problemet. Men det enklaste är att helt enkelt radera alla linjer som utgör den sneda väggen genom att klicka på dem med verktyget Select (alltså den svarta pilen), och när de är blå trycker du på tangenten Delete (Windows) eller Backspace (Mac). Då raderas de linjerna. Sudda bort alla linjer som var sneda. Om du är osäker, sudda bort några extra.
Sedan kan du välja verktyget Line och rita om de linjer som suddades bort, fast längs rätt vinklar den här gången (helst längs axlar, som sagt). Du kan med fördel använda dig av Inference här, som bland annat ju är till för att underlätta just ritandet av linjer längs samma axlar som intilliggande ytor. Det fungerar så här: Klicka på en punkt du vill att väggens nya, raka linje ska börja från. Dra ut linjen och peka (utan att klicka) på den punkt du vill att din nya linjes ändpunkt ska hamna bredvid. När etiketten Endpoint visas har de fått kontakt.
Nu kan du flytta över din linje till den axel den ska följa. När din nya linjes ändpunkt hamnar exakt bredvid den du just pekade på så visas en prickig Inference-linje mellan dem och etiketten "From Point" dyker upp. Då kan du klicka, så kommer din nya linjes ändpunkt att hamna precis bredvid den andra. 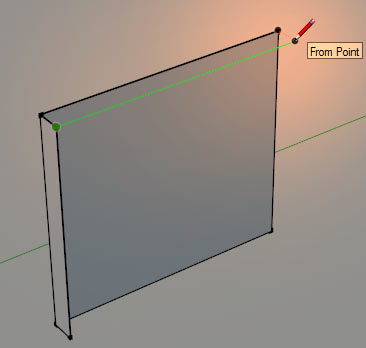
Då kan du enkelt dra en linje mellan de två punkterna så sluts ytan som vanligt.
Gör likadant där det behövs för att du ska få en hel vägg vars linjer är vinkelräta i förhållande till varandra.
När väggen är klar kan du rita en ruta på den ena av dess sidor och välja verktyget Push/Pull.
Klicka på fönsterytan och tryck in den genom väggen (på valfritt vis). När ytan får kontakt med väggens andra sida kan du klicka...
... så skapas en öppning.
Det bästa sättet för att slippa göra så här är förstås att vara noga med att alltid rita linjer längs axlarna -- eller att linjerna åtminstone är vinkelräta i förhållande till varandra. Om linjerna är axelfria kan du alltid använda Inference-funktionen för Perpendicular och Parallel Lines (se stycke 7.4. i den här lektionen) så blir det lättare att hålla dem vinkelräta.
10.5. Fel sätt 2: Linjer på andra sidanHär är ett annat sätt som kan orsaka fel när man vill trycka fram en öppning med Push/Pull. Jag har ritat en cirkel på en lådas framsida...
... och jag har ritat en linje som korsar lådans baksida.
Om jag nu klickar med Push/Pull på cirkeln...
... och försöker trycka den genom lådan så kommer den inte att få kontakt med baksidan på rätt sätt: Linjen är i vägen. I det här fallet hittar Push/Pull linjen istället för mottagarytan, men det här kan bete sig på många olika vis. Saken är i alla fall den att ytan jag trycker in inte hittar baksidan på grund av att linjen är ivägen.
Om jag ändå klickar så blir det så här: En linje och en cirkelformad yta, men ingen öppning.
Jag skulle faktiskt kunna bara sudda bort linjen och sedan sudda bort cirkelns yta för att göra en öppning nu, men jag vill få det gjort på rätt sätt så jag går in på Edit > Undo tills cirkeln försvinner från baksidan. Då suddar jag bort linjen med verktyget Eraser...
... och försöker trycka igenom cirkeln igen. Den här gången går det bättre: Etiketten "On Face" är ett tecken på att ytan man trycker igenom hittat den andra ytan. Då klickar jag...
... så har jag ett hål i lådan.
10.6. Beskär med Push/PullMan måste inte hålla sig till att göra öppningar med Push/Pull, utan man kan även använda det verktyget för att beskära saker, alltså ändra på deras konturer. Jag har ritat ett block, och ritar en vanlig linje mellan två av dess kanter på ena sidan.
Jag ritar även en båge.
Om jag nu väljer Push/Pull kan jag klicka på en av de ytor mina nya linjer skapar...
... och trycka in den så långt jag vill, som vanligt. I det här fallet trycker jag in den hela vägen till andra sidan och klickar.
Då har blocket beskurits.
Jag gör likadant med ytan bågen avgränsar: Jag klickar på den med Push/Pull...
... och trycker in den hela vägen till blockets andra sida och klickar där.
Då har blocket beskurits även med den ytan.
Jag ritar en cirkel i ena hörnet...
... och suddar bort den bit av cirkeln som inte hamnade på blockets yta (även om den biten också hade kunnat användas med Push/Pull).
Sedan klickar jag med Push/Pull på den nya ytan den kvarvarande cirkelbiten skapar...
... och trycker igenom den till den andra sidan. (Man måste som bekant inte peka på själva ytan, utan det går lika bra att peka på en av de linjer eller punkter som omgärdar den.)
Då har även den ytan beskurit blocket.
När man välj börjat beskära ett block så här så får man oftast hålla sig till samma sida hela tiden, särskilt om man beskurit med böjda former som Arc eller Circle. Det beror på att Push/Pull inte kan påverka böjda ytor, så det skulle inte gå att beskära något från andra hållet -- åtminstone inte här. Det är något vi tittar på i fördjupningskursen.
10.7. Felmeddelande: Offset LimitedIbland kan det dyka upp ett felmeddelande när du använder Push/Pull. Felmeddelandet säger "Offset Limited". Det finns olika anledningar till varför det dyker upp, men det beror oftast på samma sak: Ytan du försöker dra ut fastnar vid gränsen av en annan yta eller linje. Vi ska se hur det kan se ut och vad man kan göra. (Det är svårt att gissa när Offset Limited-felet dyker upp: Även om du ritar likadana ytor hos dig som jag använder i bilderna nedan är det inte säkert att du får fram felet hos dig.) Här är en liggande och stående yta. Den liggande ytan är 1000 mm lång.
Jag vill nu använda Push/Pull och dra ut den stående ytan 1500 mm så att den går förbi den liggande ytans kortsida. Jag klickar alltså med Push/Pull på den stående ytan...
... och drar ut den åt det håll jag vill att den ska gå, utan att klicka.
Jag skriver 1500 och trycker på Enter.
Då skulle ytan dras 1500 mm åt det hållet -- men i det här fallet tar det stopp när den når fram till den liggande ytans kant. Felmeddelandet Offset limited to 1000,0mm visas. Det betyder att ytan bara drogs ut 1000 mm fast jag hade skrivit 1500.
För att komma runt det här felet kan man klicka på samma yta med Push/Pull igen...
... fortsätta dra den åt samma håll som innan...
... och skriva in den kvarvarande längden. Jag ville ju dra ut den 1500 mm, men den drogs bara 1000 mm. Då är det 500 mm kvar, så jag skriver 500 och trycker på Enter.
Då blir den slutligen utdragen totalt 1500 mm åt det hållet.
| ||||||||||||