6. Endpoints ("Ändpunkter")
Linjerna runt formerna du skapar innehåller ett antal punkter som kan användas på olika vis.
Punkterna hjälper dig att göra din ritning så exakt som möjligt.
Det finns två typer av punkter: Endpoints ("Ändpunkter") och Midpoints ("Mittpunkter").
En ändpunkt är en punkt som ligger i slutet på en linje, eller där två eller flera linjer möts.
En mittpunkt är en punkt som ligger exakt i mitten på en linje.
Alla linjer, oavsett hur korta eller långa de är, får automatiskt en mittpunkt.
Du kan även fästa linjer var som helst på en annan linje, inte bara i dess ändar eller i mitten: Om du t. ex. använder verktyget Line och pekar på en linje utan att träffa varken ändpunkten eller mittpunkten så visas en röd punkt med etiketten "On Edge" ("På kanten").
Om du då klickar så fäster du en ny linje där, vilket skapar en ny ändpunkt på det stället.
Genom att använda sig av ändpunkterna är det lätt att exempelvis bygga vidare på en form.
Exempel: Endpoints ("Ändpunkter")
Här är en form jag ritat med verktyget Line. Det är en helt vanlig rektangel.
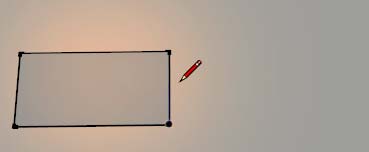
Jag vill nu bygga ut den så den ser ut så här:
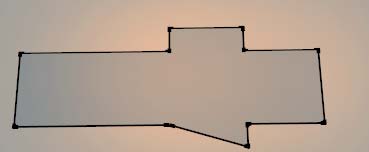
Då kan jag välja verktyget Line (eller något annat verktyg som passar) och helt enkelt klicka på den ändpunkt jag vill börja utbyggnaden från.
Då fästs min nya linje där...
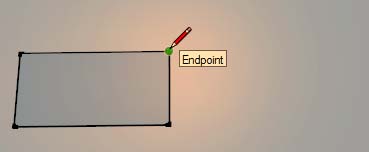
... och jag kan dra ut den som vanligt.
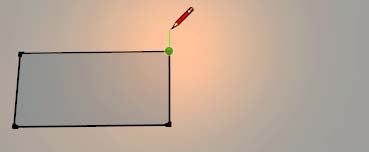
Jag ritar en ny form och sluter den genom att klicka på en ändpunkt.
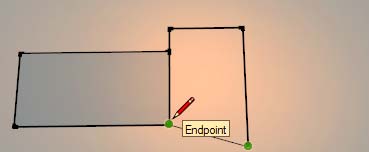
Då får den nya formen en egen yta.
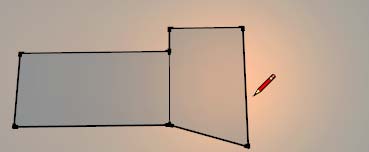
Jag suddar bort innerlinjen mellan de två ytorna, så slås de samman till en enda.
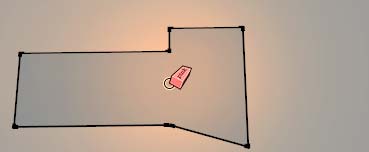
Nu ska jag få den korta "korridoren" till vänster i formen att fortsätta till höger om utbyggnaden.
Det enklaste är nog att använda en stödlinje.
Jag väljer verktyget Tape Measure och klickar på en liggande linje.
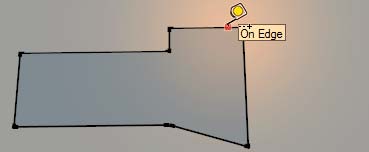
Sedan kan jag peka och klicka på "korridorens" ena liggande linje (eller en ändpunkt vid den linjen).
Då hamnar stödlinjen på exakt samma nivå.
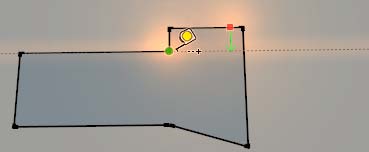
Jag drar fram en till liggande stödlinje och pekar och klickar på korridorens nedre linjes ändpunkt.
Då hamnar den nya stödlinjen på exakt den punktens nivå.

Nu kan jag använda verktyget Line och peka där den ena stödlinjen korsar utbyggnadens
högra kant.
Etiketten "Intersection" visas, så pennan har fått kontakt med korsningen. Då kan jag klicka...
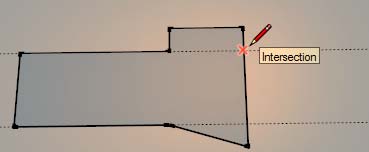
... och rita den nya formen.
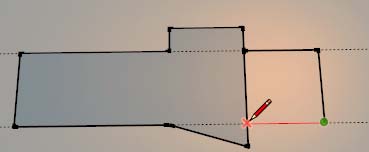
När jag är nöjd med hur det ser ut kan jag sudda bort de linjer (och stödlinjer) jag inte längre vill ha kvar.
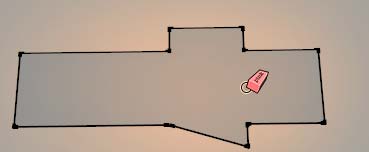
Då bliev resultatet såhär:
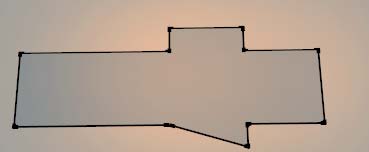
7. Inference
När du ritat saker i SketchUp har du kanske märkt hur pekaren plötsligt rycks hit och dit, och hur vissa punkter plötsligt drar en prickig linje till pekaren.
Det är SketchUps automatiska hjälpmedel, Inference ("slutledning"), som gissar vad du vill göra och försöker hjälpa till.
Vi ska gå igenom vad Inference faktiskt gör. Inference dyker upp i flera olika sammanhang, och vi ska prova på de flesta.
Inference är ett hjälpmedel, så inget av det vi gör här är absolut nödvändigt. Det förenklar bara ritandet, särskilt när du
förstår vad Inference vill hjälpa dig göra.
Det finns inga egentliga regler för Inference, så det bästa är att bara få prova på olika situationer där funktionerna dyker upp.
De Inference-typer vi ska titta på är:
7.1. Inference: From Point ("Från punkt")
7.2. Inference: From Point ("Från punkt") med mittpunkter
7.3. Inference: Tangent ("Tangera") med verktyget Arc
7.4. Inference: Perpendicular ("vinkelrät") och Parallel med axelfria linjer
7.5. Inference Lock: Lås en dragning vid en axel
7.6. Inference: Upprepade värden
7.7. Origin-punkten
7.1. Inference: From Point ("Från punkt") med ändpunkter
Vi kan använda Line och rita en liggande rektangel som är 2000 mm bred (i
mitt fall längs röd axel) och 1000 mm hög (i mitt fall längs grön axel).
Nu ska vi rita en till rektangel en bit till höger, men utan att använda mått
eller stödpunkter.
Vi ska bara använda hjälpfunktionen Inference, i det här fallet funktionen From Point ("Från punkt").
Den låter oss hålla pekaren på samma nivå som en redan existerande punkt.
Peka utan att klicka på en av rektangelns högra ändpunkter tills etiketten "Endpoint" visas.
Etiketten betyder att pekaren fått kontakt med den punkten.
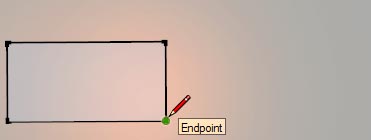
För nu pekaren försiktigt åt höger.
Om du för den tillräckligt rakt visas en prickig linje mellan din pekare och ändpunkten du pekade på, och etiketten "From Point" visas.
Det är Inference som håller din pekare på samma nivå som punkten du nyss hade kontakt med.
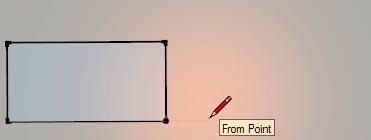
Klicka en bit till höger om rektangeln medan den prickiga linjen visas för att fästa din nya linjes startpunkt där.
Nu ska vi få vår nya linje att bli lika lång som rektangelns högra sida, men utan att skriva in något mått.
Utan att klicka, placera pekaren på rektangelns högra sidas andra ändpunkt tills etiketten "Endpoint" visas.
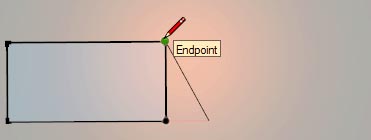
Då har du fått kontakt med just den punkten.
För nu pekaren försiktigt åt höger.
Då kommer Inference att hålla även den linjens slutpunkt på samma nivå som punkten du just hade kontakt med.
Och när pekaren hamnar lika långt bort från rektangeln som din nya linjes
startpunkt är så visas en klar axellinje mellan dem, i det här fallet grön
axel.
Då kan du klicka.
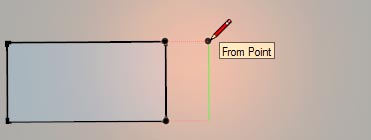
Nu har du fått en linje som är precis lika hög som rektangelns högra linje, och den ligger dessutom på precis samma nivå.
Dra nu en ny linje åt längs axeln åt höger med start vid en av den nya linjens ändpunkter (det spelar ingen roll hur lång du gör den nya linjen) och klicka.
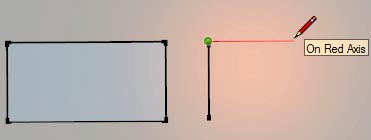
När du nu för pekaren nedåt kommer Inference att visa när din nya linjes ändpunkt är på samma nivå som den första linjens ändpunkt med etiketten "From Point" och en prickig linje.
Då är det bara att klicka.
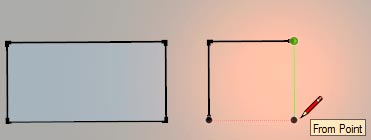
Därifrån är det ju enkelt att sluta formen: Det är bara att peka och klicka på den första linjens ändpunkt.
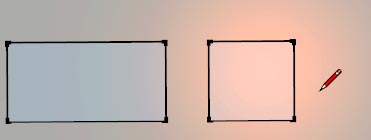
Vi ska nu göra en lång linje ovanför de två formerna.
Peka med Line på en av de två formernas yttre hörnpunkt tills etiketten "Endpoint" visas.
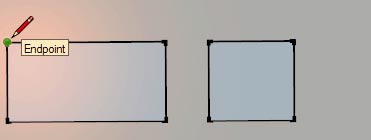
Flytta pekaren rakt uppåt från den punkten, så visas en prickig Inference-linje.
Klicka för att fästa startpunkten en bit ovanför formen.
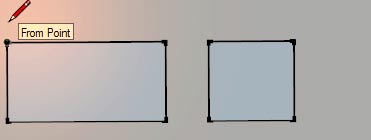
Placera sedan pekaren på den andra formens yttre övre hörnpunkt tills etiketten "Endpoint" visas.
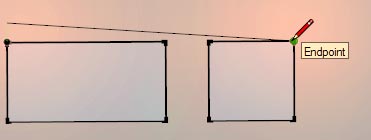
Då kan du flytta pekaren uppåt tills linjen du ritar blir axelrak.
Inference försöker hålla ändpunkten på samma nivå som punkten du just hade kontakt med.
Klicka för att fästa linjen.

7.2. Inference: From Point ("Från punkt") med mittpunkter
Utöver ändpunkter finns det en annan typ av punkt som heter Midpoint ("Mittpunkt").
Varje linje har automatiskt en egen mittpunkt.
För Line-pekaren mot mitten av en av den vänstra formens kanter.
Du vet att du hittat dess mittpunkt när etiketten "Midpoint" visas. Då kan du klicka...
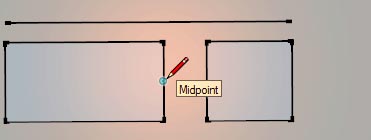
... och dra en linje som vanligt.
Att klicka med t. ex. Line på en mittpunkt är alltså precis samma sak som att klicka på en ändpunkt.
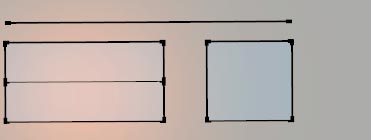
Den vänstra formen har i det här fallet nu delats upp i två olika ytor.
Det innebär att dess sidlinjer också delats i två, vilket i sin tur
medför att dessa mindre linjer nu har varsina egna mittpunkter!
Varje linje du skapar via något verktyg eller genom att ändra på en form får alltså automatiskt en egen mittpunkt.
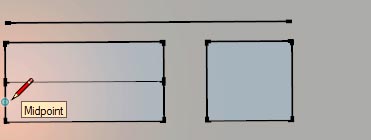
Precis som med ändpunkter kan man dra Inference-linjer från mittpunkter med. Det går dessutom att använda två samtidigt.
Vi ska använda två Inference-linjer samtidigt för att hitta den exakta mitten i den högra formen.
Välj verktyget Circle (fast detta fungerar förstås med alla verktyg).
Peka mitt på den högra formens ena sida tills etiketten "Midpoint" visas. Då har du ju fått kontakt med den.
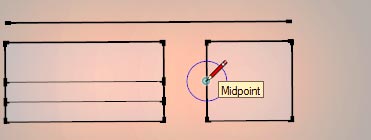
Peka sedan utan att klicka på mittpunkten på en av de andra sidorna tills du får kontakt med den.
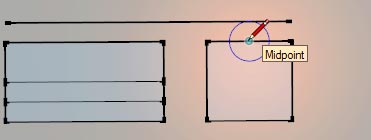
Om du nu för pekaren mot själva formens mitt så kommer båda mittpunkterna du hade kontakt med att visa Inference-linjer.
De låter dig hitta den exakta mittpunkten. När etiketten "From Point" visas har du träffat rätt.
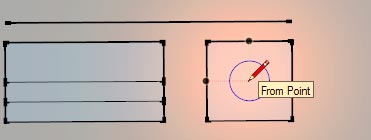
Då är det bara att klicka och använda verktyget. Vi använde Circle här, men allt vi gjort är alltså helt oberoende av vilket verktyg man har valt. Inference fungerar med alla verktyg.
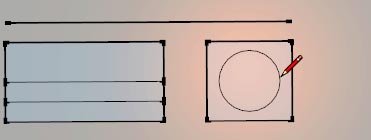
7.3. Inference: Tangent ("Tangera") med verktyget Arc
Inference har en särskild funktion för verktyget Arc. Den funktionen heter Tangent.
Det finns främst två olika typer av Tangent i Inference-funktionen: Tangent at Vertex ("Tangera vid krönet"), som får en båge att efterlikna en annan båges böjning, och Tangent at Edge, som får en båge att böjas så att dess ena ände nästan blir parallell med linjen den är fäst vid.
Vi ska se vad det betyder.
7.3.1 Inference: Tangent at Vertex ("Tangera krönet")
Välj verktyget Arc (alltså knappen 2 Point Arc) och klicka fast de två ändpunkterna för en båges bas.
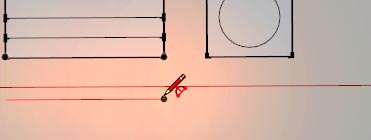
Ge sedan bågen en böjning. Den behöver inte ha någon specifik höjd i det här exemplet; det är bara att peka och klicka.
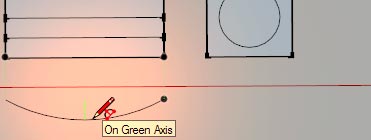
Peka nu med samma verktyg på en av din färdiga båges ändpunkter tills etiketten "Endpoint" visas.
Då kan du klicka, så fästs början på en ny båge vid den punkten.
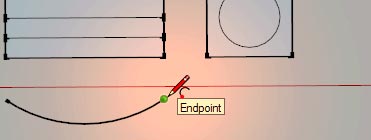
Flytta pekaren bort från den färdiga bågen så dras en ny båge fram -- men istället för att du
nu drar fram en bas gör Inference så att du drar fram en färdig båge.
Etiketten "Tangent at Vertex" visas.
Det betyder att bågen du nu drar fram är automatiskt formad efter bågen den har kontakt med, så de "smälter samman" och bildar en
naturlig vågform.
Detta sker bara om du kopplar samman en båge med en annan.
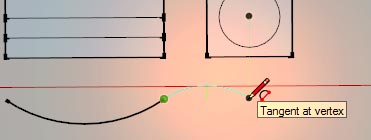
Om du flyttar på pekaren så att Inference-tvånget bryts så buktar bågen som vanligt istället. Men du kan alltid hitta tillbaka till Inference-bågen genom att flytta tillbaka pekaren.
Klicka när du är nöjd med hur bågen ser ut.
(Ibland kan du behöva klicka två gånger: det ena klicket fäster bara slutpunkten för bågen, men du kan fortfarande böja den genom att flytta på pekaren. I de fallen får det andra klicket bågen att fastna i sin böjning.)
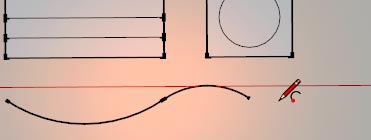
7.3.2. Inference: Tangent at Edge ("Tangera kant")
Inference-funktionen Tangent at Edge ("Tangera kant") gör att en båges ena ände nästan blir parallell med linjen den är fäst vid.
Detta fungerar bara när åtminstone en av en båges två ändpunkter är fäst på en båge, inte en änd- eller mittpunkt.
Jag har ritat en rektangel. Sedan har jag fäst en båges två ändpunkter vid dess linjer.
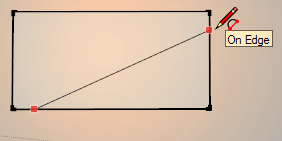
När jag nu flyttar pekaren för att böja bågen så reagerar bågen när den nästan blir parallell med linjen den är fäst vid.
Det ser vi på att bågen snärtar till, blir mintblå och visar etiketten Tangent to Edge.
I det här fallet är den högra delen av bågen nästan parallell
med linjen är fäst vid.
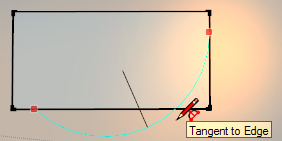
Om jag forstätter böja bågen säger den till när den andra änden nästan blivit parallell med linjen
den är fäst vid.
I det här fallet är bågens vänstra del nu nästan parallell med linjen den är fäst vid.
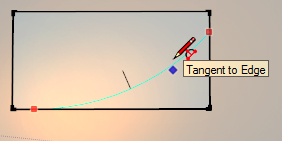
Om jag klickar fast bågen när den visar Tangent to Edge har jag en båge som mjukt går in i en linje.
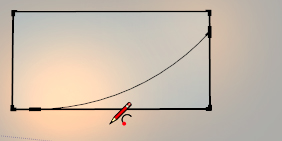
7.4. Inference: Perpendicular ("vinkelrät") och Parallel med axelfria linjer
Man bör som bekant hålla sig till axlarna så gått det går, om man inte har någon anledning att göra annorlunda.
Men när man väl ritar axelfria linjer finns det en automatisk Inference-funktion i SketchUp som heter Perpendicular.
Den hjälper oss att rita vinkelräta linjer även om de inte följer några axlar.
(Med vinkelrät menas alltså en linje som har en exakt 90° vinkel från en annan.)
Här är en linje jag ritar med verktyget Line. Man ser att linjen är på väg att bli sned, alltså "axelfri", på att den är svart istället för röd, grön, eller blå.
Jag klickar fast den så.

För att nu göra en vinkelrät linje från den sneda linjens ändpunkt kan jag flytta pekaren tills den kommande linjen pekar åt det håll den vinkelräta linjen "borde" gå.
När jag träffar rätt blir linjen rosa och etiketten "Perpendicular To Edge" visas ("Vinkelrät mot kant").
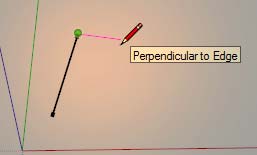
Det innebär att den nya linjens vinkel är exakt 90° från den vars ändpunkt jag klickade på.
Det är i princip samma sak som att ha ritat en axel längs t ex blå axel och sedan fortsatt rita den längs grön axel. Det är också en 90° vinkel.
Jag klickar fast den linjen.
Nu vill jag dra en ny linje längs samma vinkel som den första. Men det kan förstås vara litet krångligt
-- jag har ju ingen aning om hur den första linjen lutar.
Men om jag bara vinklar min nya linje ungefär rätt så kommer den automatiska funktionen Parallel to Edge ("Parallell med kant") att aktiveras och färga linjen rosa.
Det innebär att min nya linje nu är parallell med en annan -- den går alltså längs exakt samma vinkel som en annan sned linje, och i det här fallet finns det ju bara en annan axelfri linje som är vinklad åt det hållet. Då vet jag att jag siktar rätt.
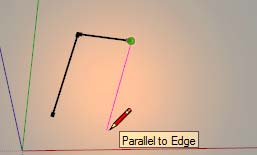
Linjer som använder Perpendicular to Edge eller Parallel to Edge fungerar precis likadant som vanliga linjer, så man kan t ex ange mått för dem utan problem.
Exempel
Ett typiskt exempel som använder hjälpmedlet Parallel är att bygga hustak.
Hur man bygger hela hus på "rätt" sätt är något vi tittar på i en senare lektion, men vi ska ta en smygtitt så vi får ett tydligt exempel på hur Inference-hjälpmedlet Parallel fungerar.
Jag har gjort en vägg med färdiga vinklar för taket.
Jag ska rita taket, så jag börjar med att klicka med Line på spetsen högst upp.
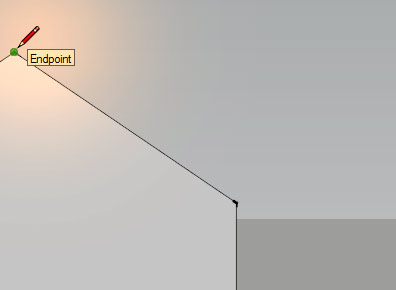
Då kan jag peka på den sluttande linjen tills etiketten "On Edge" visas, så får verktyget kontakt med just den linjen.
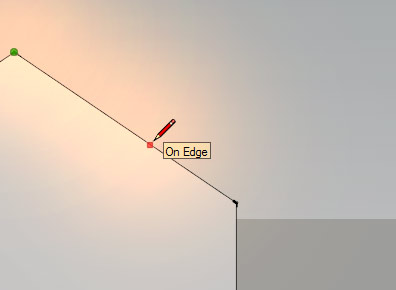
Om jag nu gör min taklinje längre än sluttningen jag följde så blir min linje rosa: Den har aktiverat hjälpmedlet Parallel, som hjälper den att behålla exakt samma vinkel som sluttningen jag pekade på.
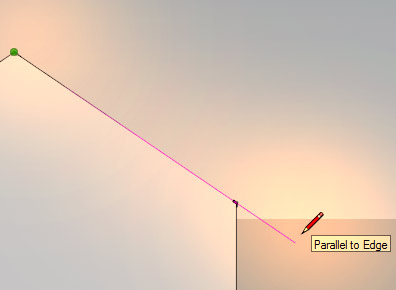
Jag klickar för att avsluta linjen.
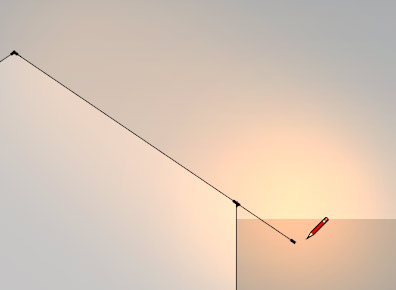
För att ange takets tjocklek väljer jag verktyget Tape Measure och klickar på punkten högst upp.
Jag drar en linje rakt upp längs blå axel, skriver in hur tjockt jag vill att taket ska vara och trycker på Enter.
Då får jag en stödpunkt placerad så högt upp som jag angav.
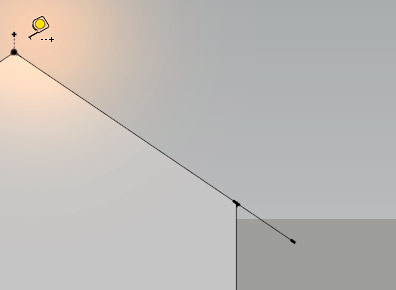
Jag kan nu klicka med Line på stödpunkten...
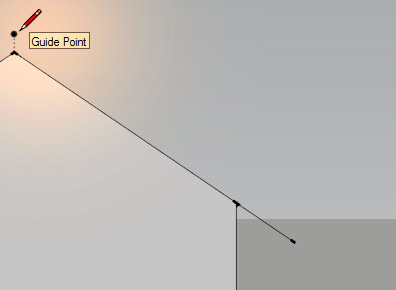
... och dra en linje åt samma håll som den förra.
När den nya linjen blir rosa och etiketten Parallel to Edge visas så har den fått exakt samma vinkel som den förra linjen.
Jag klickar där jag vill att den ska sluta.
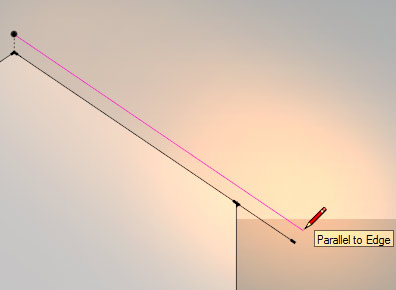
Då kan man koppla samman de två linjerna med en vanlig linje.
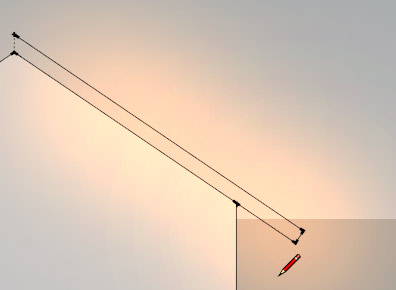
(Det bildas ingen yta i det här fallet eftersom taket ju inte bildar en sluten form ännu -- måttpunkten räknas inte som en riktig linje.
Det finns fler detaljer att tänka på när man gör ett tak, men det här är ju bara ett exempel på hur Parallel kan fungera och komma till användning.)
7.5. Inference Lock: Lås en dragning vid en axel
Vi säger att du klickat fast början på en ny linje med verktyget Line och drar ut linjen längs en axel (röd, i det här fallet).
Om du nu vill få din linjes slutpunkt att hamna på exakt samma bredd eller höjd som en annan punkt, linje eller yta i ritningen, men utan att lämna sin axel,
så kan du göra så här:
1. Dra linjen längs en axel utan att klicka.
2. Håll ned tangeten Shift.
3. Medan Shift är nere, peka på den punkt, linje eller yta du vill att din nya linjes ändpunkt ska dras fram till och klicka.
Nu kommer linjen att bli så lång som krävs för att nå fram till det du pekade på, men den lämnar inte sin axel.
Exempel
Jag vill rita en linje som sticker rakt ut från den vänstra lådans kant och som når hela vägen fram till den andra lådans högra sida, men linjen ska dras längs en axel.
Jag börjar med att välja Line och klicka där linjen ska börja.
Sedan drar jag ut linjen längs axeln, men utan att klicka.
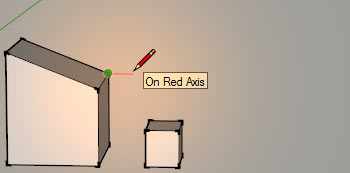
Nu kan jag hålla ned tangenten Shift. Då blir linjen jag ritar tjock, vilket betyder att den är låst vid sin axel.
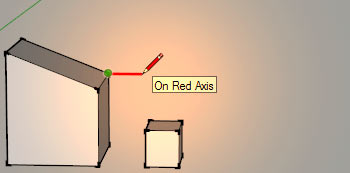
Medan jag håller ned Shift pekar jag på den mindre lådans högra sida (antingen på själva ytan eller på en punkt eller linje runt den).
Då blir linjen jag ritar exakt så lång att den når fram till samma nivå som det jag pekar på, men utan att lämna axeln.
Då kan jag klicka...
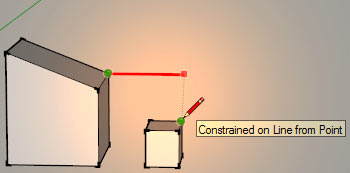
... så fastnar linjen där.
Då kan jag släppa upp tangenten Shift.
En ny linje är automatiskt fäst vid pekaren.
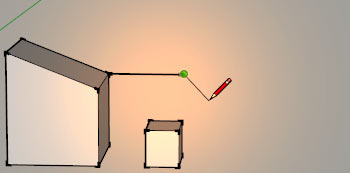
Jag för den nya linjen rakt uppåt längs blå axel...
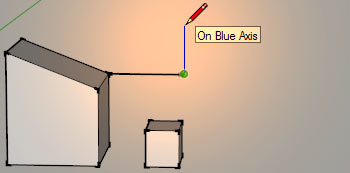
... och håller ned tangenten Shift igen.
Då låses linjen vid den axeln.
När jag pekar på en av den vänstra lådans övre hörnpunkter blir linjen exakt så lång att den når upp till samma höjd.
Då kan jag klicka.

Sedan släpper jag upp Shift.
Jag pekar och klickar på samma hörnpunkt igen så skapar jag en sluten form av det hela.
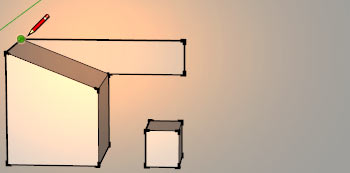
Att använda Inference Lock när du ritar är mest en vanesak, men det kan bespara dig en hel del tid och arbete i längden.
Inference Lock fungerar med allt du kan dra, rita eller flytta längs axlar: Det är bara att flytta pekaren längs en axel och hålla ned Shift.
Inference Lock är särskilt användbart när du flyttar saker. Det är
något vi tittar på i nästa lektion.
7.6. Inference: Upprepade värden
SketchUp kommer ihåg det senaste värdet du skrivit in i måttrutan och låter dig upprepa det genom att bara flytta pekaren.
Jag ritar en vanlig linje längs en axel. Jag ska göra den 1000 mm lång...
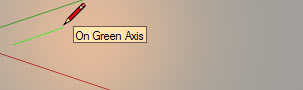
... så jag skriver 1000 och trycker på Enter.

Då blir alltså den första linjen 1000 lång.
Sedan för jag pekaren längs en annan axel.
Om jag nu vill att den här linjen också ska bli 1000 mm lång kan jag förstås skriva in det för hand -- men det mer bekväma sättet är att bara föra pekaren längs axeln...
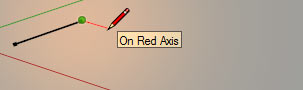
... tills det står att den också är 1000 mm lång. Då kan jag klicka.
(Om jag inte vill att den ska vara 1000 mm lång kan jag förstås fortsätta att flytta på pekaren.)
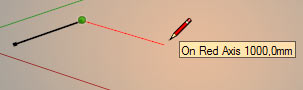
Jag för pekaren längs en annan axel och får samma meddelande när den linjen är 1000 mm lång.
Då kan jag klicka...
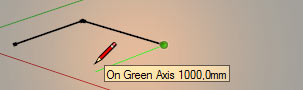
... så kan jag enkelt göra en fyrkant med bara ett mått skrivet.
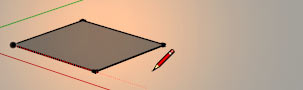
7.7. Origin-punkten
Punkten där alla tre axlar möts i ritningen kallas Origin ("ursprung"), och den fungerar som en egen punkt som man kan använda.
Om man t. ex. vill rita något som är fäst vid blå axel så kan man ju göra på flera olika sätt, men ett nytt
sätt är alltså att man kan använda sig av Origin-punkten.
Välj Line och peka utan att klicka på punkten där axlarna möts. Etiketten "Origin" visas.
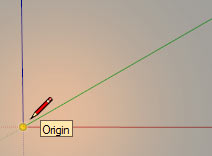
Då kan du föra pekaren längs en axel...
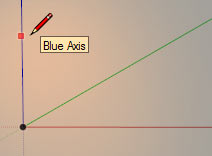
... och klicka där du vill att din linje ska börja på den, precis som när du klickar på en vanlig linje med Line.
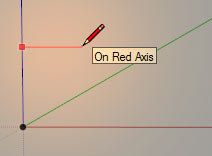
Det är ett snabbt sätt att få ytan man skapar att vara vänd mot en viss axel.
8. Färger och material
Du kan färga dina modeller, och i SketchUp ingår både färger och material.
(Man kan även skapa egna material. Det är något vi tittar på i en senare lektion.)
Klicka på knappen Paint Bucket. Det är den gula färghinken i verktygsfältet.
Du kan även gå in på menyn Window > Materials.

Då öppnas paletten Materials (Windows) eller Colors (Mac).
Paletter är litet speciella i SketchUp.
Klicka gärna på länken nedan så får du veta hur de fungerar.
Sedan går vi igenom hur paletten för färger och material används i nästa
stycke.
 |
Hur du tar fram och använder paletter i SketchUp
|
SketchUp innehåller en sorts hjälpmedel som kallas för
"paletter".
En palett är en ruta som innehåller olika knappar och
inställningar för en specifik sak i programmet:
En viss palett används
exempelvis när du vill välja vilka färger dina ytor ska ha, en annan
används när du vill se vilka möbler och komponenter du kan infoga i
din ritning (något vi tittar på senare), och så vidare.
När man väljer att ta fram en palett i SketchUp så visas ett fönster som heter
Default Tray.
("Default" betyder "standard" och "tray" betyder
"bricka", som i en bricka man använder för att ordna och sortera upp
olika saker på.)
Fönstret Default Tray innehåller flera olika paletter
samlade i en kolumn:
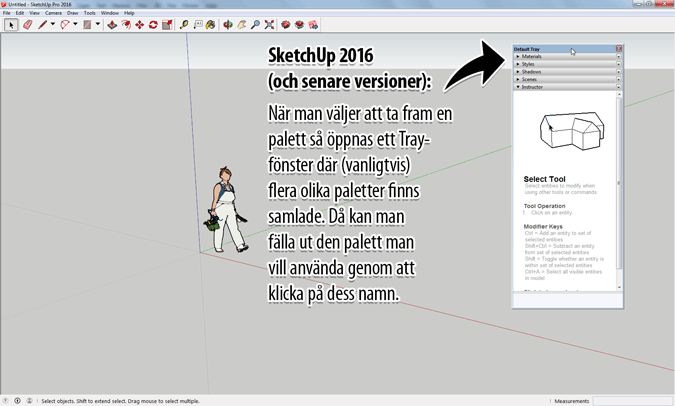
Vi ska nu gå igenom hur fönstret Default Tray
används och hur vi kan använda paletterna det innehåller.
Observera att mycket av det vi går igenom här bara
är små detaljer du inte behöver använda dig av om du inte vill!
Ta fram fönstret Default Tray
Vi kan ta fram fönstret Default Tray genom att gå in
på menyn Window > Default Tray > Show Tray.
(Fönstret syns även om du klickat på en
verktygsknapp som använder paletter, exempelvis knappen Paint Bucket
(färghinken), som öppnar paletten Materials.)
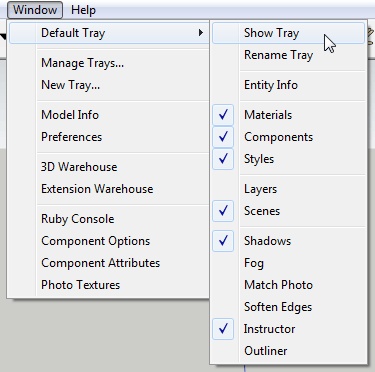
Då visas fönstret Default Tray till höger på
skärmen.
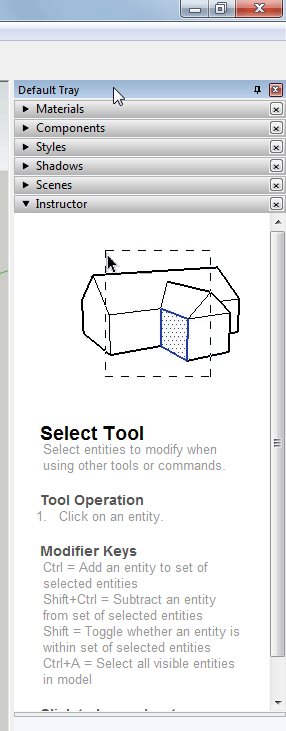
Hur fönstret Default Tray fungerar
Fönstret innehåller flera rubriker: Materials,
Components, Styles, och så vidare.
Varje rubrik är en egen palett
med hjälpmedel.
Om vi till exempel vill ta fram paletten för färger
och material, "Materials", så kan vi klicka på rubriken med det
namnet.
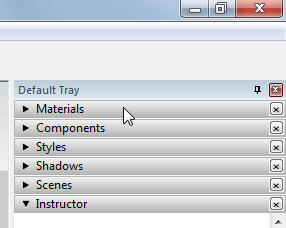
Då fälls just paletten Materials ut i fönstret,
och vi kommer åt dess inställningar och knappar.
(Vi börjar använda
den paletten i nästa stycke.)
Vi ser att en viss palett är utfälld på att
pilen vid dess titel pekar nedåt.
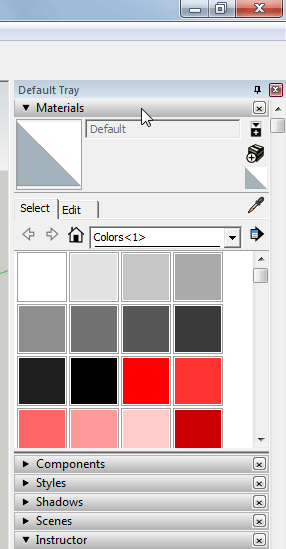
Varje utfälld palett tar upp plats i fönstret, så om
du har många paletter utfällda samtidigt blir det snabbt ganska
rörigt.
Då måste du rulla uppåt och nedåt i fönstret för att kunna
se alla val du kan göra.
Men vi kan lätt ändra på hur mycket utrymme en viss
palett tar upp i fönstret:
Vi kan peka på kantlinjen längst ned i en
öppen palett så en dubbelpil visas.
Då kan vi hålla ned musknappen…
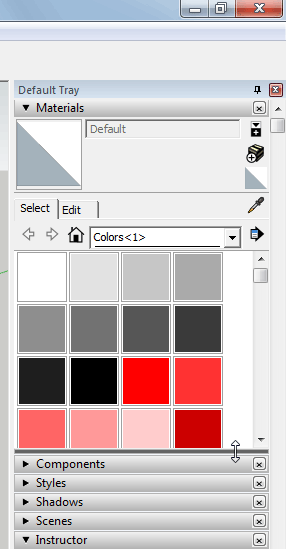
… och flytta pekaren uppåt eller nedåt för att
minska eller öka utrymmet den paletten tar upp i fönstret.
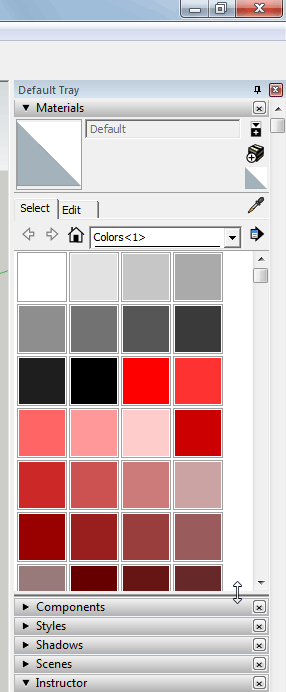
Vi kan gömma en utfälld palett genom att klicka på
dess titel en gång till.
Då fälls den paletten in, och pilen vid
titeln återgår till att peka åt sidan.
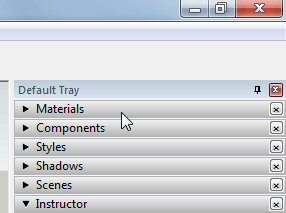
Man kan dessutom ställa in paletten så att den
automatiskt göms när man inte pekar på den, och visas när man pekar
på en viss knapp. Då slipper man gå in på någon meny för att ta fram
den igen.
Många tycker det här sättet är mer bekvämt, så vi ska se
hur det går till.
Klicka på den lilla nålen uppe till höger i Default
Tray-fönstrets namnlist.
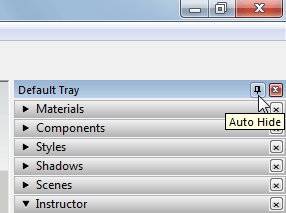
Då fälls hela fönstret in i en knapp till höger.
(Knappen får namnet Default Tray eftersom det är så fönstret heter.)
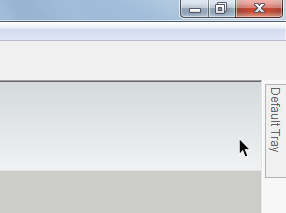
Om du nu pekar på den knappen så fälls Default
Tray-fönstret ut igen, och du kommer åt paletterna.
På så vis
slipper du alltså att gå in i menyer när du vill ta fram fönstret.
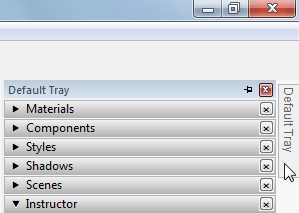
Och om du vill få fönstret att återgå till att
fungera som vanligt så kan du klicka på den lilla nålen igen.
Då
pekar nålspetsen nedåt och fönstrets knapp försvinner från
sidan.
Det betyder att fönstret inte göms automatiskt längre.
Du
väljer helt själv hur du vill att ditt fönster ska fungera.

Placera Default Tray-fönstret där du vill ha det
Det går även att flytta Default Tray-fönstret vart
du vill på skärmen (förutsatt att nålens spets pekar nedåt).
Håll ned musknappen på fönstrets namnlist…
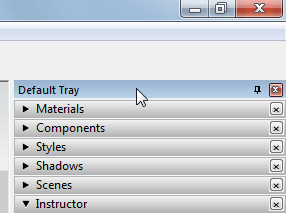
… så kan du dra fönstret åt sidan. Då lossnar det
från skärmens kant, och du kan placera det var du vill genom att
släppa upp musknappen när du är nöjd med fönstrets nya position.
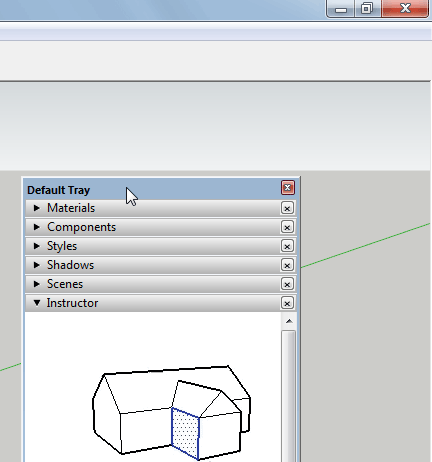
När du drar i fönstret så visas ett antal symboler
på skärmen, dels samlade i ett litet kors mitt på skärmen samt som
separata symboler längs var och en av programmets fyra kanter.
Symbolerna är bara till för att hjälpa dig att få
fönstret att fastna vid kanterna:
Om vi exempelvis drar fönstret över
symbolen vid överkanten så markeras den delen med ett blått fält.
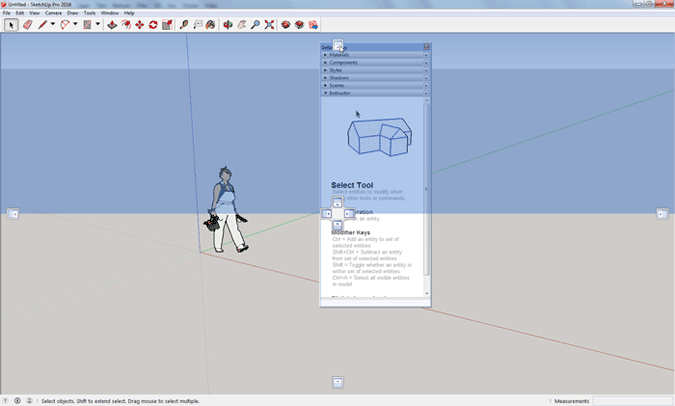
Om vi då släpper musknappen så fästs Default
Tray-fönstret alltså mot den övre kanten.
Det här tar förstås upp
väldigt mycket plats, så det är inte många som brukar vilja ha det
så här.
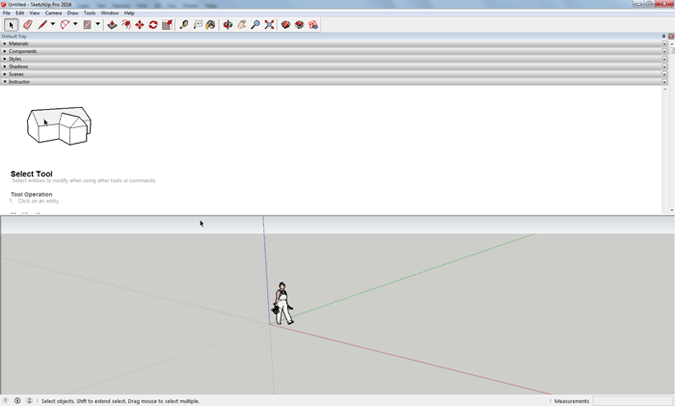
Så vi kan ta tag i Default Tray-fönstrets namnlist
igen…
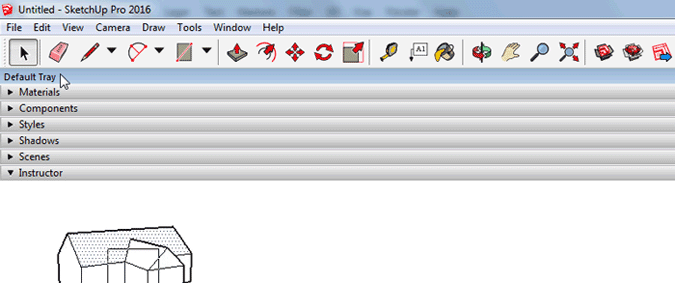
… och dra den till den vänstra symbolen istället
(antingen den vid vänster kant eller den vänstra av de fyra
symbolerna mitt på skärmen).
Då markeras vänster skärmsida med ett
blått fält. Och om vi då släpper musknappen…

… så fästs fönstret mot vänster kant istället.
Det går även bra att placera fönstret där du vill
utan att använda en pilsymbol.
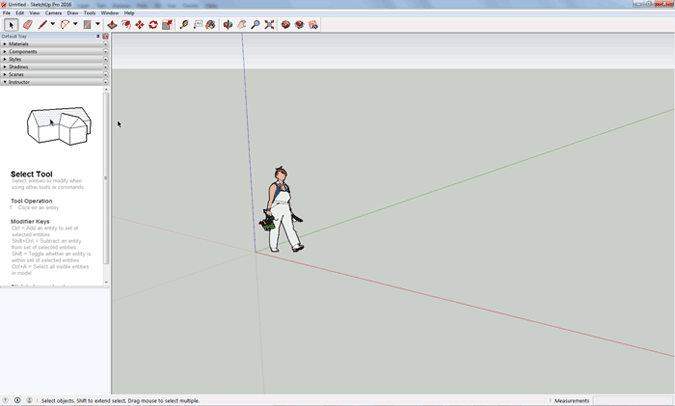
Ta bort och lägg till en palett i Default
Tray-fönstret
Om du vill ta bort en viss palett ur Tray-fönstret
så kan du kryssa bort den.
Vi kan exempelvis kryssa bort paletten
Materials.
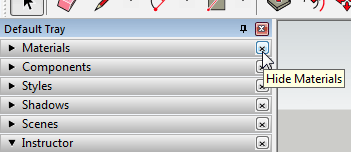
Då försvinner dess titel ur Default Tray-fönstret,
så just den paletten kan inte längre öppnas här.
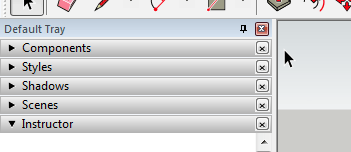
Men vi kan alltid återställa paletten genom
att gå in på menyn Window > Default Tray.
I undermenyn som då visas
ser vi att raden Materials är avbockad.
Det betyder att den paletten
inte visas i fönstret Default Tray.
Men om vi klickar på den avbockade raden Materials…
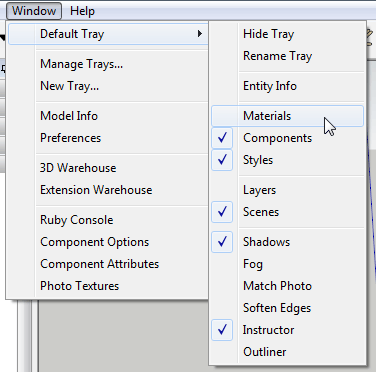
… så läggs den paletten till i Default Tray-fönstret
igen.
Alla paletter man lägger till i ett Tray-fönster
hamnar alltid längst ned i listan.
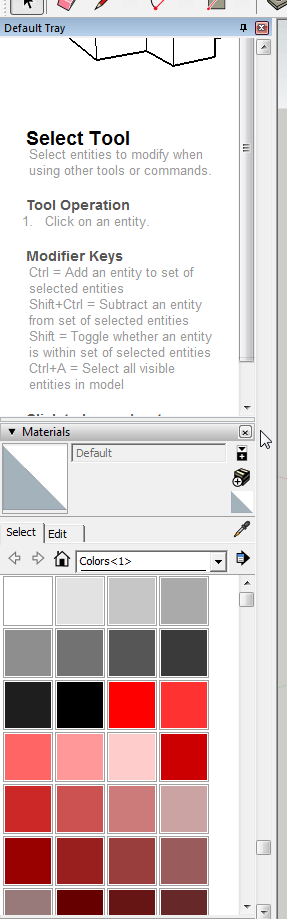
Vi kan stänga Materials-paletten genom att klicka på
dess titel så det inte ser så rörigt ut.
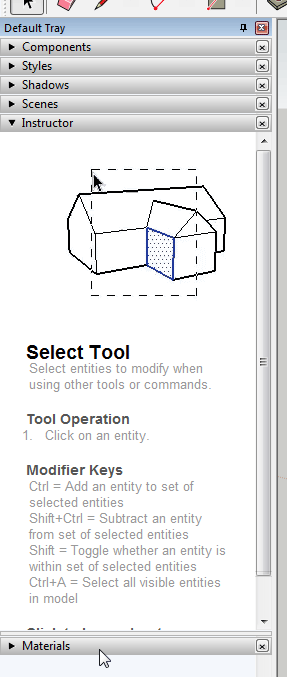
Sedan kan vi hålla ned musknappen på titeln
Materials.
Då kan vi flytta den paletten dit vi vill ha den i
fönstret: Jag flyttar den högst upp, där den var tidigare, och
släpper musknappen.
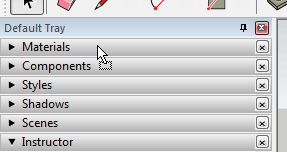
Då fastnar Materials-paletten högst upp.
Nu
har vi alltså både tagit bort och lagt till en palett i vårt
Tray-fönster.
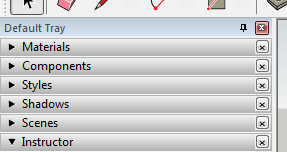
Stäng och ta fram Tray-fönstret
Vi kan flytta Default Tray-fönstret till höger igen
genom att dra fönstrets namnlist till en av de högerpekande
symbolerna.
Då markeras höger sida med blå färg, så då kan vi släppa
musknappen…
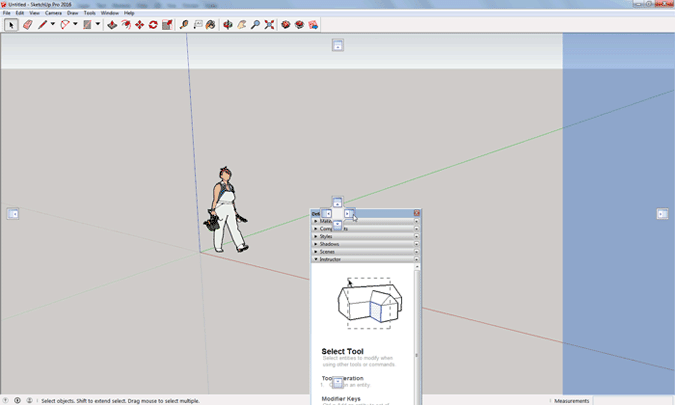
… så fästs fönstret mot höger kant.
För att stänga Default Tray-fönstret klickar man på
själva fönstrets kryss.
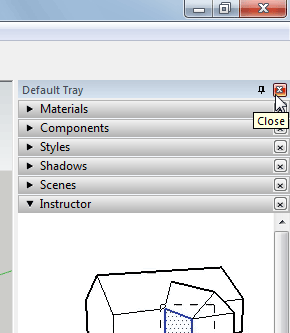
Då försvinner det.
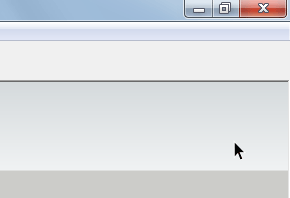
Men vi kan förstås ta tillbaka fönstret genom att
göra som vi gjorde först:
Gå in på Window > Default Tray > Show
Tray.
Då visas fönstret och dess paletter igen.
Öppna en ny palett
Om du vill öppna en palett som saknas i fönstret
Default Tray så är det bara att gå in på menyn Window > Default Tray
och klicka på palettens namn i undermenyn som visas.
Så om vi exempelvis vill öppna paletten Components,
som låter oss placera ut olika objekt i våra ritningar, så går vi
alltså in på menyn Window > Default Tray > Components.
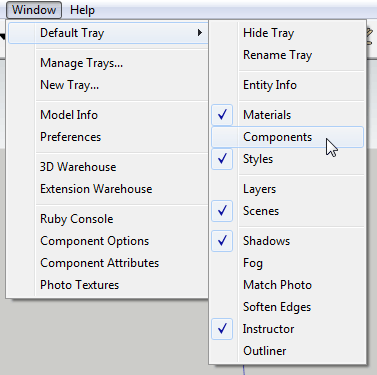
Då öppnas just den paletten i fönstret Default Tray.
Den stannar kvar i fönstret Default Tray tills du antingen kryssar bort den eller
avbockar den i menyn Window > Default Tray.
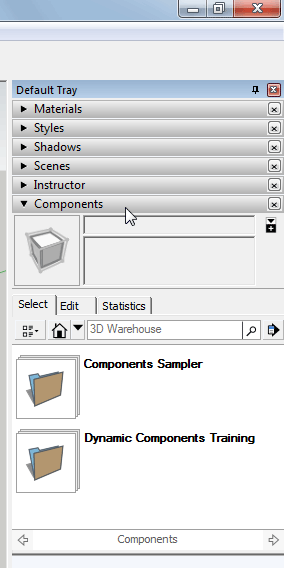
Så fönstret Default Tray kan innehålla
varenda palett som finns i SketchUp ifall det är det man vill -- men
det går även att skapa egna Tray-fönster som man kan fylla med
paletter ifall man vill ha en litet mer strukturerad ordning.
Vi
tittar på hur det går till.
Skapa egna Tray-fönster med paletter i
Jag börjar med att stänga av Default Tray-fönstret.
Det är inget man måste göra, men jag gör det så det blir litet
lättare att se vad som händer.
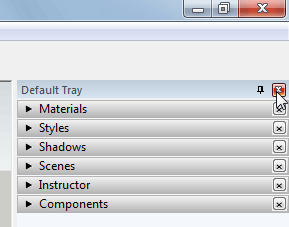
Nu kan vi skapa ett nytt Tray-fönster.
För att skapa nya Tray-fönster, eller för att ändra
på eller rentav radera fönster som redan finns, så går man
vanligtvis in på menyn Window > Manage Trays ("Hantera brickor").
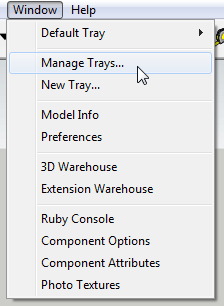
Då visas fönstret med samma namn.
I fältet Trays visas alla Tray-fönster som finns i
SketchUp just nu -- antagligen bara Default Tray för tillfället.
Om vi klickar på Default Tray så ser vi i fältet
Dialogs vilka paletter det fönstret innehåller just nu.
Här kan man
alltså bocka för de man vill ska visas i fönstret, eller bocka av de
man vill ta bort, på samma sätt som i menyn Window > Default Tray.
(Man kan ofta göra samma saker på flera olika sätt i SketchUp.)
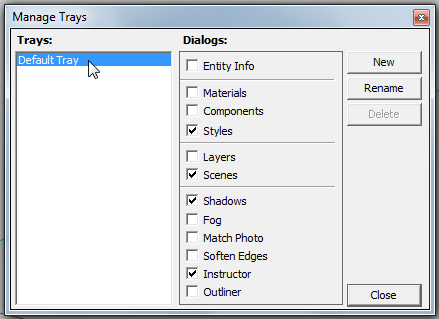
Men vi ska skapa ett helt nytt Tray-fönster.
Klicka
på knappen New.
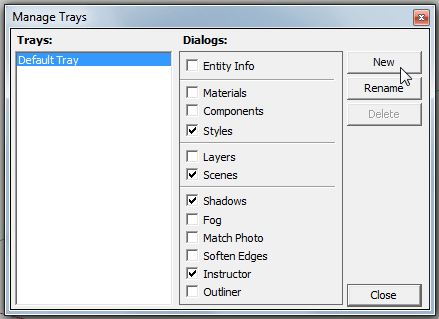
Då visas fönstret New Tray.
Här får vi skriva in
vårt nya fönsters namn i rutan Name. Jag vill göra ett nytt fönster
som ska innehålla paletterna Materials samt Components, så jag döper
fönstret till "Material och komponenter" -- men det går bra att döpa
fönstren till precis vad du vill och tycker passar.
(Och det här är bara ett exempel som visar hur man
kan göra; det blir lättare att välja när du väl börjat använda de
olika paletterna längre fram. Då känner du själv av vilka du tycker
du behöver.)
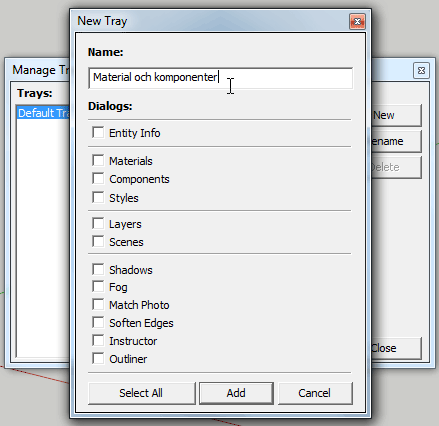
När namnet är klart bockar vi för de paletter vi
vill att fönstret ska innehålla -- alltså Materials samt Components
i mitt fall.
(Och här är en detalj som är bra att känna till:
Det
finns bara en Materials-palett, en Components-palett, och så vidare.
Så när jag nu markerat att mitt nya Tray-fönster ska innehålla
paletten Materials så flyttas den över från Default Tray-fönstret.
Paletten Materials finns alltså inte längre kvar i Default Tray,
utan har nu flyttats till mitt nya Tray-fönster.
Det här är dock
något man alltid kan ändra på i efterhand ifall man skulle ångra
sig.)
Avsluta med att klicka på Add ("Lägg till").
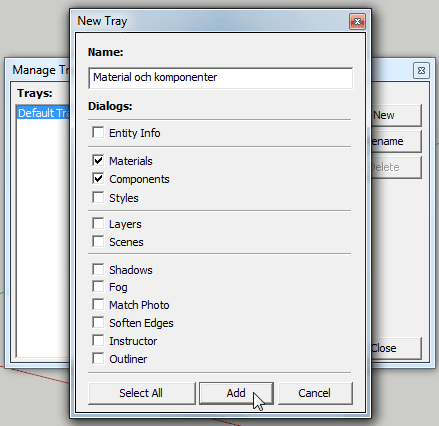
Då läggs det nya fönstrets namn till i fältet Trays
i fönstret Manage Trays.
Här kan vi nu ändra på fönstret om vi vill
genom att först markera det i fältet Trays. Sedan kan vi lägga till
eller ta bort paneler via rutorna i fältet Dialogs, byta namn på
fönstret via knappen Rename ("Döp om"), eller radera fönstret via
knappen Delete.
Men vi är nöjda med fönstret just nu, så vi kan
klicka på Close.
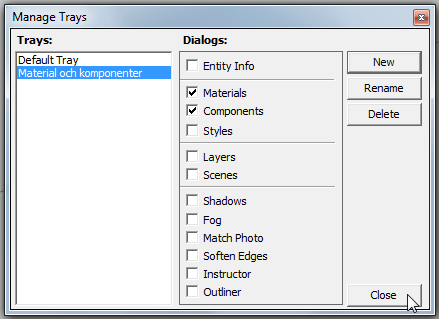
Det nya Tray-fönstret, "Material och komponenter",
läggs till på skärmen.
Här ser vi nu panelerna Materials och
Components.
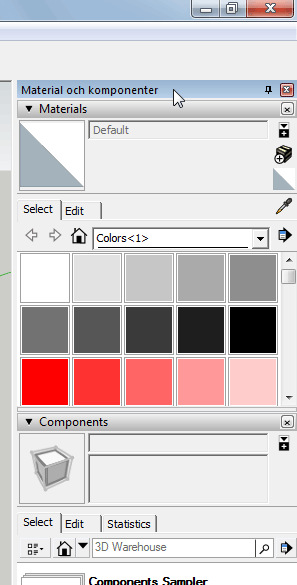
Ordna flera Tray-fönster på skärmen
Om vi nu tar fram det förra fönstret, Default Tray,
genom att gå in på Window > Default Tray > Show Tray...
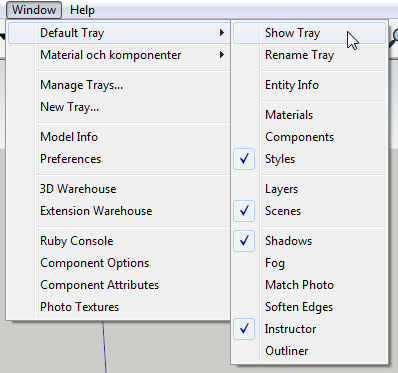
... så dyker det också upp på skärmen.
Här ser vi
dessutom att paletterna Materials och Components saknas i den,
eftersom vi ju flyttade över dem till vårt nya fönster.
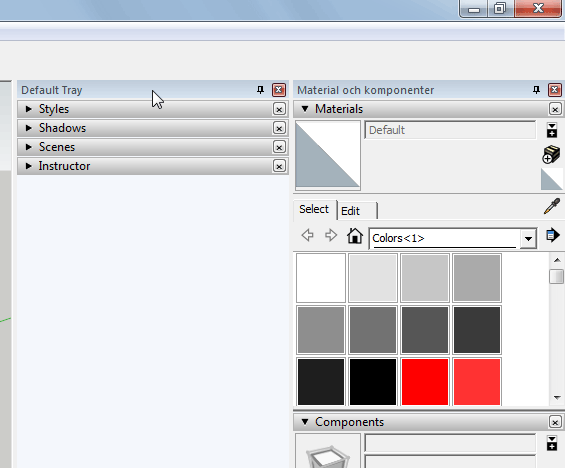
(Exakt var Default Tray-fönstret hamnar på din skärm
kan skilja sig, men det ska visas någonstans.
Om du absolut inte kan
hitta fönstret Default Tray, titta längst ned till vänster i ditt
nya Tray-fönster -- det kan hända att Default Tray visas som en
liten knapp där.)
När man har flera Tray-fönster öppna så kan man
sortera dem på olika vis på skärmen.
Om vi exempelvis drar Default
Tray-fönstrets namnlist till den vänstra av de fyra symbolerna mitt
på skärmen så markeras området till vänster om vårt nya fönster med
blått.
Om vi då skulle släppa musknappen så skulle Default
Tray-fönstret fästas till vänster om vårt nya fönster.
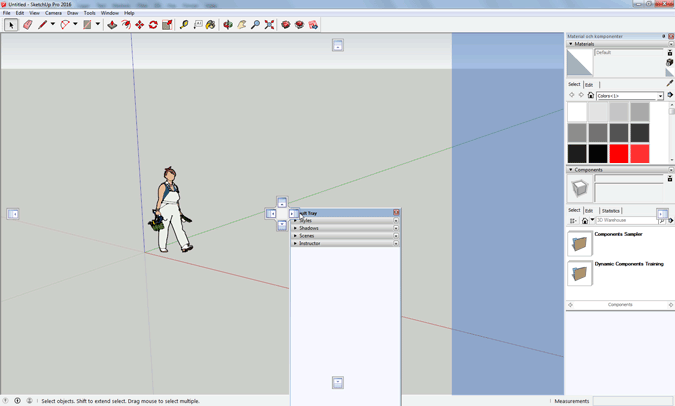
Och om vi drar Default Tray-fönstrets namnlist över
vårt nya fönster så visas fyra nya symboler där.
Om vi då exempelvis
släpper upp musknappen på den nedåtriktade symbolen...
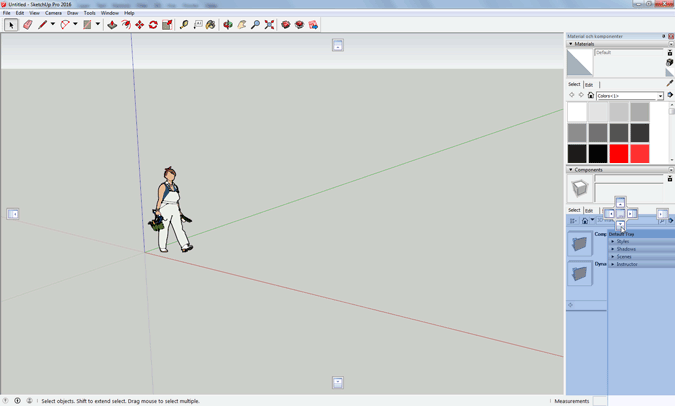
... så trycks Default Tray-fönstret in nedanför vårt
nya fönster.
På så vis kan man alltså snabbt ordna upp flera
Tray-fönster på ens skärm, ifall man inte vill placera dem själv för
hand där man vill ha dem.
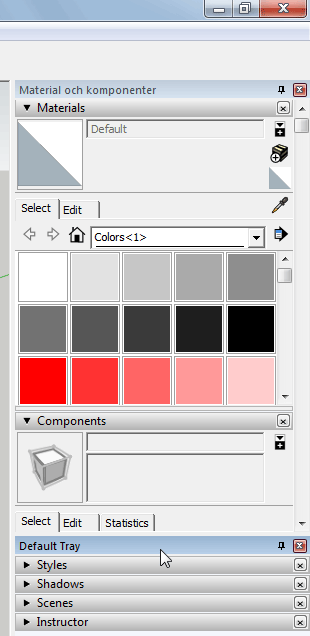
Men det går även bra att aktivera
Auto-Hide-funktionen genom att klicka på det nya fönstrets nål.
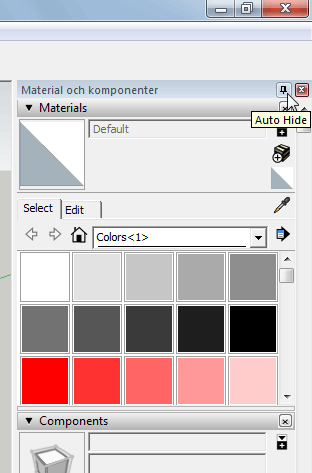
Då fälls hela fönstret in i en egen knapp till
höger.
Sedan kan klicka på Default Tray-fönstrets nål
med...

... så fälls det också in i en egen knapp.
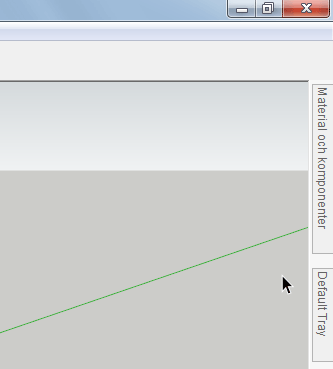
På så vis kan vi nu peka på den knapp vars fönster
vi vill se, så fälls det ut.
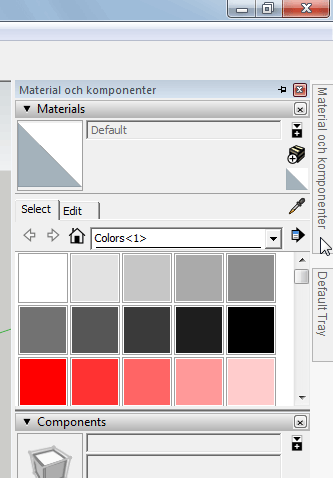
Nu har vi gått igenom hur Tray-fönstren fungerar.
Nu kan du gå vidare till att läsa om paletten Materials nedan.
|
Materials-paletten ser ut och fungerar helt olika beroende på om du använder Windows eller Mac. Klicka på den länk som gäller för just din dator
och rulla nedåt. Då visas det stycke du har använding av.
(Observera: Det kan hända att din dator rullar ned till slutet av texten när du klickat på länken. I så fall är det bara att klicka på länken "Upp" längst ned i texten.)
Windows: Färger och material
Mac: Färger och material
Windows: Paletten Materials
När du klickat på verktyget Paint Bucket så visas paletten Materials.
(Bilderna i genomgången av paletten Materials är från en tidigare version
av SketchUp, där alla paletter visades i egna små fönster.
Numera visas ju paletterna istället i ett enda fönster, Default Tray --
såvida du inte skapat ett eget Tray-fönster enligt beskrivningen i
infolänken ovan.
Men hur paletten visas spelar ingen roll -- den både ser ut och fungerar
likadant i alla versioner av SketchUp. Om det finns någon skillnad så talar
jag om det.)
Paletten Materials ser ut så här:
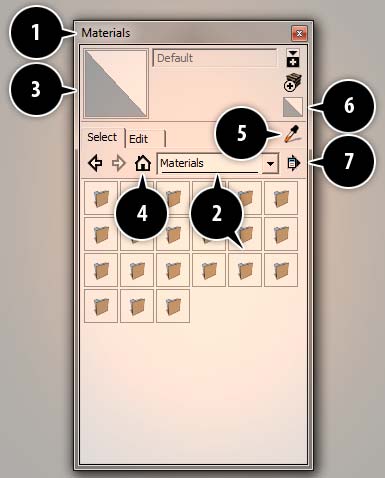
1. Palettens titelrad
2. Kategorirutan och väljarfältet
3. Färgvalsrutan
4. In Model: Ritningens minne, där dina använda färger och material lagras
5. Pipetten
6. Ritningens standardfärg
7. Menyknappen
Vi går igenom följande saker vi kan göra med paletten:
8.1. Kontrollera paletten
8.2.
Välj och använd färger och material
8.3. Kategorin In Model
8.4. Hitta rätt färg med pipetten
8.5. Standardfärgen
8.6. Välj hur färgrutorna ska visas
8.7. Radera en färg eller ett material ur ritningen
8.8. Färga flera ytor samtidigt
8.9. Färga hela modellen på en gång
8.10. Markera alla ytor som har en viss färg eller ett visst material
8.11. Purge Unused: Radera alla oanvända färger och material
8.12. Om du har svårt att färga vissa ytor
8.1. Kontrollera paletten
Innan vi börjar använda paletten ska vi se hur vi kan kontrollera den.
För att öppna materialpaletten kan du klicka på knappen Paint
Bucket (hinkknappen).

Du kan även gå in på menyn Window > Default Tray > Materials (såvida
du inte satt in paletten Materials i ett eget Tray-fönster; då väljer du det
fönstret istället för Default Tray).
8.1.1. Göm/visa paletten
Om du klickar på palettens namnlist...
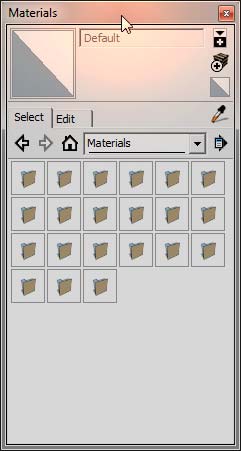
... så "göms" paletten: Den fälls in så bara dess titelrad visas.
Och om du klickar på palettens namnlist en gång till...

... så visas den igen.
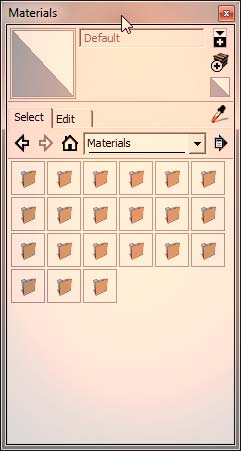
Det här är ett sätt att få paletten ur vägen utan att du behöver stänga av den.
Det är en smaksak om man väljer att stänga av paletten när den inte behövs, eller att bara minimera den.
8.1.2. Flytta paletten
Du kan inte flytta enskilda paletter, men du kan flytta fönstret paletterna
visas i:
Håll ned musknappen på fönstrets namnlist. Då kan du flytta det där du
vill ha det. Du hittar mer om detta i infolänken "Hur du tar fram och
använder paletter i SketchUp", ovan
Det är därför jag själv föredrar att ha paletterna Materials och
Components (som vi tittar på i en senare lektion) i ett eget Tray-fönster:
Då kan jag placera dem på skärmen utan att de övriga paletterna följer med.
Men det är alltså helt en smaksak. Var paletterna ligger påverkar inte
hur programmet fungerar.
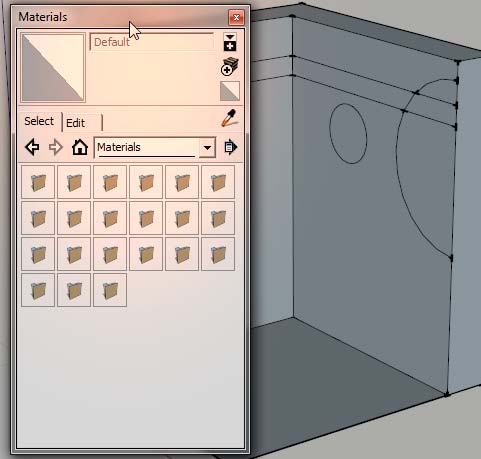
8.2. Välj och använd färger och material
Menyrutan med en pilknapp vid kallas för kategorirutan.
Det stora fältet som tar upp halva paletten kallas för väljarfältet.
Du använder båda för att täcka dina ytor med färger och material.
Paletten i bilden nedan är inställd på kategorin Materials, som visar
alla kategorier som finns, men din palett kan redan vara inställd på en
kategori (oftast Colors, alltså rena färger).
Om du vill byta kategori så kan du klicka på pilen vid menyrutan. Då
visas alla kategorierna i en lista. Om du till exempel vill se materialen
som finns i kategorin Stone ("Sten") så klickar du på det valet i menyn. Då
visas alla stenmaterial i väljarfönstret.
Du kan även klicka på menyvalet Materials, högst upp i menyn. Då visas
alla tillgängliga kategorier som mappar i väljarfönstret, så du får en
bättre överblick över vad som finns.
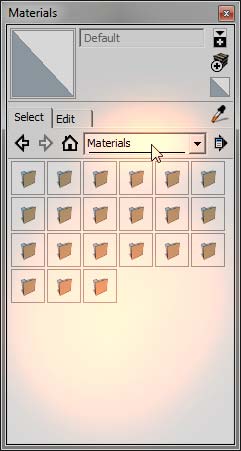
8.2.1. Färger
Vi ska börja med att placera ut rena färger i ritningen.
Det finns två rena färgkategorier i SketchUp: Colors och Colors-Named.
Det finns ingen egentlig skillnad mellan dem -- de innehåller färger man kan använda.
Kategorin Colors innehåller 106 nyanser.
Kategorin Colors-Named innehåller 141 namngivna färger (man ser vad färgerna heter genom att peka på dem).
Vi kan klicka på pilen vid kategorirutan så menyn visas.
Där kan vi välja kategorin Colors.

När kategorin Colors är vald så visas dess färger i väljarfältet.
Där kan du klicka på den färg du vill använda så läggs den in i färgvalsrutan uppe till vänster i paletten.
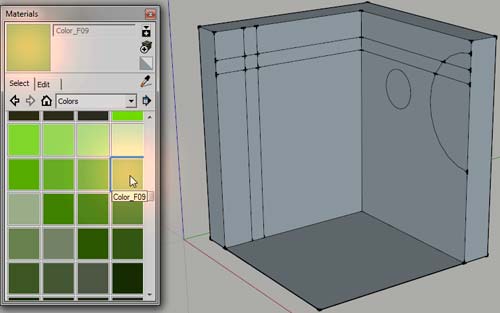
Då kan du föra ut pekaren i din ritning, så ser du att pekaren förvandlats till en hink.
Klicka med hinken på de ytor du vill färga så täcks de med din valda färg.

Om du vill använda en annan färg än den du valt är det bara att klicka på den i färgväljaren.
Den nya färgen visas i färgvalsrutan uppe till vänster i paletten...
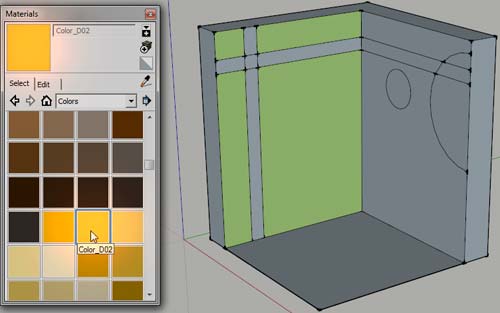
... och då kan du klicka på de ytor du vill färga.
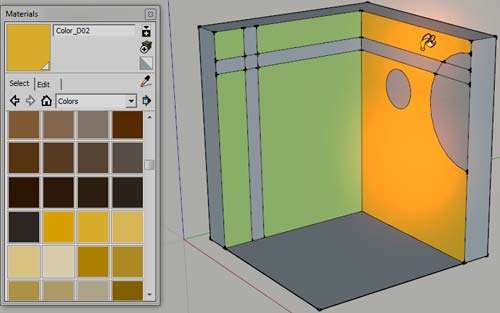
Du kan använda hur många färger du vill, men varje yta kan bara täckas av en färg i taget.
Om du vill färga om en yta så väljer du bara en annan färg i väljarfältet och klickar sedan på den ytan.
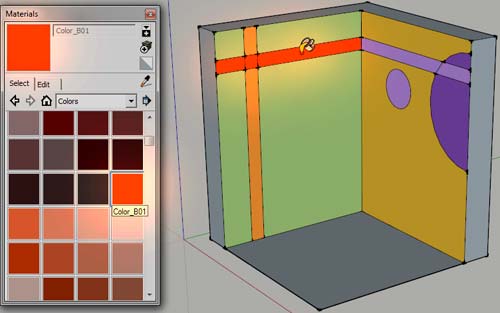
8.2.2. Material
Det finns olika material i SketchUp som man kan använda i sina ritningar. Det går även att skapa helt egna material, men det är något vi tittar på i en senare lektion.
Colors och Colors-Named är alltså rena färgkategorier. Alla andra är materialkategorier.
Det innebär att de inte innehåller rena färger utan istället små bilder.
När man använder ett material på en yta så fungerar den precis som en färg, men istället för att täcka ytan med en färg täcker materialet ytan med sin bild.
Bilden repeteras automatiskt tills hela ytan är täckt.
 |
Vad betyder de olika kategorierna?
|
De olika materialkategorierna är:
| In Model |
|
Visar de färger och material som använts i ritningen |
| Materials |
|
Visar alla materialkategorier i väljarfältet |
| 3D Printing |
|
Typiska material som används vid 3D-printing |
| Asphalt and Concrete |
|
Asfalt och betong |
| Brick, Cladding and Siding |
|
Tegel och murbruk |
| Carpet, Fabrics, Leathers, Textiles and
Wallpaper |
|
Mattor, textiler, läder och tapeter |
| Colors |
|
Färger |
| Colors-Named |
|
Färger med namn |
| Glass and Mirrors |
|
Glasytor, vissa är genomskinliga |
| Landscaping, Fencing and Vegetation |
|
Stängsel, staket, gräs, marktexturer |
| Metal |
|
Metaller |
| Patterns |
|
Svartvita mönster, både struktur och handgjorda |
| Roofing |
|
Tak |
| Stone |
|
Stenytor |
| Synthetic Surfaces |
|
Plastytor |
| Tile |
|
Golv- och väggplattor |
| Water |
|
Vattenytor, vissa är genomskinliga |
| Window Coverings |
|
Persienner |
| Wood |
|
Trä och parkettgolv |
|
Vi kan välja en kategori ur menyn.
Jag väljer kategorin Wood, alltså Trä, i bilden nedan.

Den valda kategorins olika material visas i väljarfältet.
Klicka där på det material du vill använda och klicka sedan på ytan du vill använda det på. Du gör alltså precis som när du använder färger.
I det här fallet väljer jag det mörka parkettgolvsmaterialet och klickar sedan på golvytan i modellen.

8.3. Kategorin In Model: Ritningens "minne"
Varje gång du använder en ny färg eller ett nytt material i din ritning så kopieras det in i kategorin In Model i din ritning.
Den kategorin fungerar som ritningens "minne".
Klicka på husknappen i paletten för att genast bläddra till kategorin In Model. Då ser du alla material och färger du använt i din ritning. (Du kan även välja In Model i kategorimenyn.)
Du kanske lägger märke till att även färgerna från figuren som skapades i början av ritningen finns här. Det är för att alla färger och material som någon gång använts i ritningen sparas här även om objekten färgerna användes på kanske har raderats.
Om du vill återanvända en färg eller ett material du använt tidigare i din ritning så behöver du inte leta efter den i dess ursprungliga kategori: Den finns automatiskt sparad i kategorin In Model och går att återanvända som vanligt, genom att du klickar på den och sedan klickar på de ytor du vill använda den på.

8.4. Hitta rätt färg med pipetten
Knappen med en pipett på är bra att kunna använda.
Den är enkel men gör en sak som kan bespara dig mycket tid: Den låter dig klicka på en färg i din ritning, så markeras den färgen i materialpaletten.
Då kan du genast använda den färgen i din ritning, så du slipper leta.
Börja med att klicka på pipettknappen.

När du för ut pekaren i ritningen ser du att den förvandlats till en pipett.
Om du då klickar med pipettens spets på en viss färg i ritningen...

... så väljs genast den färgen i kategorin In Model.
Om du är osäker på vilken färg du använt var så är det här ett lätt sätt att ta reda på det.

8.5. Standardfärgen
Alla ritningar har en standardfärg. Det är den färg alla nya ytor du skapar får, såvida du inte skapar dem på en redan färgad yta.
Grejen med standardfärgen är att den inte räknas som någon färg alls: Den ser vit ut, men den räknas inte som faktisk vit färg utan snarare som "ofärgad yta".
Om du t. ex. behöver börja om med färgandet av en ritning och kanske vill få alla ytor att bli ofärgade så använder du standardfärgen.
Du väljer standardfärgen genom att klicka på den grå/vita rutan strax ovanför pipetten i materialpaletten.
Standardfärgen väljs och fungerar som en vanlig färg, så när du klickat på den knappen...
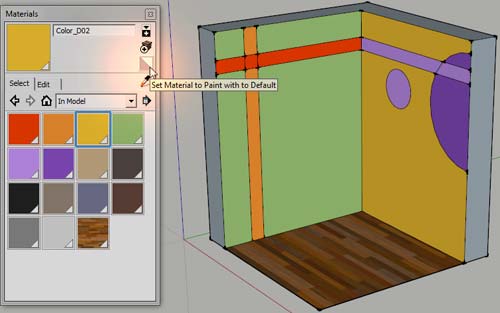
... visas den grå/vita rutan uppe till vänster.
Då kan du klicka med hinken på de ytor du vill ta bort färger och material från,
så blir de rena.
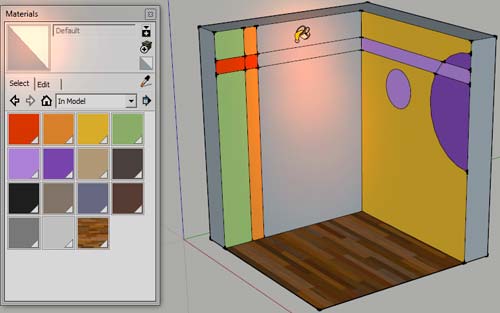
8.6. Välj hur färgrutorna ska visas
Om du klickar på knappen med en högerpekande pil på så får du fram detaljmenyn.

I den menyn finns flera olika val.
Vi kommer till de flesta i senare lektioner, men de vi kan titta på nu
styr över hur färg- och materialrutorna, som kallas thumbnails (vanlig
engelsk term för bildminiatyrer), visas i paletten:
Small Thumbnails gör rutorna små.
Medium Thumbnails gör rutorna mellanstora.
Large Thumbnails gör rutorna stora.
Extra Large Thumbnails gör rutorna extra stora.
List View visar bara namnen på färgen och materialen.
Jag brukar själv använda valet Medium Thumbnails...
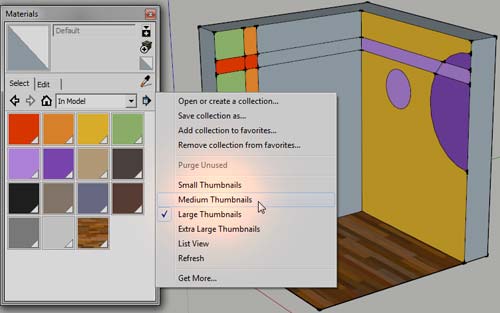
... eftersom det gör färg- och materialrutorna i väljarfältet mellanstora, vilket i mitt tycke är lagom stort att se vad de föreställer men tillräckligt litet för att många rutor ska vara synliga samtidigt.
Men det är helt och hållet en smaksak.

8.7. Radera en färg eller ett material ur ritningen
Om du vill radera en viss färg eller ett visst material kan du gå in i kategorin In Model (klicka på husknappen) och högerklicka på rutan för det du vill ta bort.
Då visas en meny.
Klicka på valet Delete.
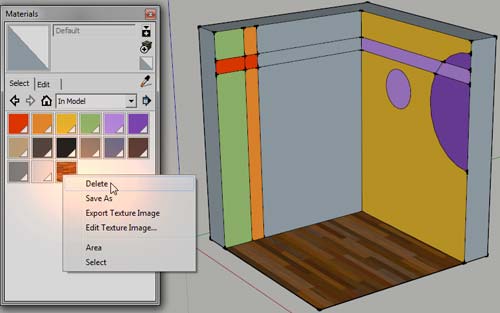
Då får du en varning om att alla ytor som den färgen eller det materialet används på kommer att få standardfärgen istället.
Svara Ja för att fortsätta.
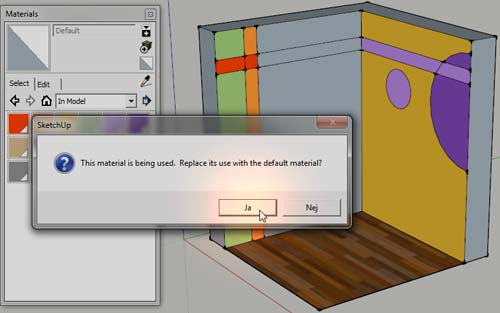
Då raderas den färgen eller det materialet ur ritningens minne (det är ju det kategorin In Model är), och raderas även ur själva ritningen.
De ytor som använde den färgen eller det materialet får standardfärgen.
Det här betyder inte att materialet försvunnit ur SketchUp: Om du vill
använda samma material igen så kan du bläddra till dess kategori och välja
det igen.
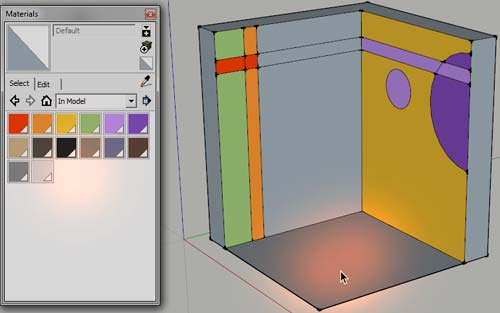
8.8. Färga flera ytor samtidigt
Man kan färga flera ytor samtidigt.
Börja med att välja verktyget Select.
Håll sedan ned tangenten Shift på ditt tangentbord och klicka på de ytor du vill färga så de markeras.
Om du råkat markera fel yta, fortsätt hålla ned Shift och klicka på den
ytan igen. Då avmarkeras den.

När du markerat klart så kan du välja färg eller material i paletten...
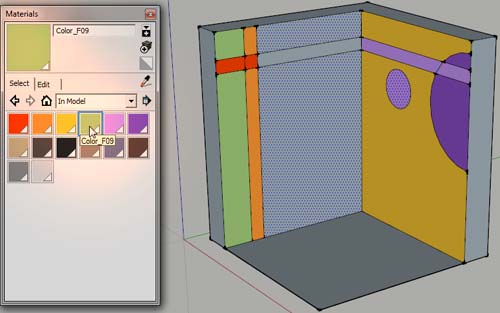
... och klicka på en av de markerade ytorna.
Alla markerade ytor färgas då samtidigt.

8.9. Färga hela modellen på en gång
Om du vill färga hela modellens alla ytor samtidigt kan du använda verktyget Select.
Trippelklicka på en av modellens ytor. Du klickar alltså tre gånger
i snabb följd. Då markeras hela modellen.

(När du trippelklickar så här så markeras ju bara de ytor och linjer som tar i varandra. Om du har flera separata modeller i din ritning och vill färga samtliga på en gång så kan du
istället gå in på Edit > Select All. Då markeras precis allt i hela ritningen.)
Nu kan du välja en färg och klicka på någon av de markerade ytorna.
Då färgas alla samtidigt.
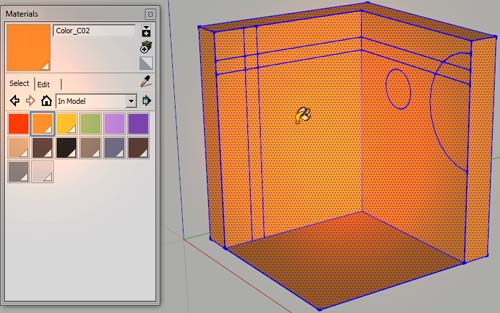
8.10. Markera alla ytor som har en viss färg eller ett visst material
Om du går till kategorin In Model så kan du högerklicka på en färg- eller materialruta i paletten och välja
Select i menyn som visas.
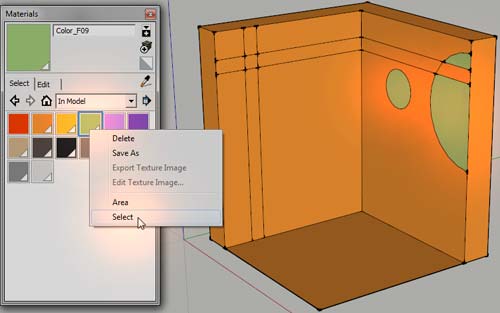
Då markeras samtliga ytor du använt den färgen eller det materialet på.
På så vis är det lätt att t ex färga om dem.
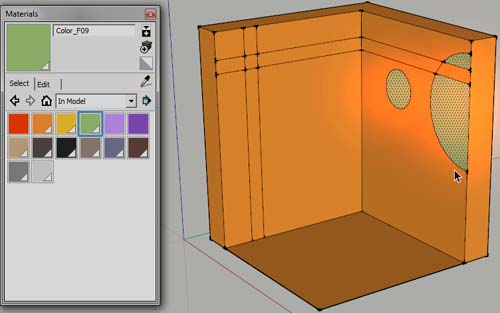
8.11. Purge Unused: Radera alla oanvända färger och material
Det här är viktigt att känna till.
Varje gång du använder en färg eller ett material i din ritning så kopieras den ju in i kategorin In Model.
Och även om du färgar om ytorna så finns den övertäckta färgen eller
materialet kvar i kategorin In Model.
Så om du provar många olika material kan det till slut bli väldigt många
rutor, och det blir svårt att hitta bland dem.
Och om du har många material i kategorin In Model så kan de dessutom bidra till att ritningen blir seg att
spara och jobba med.
Då kan du välja att radera de färg- och materialrutor som inte används i din ritning just nu.
I det här fallet har jag ganska många rutor i min In Model-kategori, men jag har
egentligen bara fem olika färger och material som jag faktiskt använder i min ritning.
Då är det dags att radera alla oanvända färger och material så de inte
tar upp onödigt mycket minne.
Jag går till kategorin In Model och klickar på den högerpekande pilknappen.

Då kan jag välja Purge Unused i menyn som visas.
Det betyder alltså "Rensa bort oanvända": Alla färger och material som
inte finns ute i ritningen just nu raderas från kategorin In Model så de
inte längre tar upp plats i ritningens minne.
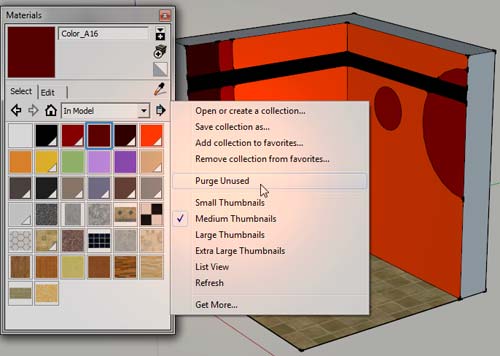
Då ser det betydligt bättre ut i paletten.

Som du kanske märker så finns det vissa rutor vars färger inte används i ritningen,
men de försvinner ändå inte efter du valt Purge Unused.
Det beror bland annat på figuren som skapas i början av varje ny ritning:
De färger den figuren använde går inte att radera ur materialpaletten även om figuren raderats ur ritningen.
Det beror på att den figuren fortfarande finns kvar i ritningens minne.
Det är därför dess färger inte kan raderas.
Den figuren är något som kallas för en "komponent". Det är något vi tittar närmare på i lektion 4.
Samtidigt ser vi hur vi kan radera den ur ritningen. Då kan vi även radera
dess färger ur ritningens minne.
De extra färgerna är ändå inget du behöver oroa dig över: Det gör absolut ingenting om man råkar ha några färger eller material som inte används. Det är inte förrän man har massvis med oanvända material i In Model-kategorin som det kan bli nödvändigt att använda Purge Unused, även om man förstås gärna får använda funktionen oftare än så.
(Det är alltså just material man får tänka sig för med -- rena färger tar däremot inte upp någon plats alls.)
Nu har vi gått igenom hur paletten Materials fungerar.
Upp
Mac: Paletten Colors
Observera: Jag använder en PC när jag skriver den här kursen, och där
heter paletten Materials istället för Colors. Så när jag nämner paletten
Materials är det alltså den här paletten jag menar.
När du klickat på verktyget Paint Bucket så visas paletten Colors.
Det är den du använder för att bestämma vilka färger och material du ska använda på dina ytor.
(Bilderna i genomgången av paletten är från en tidigare version
av SketchUp, där alla paletter visades i egna små fönster.
Numera visas ju paletterna istället i ett enda fönster, Default Tray --
såvida du inte skapat ett eget Tray-fönster enligt beskrivningen i
infolänken ovan.
Men hur paletten visas spelar ingen roll -- den både ser ut och fungerar
likadant i alla versioner av SketchUp. Om det finns någon skillnad så talar
jag om det.)
Högst upp i paletten finns fem olika palettknappar. De första fyra låter dig blanda till egna färger på olika vis...
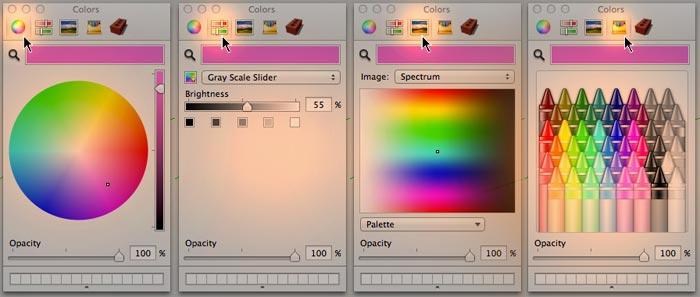
.. men det är den femte knappen, den som ser ut som en tegelsten, som vi främst ska använda.
Klicka på den.
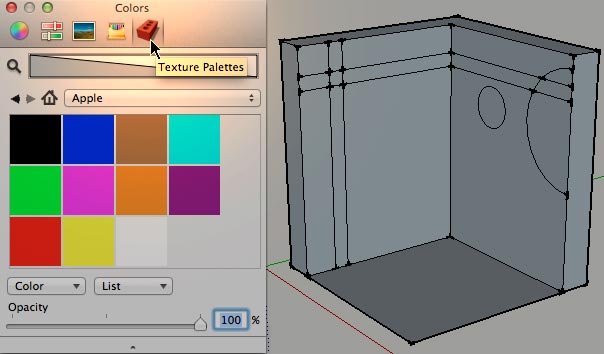
Då ser din färgpalett ut ungefär så här:

1. Titelraden
2.
Kategorirutan och materialväljaren
3. Färgvalsrutan
4. Colors In Model: Se de färger och material som använts i ritningen
5. Färgsökaren *
6. Menyknappen
* Kan saknas i senare versioner av OS X. I så fall
kan du använda pipetten längst ned i panelen. Läs beskrivningen för punkt 5 för
mer info.
Vi går igenom följande saker vi kan göra med paletten:
8.1. Välj och använd färger och material
8.2. Kategorin Colors in Model: Ritningens "minne"
8.3. Färgsökaren
8.4. Välj färg med pipetten
8.5. Standardfärgen
8.6. Radera en färg eller ett material ur ritningen
8.7. Färga flera ytor samtidigt
8.8. Färga hela modellen på en gång
8.9. Byt ut alla förekomster av en viss färg i din ritning
8.10. Byt ut färgen på ytor som ligger kant i kant med varandra
8.11. Purge Unused: Radera alla oanvända färger och material
8.1. Välj och använd färger och material
Menyrutan med en pilknapp vid kallas för kategorirutan, och det stora fältet som tar upp halva paletten kallas för väljarfältet.
Du använder båda för att täcka dina ytor med färger och material.
8.1.1. Färger
Vi ska börja med att lägga ut rena färger i ritningen.
Det finns åtminstone tre rena färgkategorier i SketchUp: Apple, Colors och Colors-Named.
Det finns ingen egentlig skillnad mellan dem: Alla innehåller vanliga färger man kan använda, de är bara sorterade på olika vis.
Den vanligaste färgkategorin är Colors.
Klicka i kategorirutan och välj Colors i menyn som visas.
Då visas dess färger nere i väljarfältet.
(Det går att skapa helt egna färger, men det är något vi tittar på i en senare lektion.)
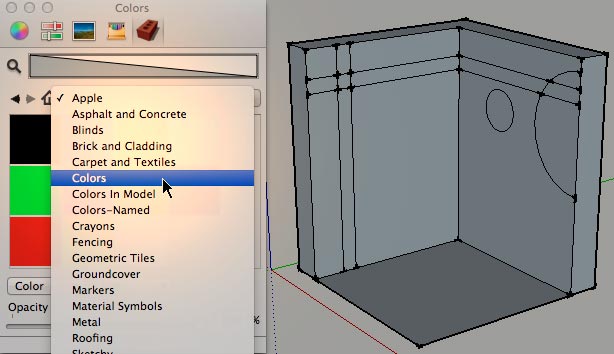
När kategorin Colors är vald så visas alltså dess färger i väljarfältet.
Där kan du klicka på den färg du vill använda så läggs den in i färgvalsrutan högst upp.
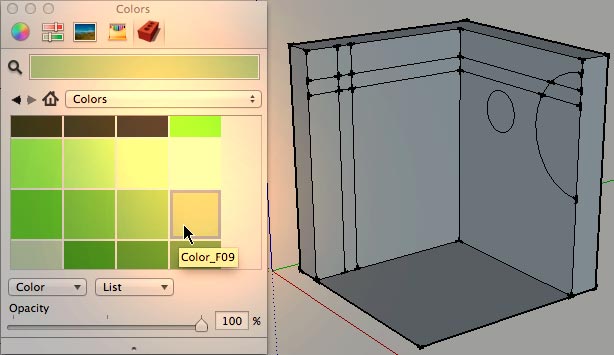
Då kan du föra ut pekaren i din ritning, så ser du att pekaren förvandlats till en hink.
Klicka med hinken på de ytor du vill färga så täcks de med din valda färg.
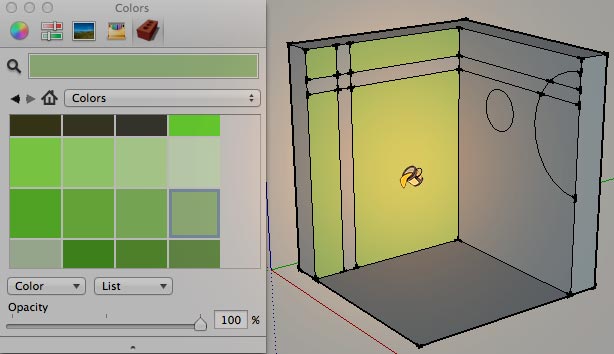
Om du vill använda en annan färg än den du valt är det bara att klicka på den i färgväljaren.
Den nya färgen visas i färgvalsrutan högst upp...
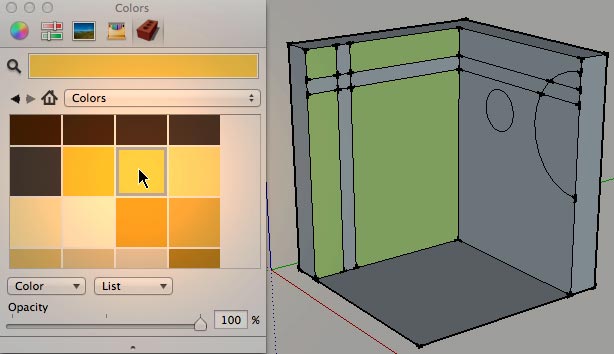
... och då kan du klicka där du vill använda den nya färgen.
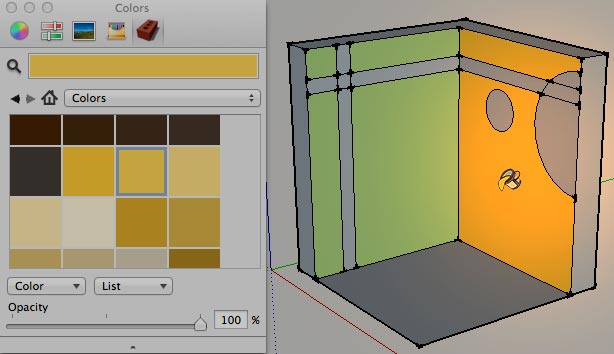
Du kan använda hur många färger du vill, men varje yta kan bara täckas av en färg i taget.
Om du vill färga om en yta så väljer du bara en annan färg i väljarfältet och klickar sedan på den ytan.

8.1.2. Material
Det finns olika material i SketchUp som man kan använda i sina ritningar. Det går även att skapa helt egna material, men det är något vi tittar på i en senare lektion.
Apple, Colors och Colors-Named är alltså rena färgkategorier. De andra är materialkategorier.
Det innebär att de inte innehåller rena färger utan istället små bilder.
När man använder ett material på en yta så fungerar den precis som en färg, men istället för att täcka ytan med en färg täcker materialet ytan med sin bild.
Bilden repeteras automatiskt tills den täcker hela ytan.
 |
Vad betyder de olika kategorierna?
|
De olika materialkategorierna är:
| Apple |
|
Apples standardfärger |
| Materials |
|
Visar alla materialkategorier i väljarfältet |
| 3D Printing |
|
Typiska material som används vid 3D-printing |
| Asphalt and Concrete |
|
Asfalt och betong |
| Brick, Cladding and Siding |
|
Tegel och murbruk |
| Carpet, Fabrics, Leathers, Textiles and
Wallpaper |
|
Mattor, textiler, läder och tapeter |
| Colors |
|
Färger |
Colors In Model
(eller bara In Model) |
|
Visar de färger och material som använts i ritningen |
| Colors-Named |
|
Färger med namn |
| Glass and Mirrors |
|
Glasytor, vissa är genomskinliga |
| Landscaping, Fencing and Vegetation |
|
Stängsel, staket, gräs, marktexturer |
| Metal |
|
Metaller |
| Patterns |
|
Svartvita mönster, både struktur och handgjorda |
| Roofing |
|
Tak |
| Stone |
|
Stenytor |
| Synthetic Surfaces |
|
Plastytor |
| Tile |
|
Golv- och väggplattor |
| Water |
|
Vattenytor, vissa är genomskinliga |
| Window Coverings |
|
Persienner |
| Wood |
|
Trä och parkettgolv |
|
Klicka i kategorirutan och välj en materialkategori.
Jag väljer kategorin Wood, alltså Trä, i bilden nedan.
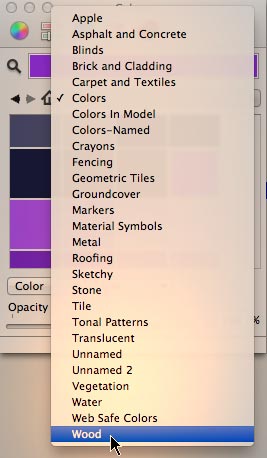
Kategorins olika material visas i väljarfältet.
Klicka på det material du vill använda och klicka sedan på ytan du vill använda det på. Du gör alltså precis som när du använder färger.
I det här fallet väljer jag det mörka parkettgolvsmaterialet och klickar sedan på golvytan i modellen.
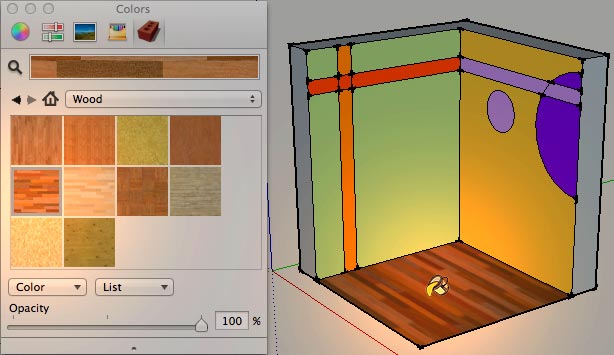
8.2. Kategorin Colors in Model: Ritningens "minne"
Varje gång du använder en ny färg eller ett nytt material i din ritning så kopieras det in i kategorin Colors in Model i din ritning.
Den kategorin fungerar som ritningens "minne".
Klicka på husknappen i paletten för att genast bläddra till kategorin Colors in Model (den kallas även bara för "In Model", det är samma sak).
Då ser du alla material och färger du använt i din ritning. (Du kan även välja Colors in Model i kategorilistan.)
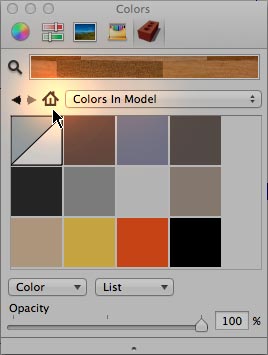
Du kanske lägger märke till att även färgerna från figuren som skapades i början av ritningen finns här. Det är för att alla färger och material som någon gång använts i ritningen sparas här även om objekten färgerna användes på kanske har raderats.
Om du vill återanvända en färg eller ett material du använt tidigare i din ritning så behöver du inte leta efter den i dess ursprungliga kategori: Den finns automatiskt sparad i kategorin In Model och går att återanvända som vanligt, genom att du klickar på den och sedan klickar på de ytor du vill använda den på.
8.3. Färgsökaren
När du klickar på förstoringsglaset vid färgvalsrutan blir din pekare till just ett sådant förstoringsglas.
När du då för pekaren över något på din skärm -- till och med SketchUps knappar och menyer, inte bara olika ytor i ritningen -- så förstoras det i glaset, och du ser ett litet sikte i det.
(Om du inte har något förstoringsglas i din färgväljare så borde du ha en
liten pipettknapp längst ned istället. I så fall kan du klicka på den lilla
pipetten och sedan föra ut pekaren i din ritning. Då blir pekaren till en cirkel
som fungerar som ett förstoringsglas, och den har ett litet sikte precis i
mitten.)
Den färg som visas mitt i siktet när du klickar är den färg du hämtar.
När du klickat på en färg så kan du klicka en gång till för att lägga till den sist i Colors i In Model-kategorin.
Den läggs även in i färgväljaren, så nu kan du använda färgen du klickade på som vanligt.
Du bör vara försiktig med att hämta färger med färgsökaren eftersom den kopierar färgen exakt så som den ser ut när du klickar: Om färgen täcks av en skugga så kommer färgsökaren att kopiera färgen så som den ser ut med skugga över sig -- den blir alltså mörkare än du kanske tänkt dig.
Du kan trycka på tangenten Esc för att avbryta färgsökaren.
Om du vill använda samma färg du redan använt i din ritning men är osäker på vilken färgruta som ger den färgen bör du använda pipetten istället.
Vi tittar på den i nästa stycke.
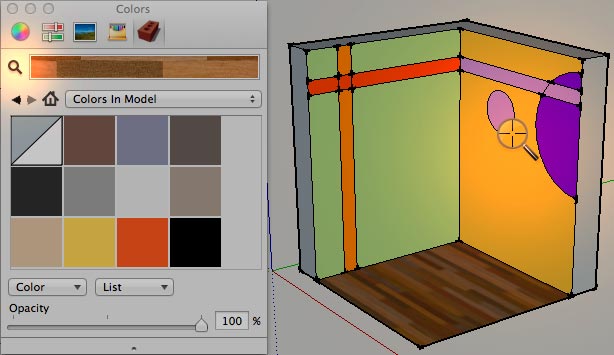
8.4. Välj färg med pipetten
När du för pekaren över ritningen ser den ut som en hink.
(Om den ser ut som ett förstoringsglas kan du trycka på tangenten Esc.)
Om du då håller ned tangenten Cmd så blir pekaren till en pipett istället.
Och om du då klickar med pipettens spets på en färg eller ett material så blir just den färgens eller det materialets ruta markerad i paletten.
(Det här är alltså ett snabbt sätt att endast välja en färg eller ett material du redan
använt i ritningen. Om du har en pipettknapp längst ned i din palett så är det
inte samma sak, utan den används för att kopiera en färg som syns på din skärm.)
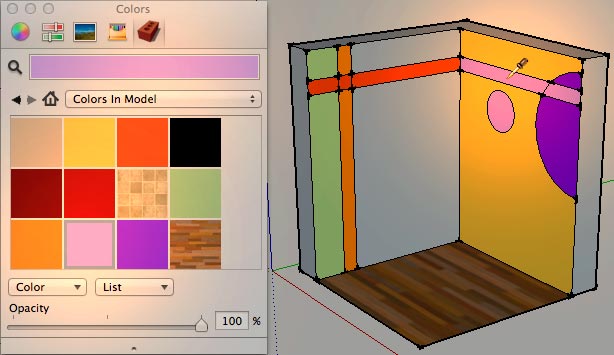
På så vis kan du alltså lätt hitta igen färg- eller materialruta om du vill
återanvända den någon annanstans.
8.5. Standardfärgen
När du är inne i kategorin Colors in Model, som ju visar vilka färger och material som använts i din ritning, så är den första rutan i färgväljaren grå/vit.
Det är färgrutan för ritningens standardfärg.
Alla ritningar har en standardfärg. Det är den färg alla nya ytor du skapar får, såvida du inte skapar dem på en redan färgad yta.
Grejen med standardfärgen är att den inte räknas som någon färg alls: Den ser vit ut, men den räknas inte som faktisk vit färg utan snarare som "ofärgad yta".
Om du t. ex. behöver börja om med färgandet av en ritning och kanske vill få alla ytor att bli ofärgade så använder du standardfärgen.
Du väljer standardfärgen genom att klicka på den grå/vita rutan som ligger först av
alla i kategorin Color in Models.
Standardfärgen väljs och fungerar som en vanlig färg, så när du klickat på den knappen visas den grå/vita rutan högst upp, och du kan klicka med hinken på de ytor du vill ta bort färger och material från. Då blir de rena.

8.6. Radera en färg eller ett material ur ritningen
Om du vill radera en viss färg eller ett visst material kan du gå in i kategorin Colors in Model (klicka på husknappen) och högerklicka på rutan för det du vill ta bort. Då visas en meny. Klicka på valet Remove.
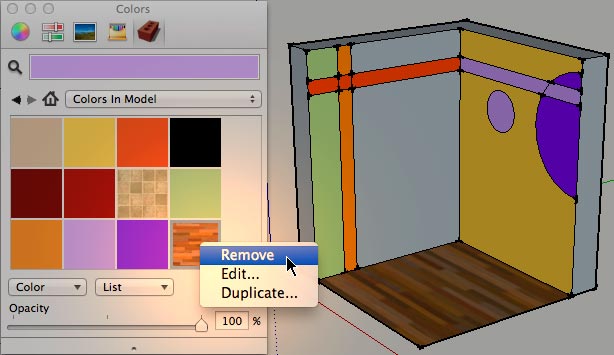
Då får du en varning om att alla ytor den färgen eller det materialet används på kommer att
ersättas av standardfärgen istället.
Klicka på Replace för att fortsätta.

Då raderas den färgen eller det materialet ur ritningens minne (det är ju det kategorin Colors in Model är), och raderas även ur själva ritningen.
De ytor som använde den färgen eller det materialet får standardfärgen
istället.
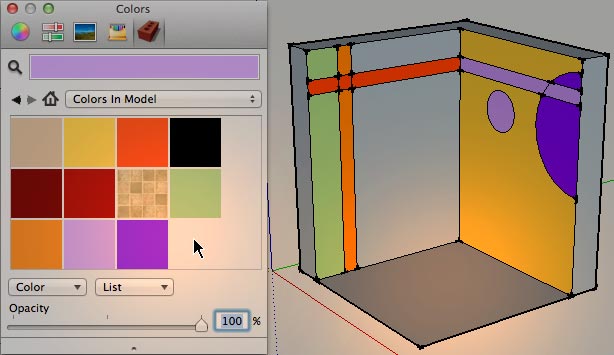
8.7. Färga flera ytor samtidigt
Man kan färga flera ytor samtidigt.
Börja med att välja verktyget Select. Håll sedan ned tangenten Shift på ditt tangentbord och klicka på de ytor du vill färga så de markeras.
Om du råkat markera fel yta, fortsätt hålla ned Shift och klicka på den
ytan igen. Då avmarkeras den.
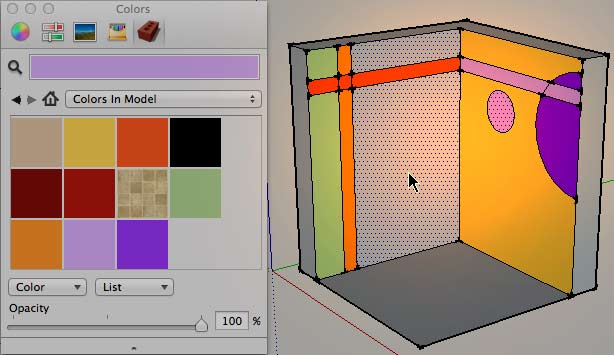
När du markerat de ytor du vill färga så kan du välja färg eller material i paletten...
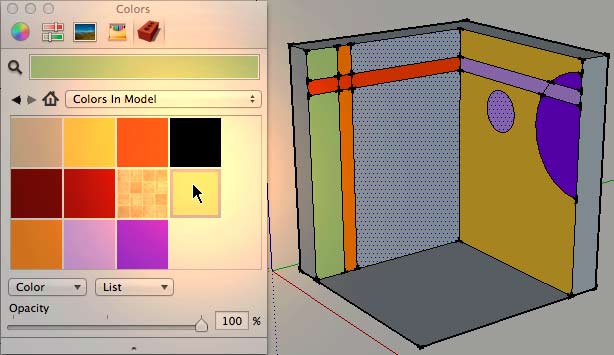
... och klicka på en av de markerade ytorna.
Alla markerade ytor färgas samtidigt.
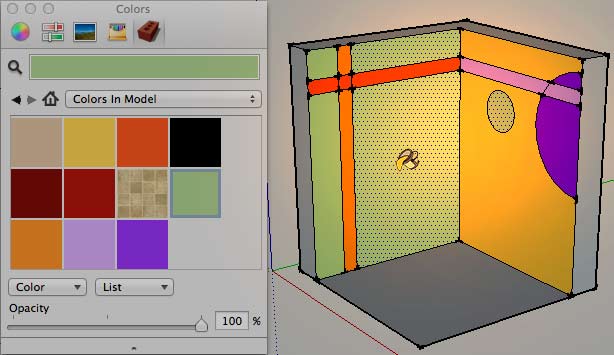
8.8. Färga hela modellen på en gång
Om du vill färga hela modellens alla ytor samtidigt kan du använda verktyget Select.
Trippelklicka på en av modellens ytor. Du klickar alltså tre gånger i snabb
följd på en yta.
Då markeras hela modellen.
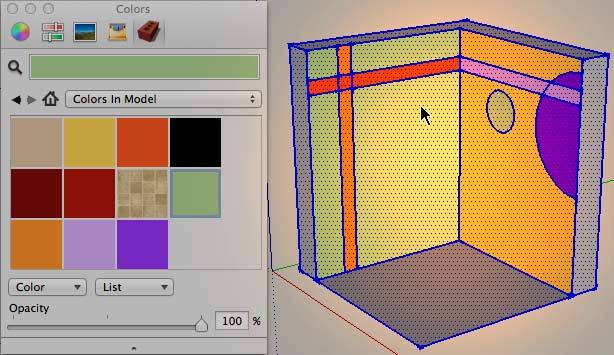
(När du trippelklickar så här så markeras ju bara de ytor och linjer som tar i varandra. Om du har flera separata modeller i din ritning och vill färga samtliga på en gång så kan du gå in på Edit > Select All. Då markeras precis allt i hela ritningen.)
Nu kan du välja en färg och klicka på någon av de markerade ytorna så färgas alla samtidigt.
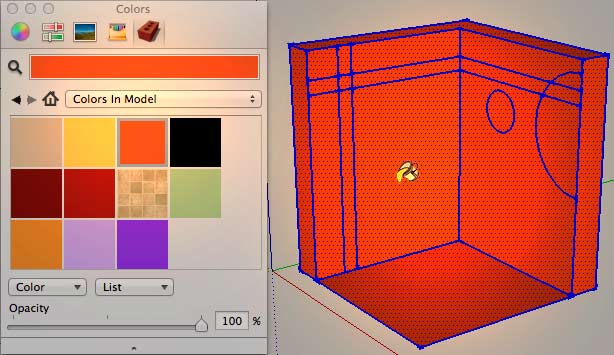
8.9. Byt ut alla förekomster av en viss färg i din ritning
Om du vill byta ut alla förekomster av en viss färg i din ritning börjar du med att välja vilken färg du istället vill använda i paletten.
Sedan pekar du med hinken på en av de ytor som har färgen du vill byta ut och håller ned tangenten Shift.
Tre små röda punkter visas vid pekaren. När du då klickar...
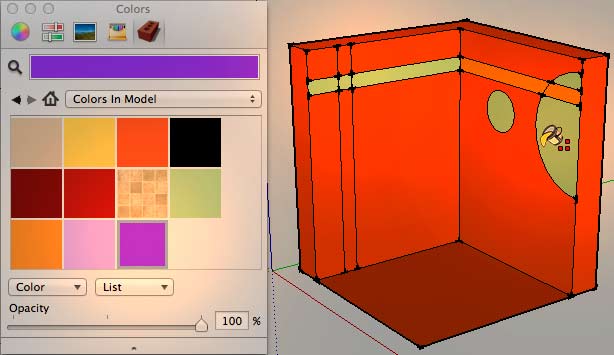
... så byts färgen du klickar på ut mot den färg du just valt i paletten.
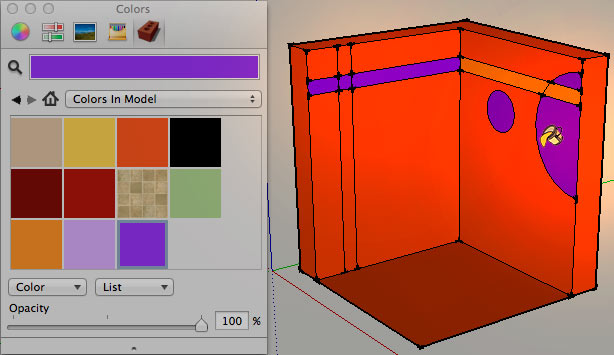
8.10. Byt ut färgen på ytor som ligger kant i kant med varandra
Du kan byta ut färgen på ytor som delar samma färg och som ligger kant i kant med varandra.
Börja med att välja en färg i paletten.
Håll sedan ned tangenten Alt och peka på en av de ytor som har färgen du vill byta ut. När du då klickar...

... så kommer alla ytor som har samma färg, och som ligger kant i kant med den du klickade på, att få den valda färgen.

8.11. Purge Unused: Radera alla oanvända färger och material
Varje gång du använder en färg eller ett material i din ritning kopieras den ju in i kategorin
Colors In Model, även om du senare tar bort färgen från dina ytor.
Till slut kan det bli väldigt många rutor, och det blir svårt att hitta bland dem.
Och för många material i Colors In Model-kategorin kan dessutom bidra till att ritningen blir seg att
spara eller jobba med.
Då kan du välja att radera de färg- och materialrutor som inte används i din ritning just nu.
I det här fallet har jag ganska många rutor i min Colors In Model-kategori, men jag har bara använt två olika färger.
Då är det dags att radera alla oanvända färger och material ur paletten och ritningen.
Då kan jag klicka på knappen List och välja Purge Unused ("Rensa oanvända")...

... så försvinner de flesta av de färger som inte finns ute i ritningen.
Som du kanske märker så finns det ändå vissa rutor vars färger inte används i ritningen men som ändå inte försvinner ur paletten när du väljer Purge Unused.
Det beror bland annat på figuren som skapas i början av varje ny ritning: De färger den figuren använde går inte att radera ur materialpaletten
trots att figuren raderats ur ritningen.
Det beror på att figuren fortfarande finns kvar i ritningens minne.
Den figuren är något som kallas för "komponent". Det är något vi tittar närmare på i lektion 4, inklusive hur man raderar den ur ritningen helt och hållet.
De extra färgerna är ändå inget du behöver oroa dig över: Det gör absolut ingenting om man råkar ha några färger eller material som inte används.
Det är inte förrän man har massvis med oanvända material i Colors In Model-kategorin som det kan bli nödvändigt att använda Purge Unused, även om man förstås gärna får använda funktionen oftare än så. (
Det är alltså material man får tänka sig för med -- rena färger tar däremot inte upp någon plats alls.)
Upp

