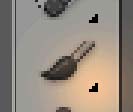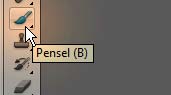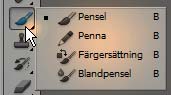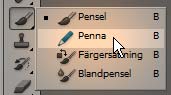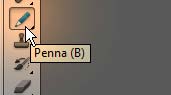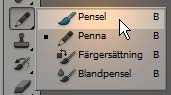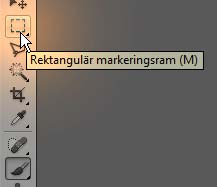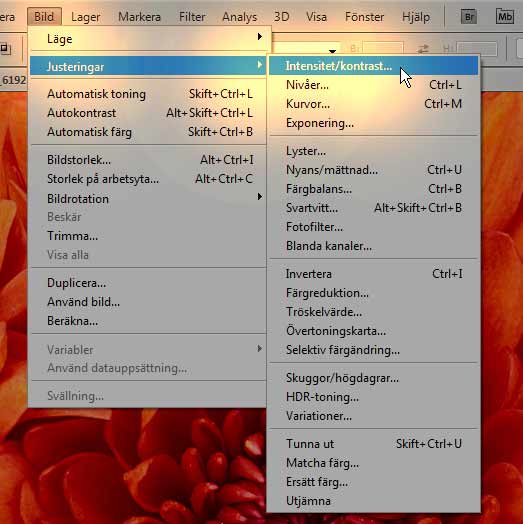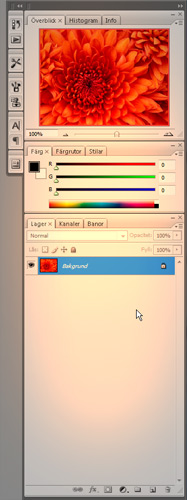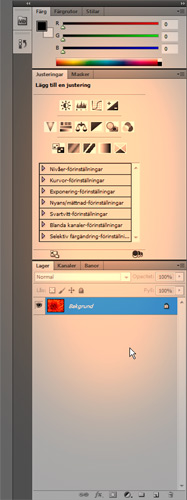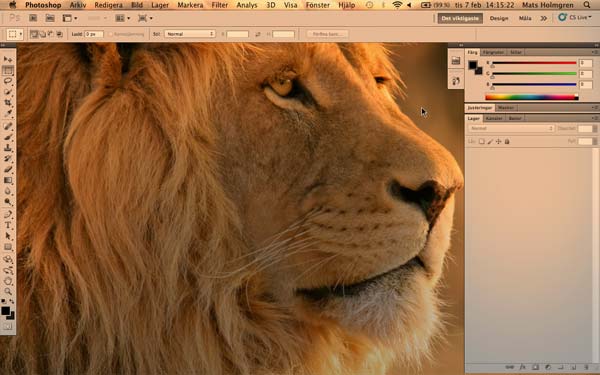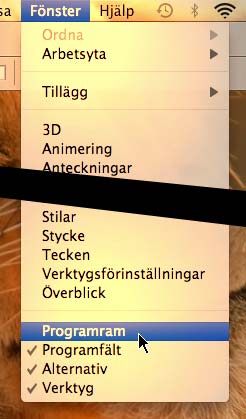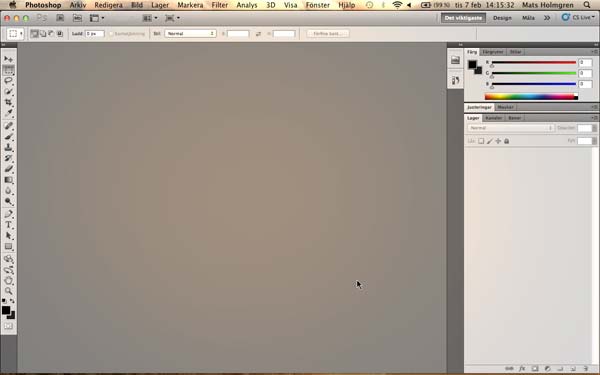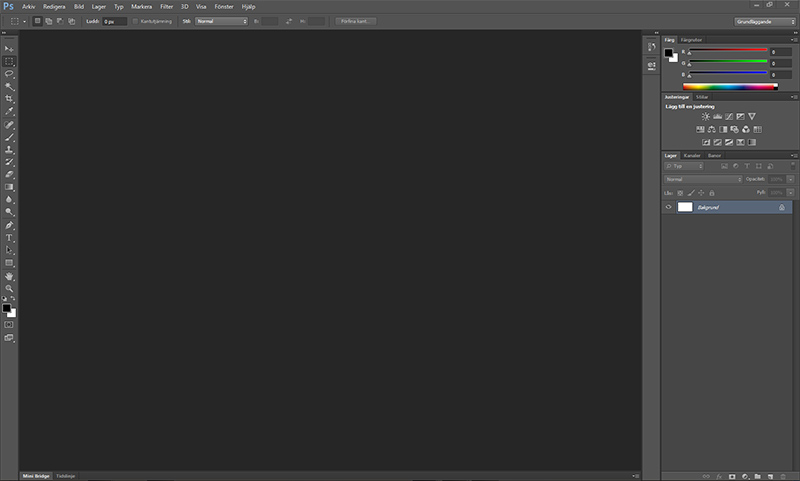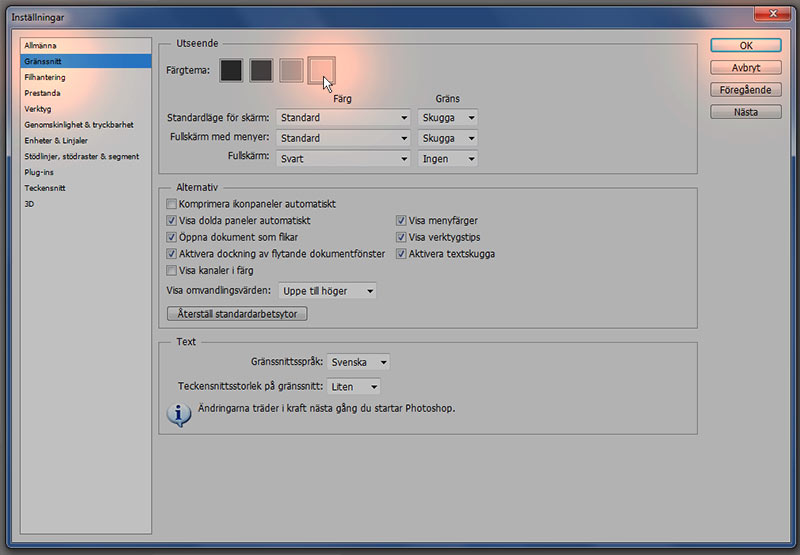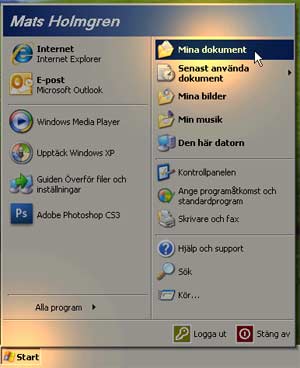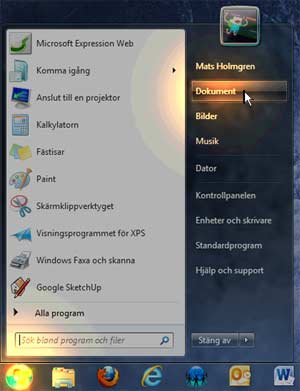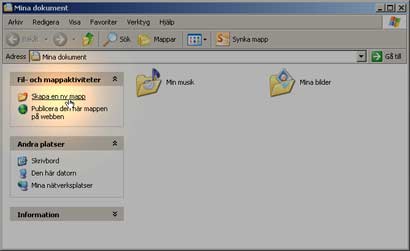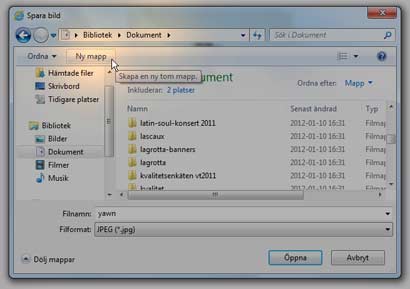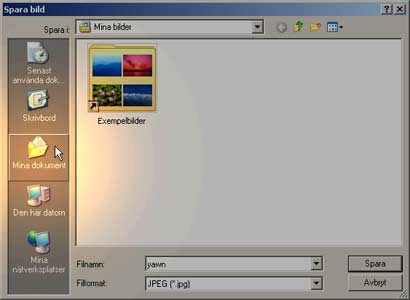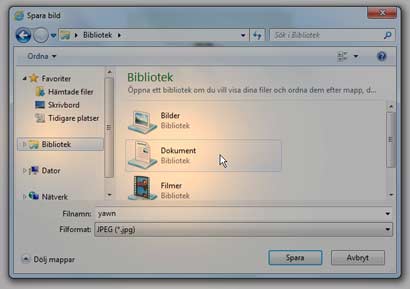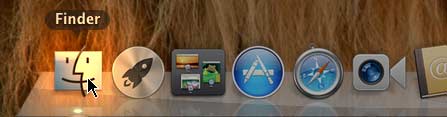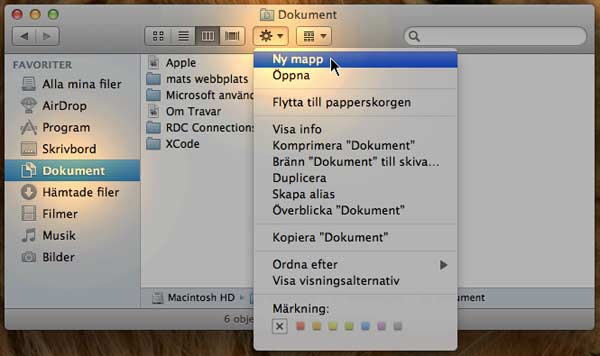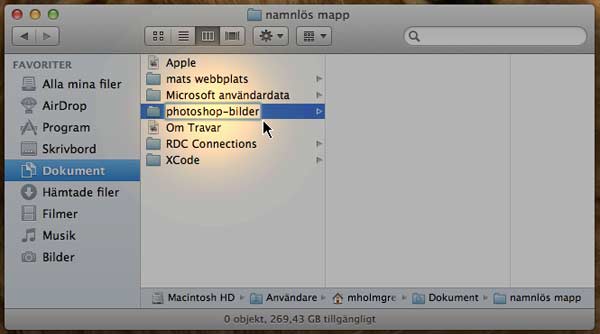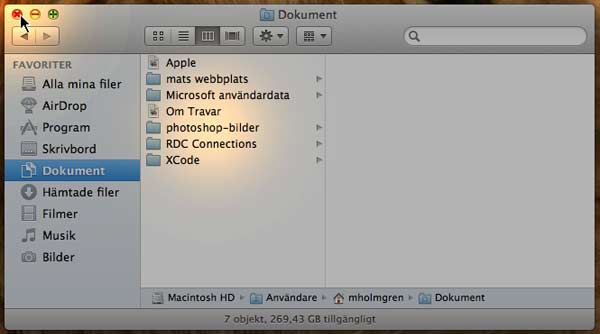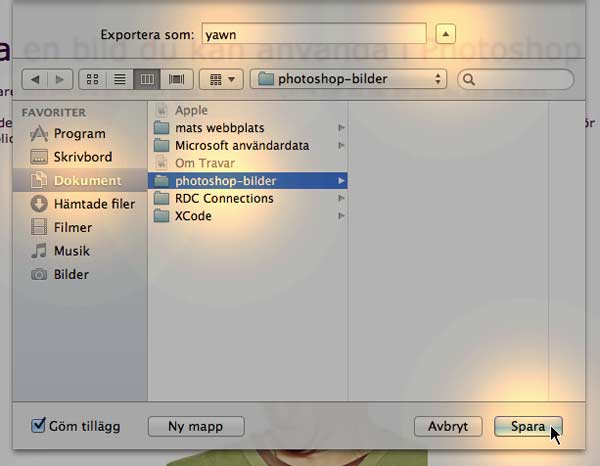|
|||||||||||||||||||||||||||||||||||||||||||||||||||||||||||||||
Vilken version av Photoshop använder du? Det finns en hel del saker i den här kurstexten som fungerar olika eller ligger på olika platser beroende på vilken version av Photoshop du använder, så det är bra om du vet vilken version du själv har. Då kan du lätt hoppa över de textstycken du inte gäller just din version. Om du är osäker på vilken version av Photoshop du använder kan du lätt ta reda på det. PC: Starta Photoshop och gå in på menyn Hjälp (Help). Klicka där på valet Om Photoshop (About Photoshop). Mac: Starta Photoshop och gå in på menyn Photoshop. Klicka där på valet Om Photoshop (About Photoshop).
Då får du fram en ruta som talar om bland annat vilken version det är du använder. I exempelbilden nedan är det alltså Photoshop CS3 som används.
Klicka på rutan så stängs den.
1. Photoshops beståndsdelar När Photoshop laddats in ser litet olika ut dels beroende vilken version av Photoshop du har, men de flesta versionerna ser ut ungefär som i bilden nedan. (Om du använder Photoshop CS6 ser ditt Photoshop antagligen betydligt mörkare ut. Det är något du kan ändra på. Vi kommer till det i punkt 1.6. nedan.) 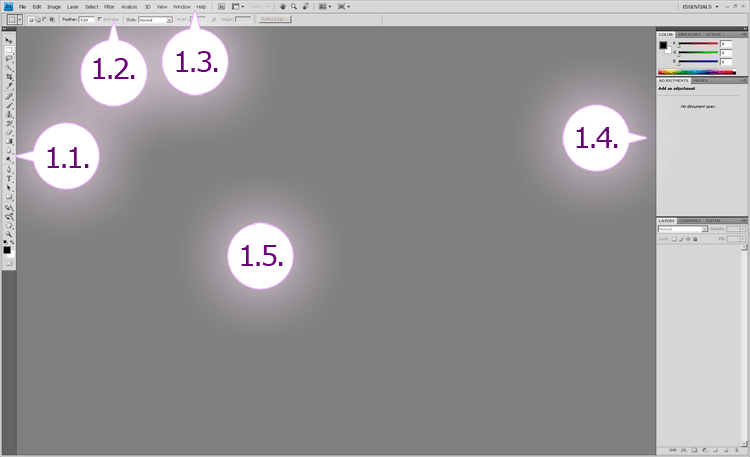
Beståndsdelarna är i tur och ordning...
Nu ska vi se vad dessa är för något.
1.1. Verktygslådan
Verktygsknapparna kan ligga på litet olika ställen i lådan beroende på vilken version av Photoshop du använder. Om vi tittar på exempelbilden till höger så ser vi att knappen för verktyget Pipett (Eye Dropper Tool), som vi kommer att använda för att hämta färger, ligger nästan längst ned i verktygslådan i Photoshop CS3 -- men i Photoshop CS5 har Pipetten flyttats nästan högst upp. Penseln i CS3 (åttonde knappen uppifrån räknat) har flyttats upp ett steg i CS5, och så vidare. Platsändringarna kan vara irriterande men de spelar ingen egentlig roll: Det enda som räknas är att verktygen existerar, och så länge jag inte tar upp några specifika skillnader så fungerar alla verktyg exakt likadant i samtliga Photoshop-versioner. Så hur fungerar verktygsknapparna? Alla verktyg styrs via din mus. Du väljer ett verktyg genom att klicka på dess knapp en gång. För att sedan använda det verktyget för du ut pekaren över en bild du öppnat (eller skapat) och klickar med musknappen. Men man bör veta vad verktyget gör och hur det fungerar innan man börjar använda det, och det är förstås det vi kommer att gå igenom. De flesta verktygsknapparna har dessutom en liten svart pil längst ned i högra hörnet.
Pilen betyder att det finns ännu fler verktyg av liknande typ intryckta i samma knapp. Vi kan ta verktyget Penseln (Brush Tool) som exempel. Prova göra såhär:
1. Placera pekaren på verktygsknappen som visar en pensel (den utan en pil ovanför sig). Om du håller pekaren stilla i någon sekund visas en etikett. Den ska säga Pensel (B) (Brush Tool (B)) -- om etiketten säger Händelsepensel (History Brush) så är du på fel penselknapp. Om vi skulle klicka en gång på knappen Pensel så skulle vi förstås välja penselverktyget. Men knappen har ju även en liten pil nere till höger, och vi vill se vilka andra verktyg den innehåller. Håll ned musknappen på den i en sekund...
2. ... så visas en liten meny på de verktyg som också finns i den knappen.
Om vi här vill välja verktyget Penna (Pencil Tool) så klickar vi bara på den i menyn. (Antalet verktyg som finns i knapparna skiljer sig litet mellan Photoshop-versionerna.)
3. Då stängs menyn och verktygsknappen visar pennan istället för penseln.
Nu är alltså verktyget Penna igång istället för verktyget Pensel. Och från och med nu visar den knappen pennan istället för penseln, så nästa gång jag vill aktivera penn-verktyget räcker det med att jag bara klickar på den knappen. Men vi vill återställa knappen så att den visar penseln istället, eftersom vi kommer att använda penseln betydligt mer än pennan. Håll ned musknappen på samma knapp i en sekund tills menyn visas och välj där verktyget Pensel (Brush Tool).
Nu visas penseln i verktygsknappen igen.
Så fungerar alltså verktygsknapparna. Om du behöver ta fram ett särskilt verktyg ur en gömd knappmeny så talar jag om det. Och om du klickat på en en verktygsknapp så att den är vald (den är ljusare än de andra eller har fått en ram runt sig) så behöver du inte klicka på den igen för att använda den: Det verktyg den knappen visar är det som är aktivt tills du väljer något annat. (Jag nämner bara detta för att det är många som t ex valt verktyget Penseln, går in och väljer något i en meny, och sedan klickar på penseln igen för att måla något. Det sista klicket behövs inte: Så länge penselknappen är markerad i verktygslådan så är det det verktyget som är igång -- det är bara att börja använda det på bilden.)
1.2. Alternativfältet Du hittar alternativfältet under menyraden, nära överkanten i Photoshop. När du valt ett verktyg så kan du ställa in precis hur du vill att det ska fungera i alternativfältet. Varje verktyg har olika saker man kan ställa in, så alternativfältet ändrar innehåll och utseende beroende på vilket verktyg du klickat på. Om verktygsknappen Penseln (Brush Tool) är vald så ser alternativfältet ut ungefär såhär (och precis som med verktygsknapparna så kan vissa saker i alternativfältet ligga på olika ställen beroende på vilken Photoshop-version du använder)...
... men om vi väljer t ex verktyget Rektangulär markeringsram (Rectangular Marquee Tool), som vi kommer att jobba en hel del med i nästa lektion...
... så ser alternativfältet ut såhär istället: Helt andra knappar och rutor. Det beror förstås på att penseln och markeringsverktyget är helt olika verktyg som gör helt olika saker.
Det är alltså alternativfältet du går till när du t ex vill ändra storlek på en pensel, sänka styrkan på suddet, eller göra en markering lite mjukare i kanterna. Vi kommer att gå igenom varje verktygs alternativfält i den takt vi behöver dem.
1.3. Menyraden I stort sett alla datorprogram du använder har ju en menyrad, och den finns i stort sett alltid på samma ställe: Högst upp. Detta gäller även Photoshop. Raden kan innehålla litet olika sorters menyer beroende på vilken version av Photoshop du använder:
Det finns massvis med olika valmöjligheter (eller "poster") i menyerna, men många av dem är bara av intresse för t ex tryckerier och professionella redigerare. Vi kommer att gå igenom en hel del av menyernas innehåll allt eftersom de blir mer relevanta, men vi kommer såklart att koncentrera oss på de vi har störst nytta av.
Undermenyer Precis som i de flesta andra datorprogram finns det poster med undermenyer även i Photoshop. Dessa poster har en liten svart pil till höger om sig, och om du för pekaren över en sådan post så dyker dess undermeny upp. Då kan du föra in pekaren på undermenyn och klicka på någon av posterna där. Det här med menyer kommer att beskrivas på ett särskilt sätt i lektionerna: Om jag t ex vill att du ska öppna menyn Bild (Image på engelska) och där gå in på Justeringar (Adjustments) och välja Intensitet/Kontrast (Brightness/Contrast) så kommer jag att skriva såhär: Bild > Justeringar > Intensitet/Kontrast (Image > Adjustments > Brightness/Contrast).
(Observera att du inte kan gå in på just det här menyvalet förrän du har öppnat en bild i Photoshop! Och vänta gärna med att göra det, även om du vet hur du gör, tills du kommit till stycke 3 nedan.)
1.4. Paletterna Paletter är hjälpmedel som underlättar för dig när du arbetar med dina bilder. Det finns en mängd olika paletter du kan ha framme och alla gör olika saker. En av de mest användbara paletterna skriver till exempel en lista på vad du gjort i vilken ordning, så om du gör något fel är det bara att gå bakåt i listan så tas dina misstag bort. Andra paletter kan visa exakt var du har pekaren på bilden (bra vid markeringar), låta dig snabbt välja färg, o s v. Exakt vilka paletter som visas och hur de ser ut kan skilja sig rejält från version till version...
... men det spelar ingen roll: De flesta paletterna finns tillgängliga i alla versioner, och de som är unika för någon särskild version innehåller mest bara genvägar till funktioner som ändå finns tillgängliga hos alla. Vi kommer att gå igenom vad som gäller bland paletterna i den takt vi behöver dem. Alla paletter kan dessutom stängas av eller tas fram genom att bocka för (eller av) deras namn i menyn Fönster (Windows). (Paletterna "vaknar" inte förrän man har öppnat en bild, så dina kan se ganska tomma ut just nu. Men som sagt: Undvik att öppna en bild just nu, även om du vet hur du gör, tills du kommit till stycke 3 nedan.)
1.5. Arbetsytan Det är här bilderna visas när du öppnat dem. Vi kommer att gå igenom den närmare i steg 4. Du som använder PC kan hoppa till steg 2. Däremot kan du som använder Mac fortsätta läsa, för vi ska gå igenom en detalj som kan vara riktigt bra att känna till.
Mac: Ge Photoshops arbetsyta en solid bakgrund När du startar Photoshop i din Mac så syns fortfarande ditt skrivbord i bakgrunden. Det är inte alltid så bra:
Lösningen är att ge Photoshop en solid bakgrund. Det gör du genom att gå in på menyn Fönster > Programram (Window > Application Frame) tills det valet blir förbockat. (Bry dig inte om det svarta strecket i exempelbilden nedan, jag har bara förkortat menyn så att bilden inte blir så lång!)
När valet Programram är förbockat så får Photoshop en jämngrå bakgrund, precis som PC-versionen.
Inte nog med att det blir lättare att koncentrera sig, den skyddar dessutom mot misstagsklick på skrivbordet som ju annars hade fått dig att behöva börja ta fram Photoshop igen. Många upplever det här som ett betydligt trevligare sätt att jobba med Photoshop -- men det är alltså helt och hållet en smaksak. Nu vet du i alla fall hur du kan göra! Nu har vi i breda drag gått igenom vad Photoshop består av! Då ska vi börja med att titta på den viktigaste funktionen i hela Photoshop: Hur man öppnar en bild! Annars hade ju programmet varit ganska värdelöst. Men först behöver vi skaffa en bild vi kan öppna....
CS6. Ändra färgtema Detta gäller alltså bara dig som använder Photoshop version CS6 eller senare. Första gången du startar ditt Photoshop ser det ut såhär:
Det är alltså betydligt mörkare än alla tidigare versioner. Det är bara en kosmetisk skillnad, men om du ge ditt Photoshop samma ljusgrå färgtema som jag använder i mina exempelbilder i den här kursen kan du göra såhär:
PC: Gå in på menyn Redigera >
Inställningar > Gränssnitt (Edit > Preferences
> Interface)
Högst upp i fönstret som visas hittar du rutorna för Färgtema (Color Scheme). Klicka på den ruta du vill att ditt Photoshops knappar och menyer ska färgas med. För att ge ditt Photoshop samma färgtema jag använder klickar du på den grå rutan längst till höger. (Det här är som sagt bara ett kosmetiskt val, du kan låta ditt Photoshop vara mörkt om du vill.) När du gjort ditt val kan du klicka på OK så stängs fönstret.
2. Skaffa en bild du kan använda i Photoshop Det är förstås roligare och enklare att hänga med i beskrivningarna om du har en bild du kan använda.
Högerklicka på bilden ovan, eller Ctrl-klicka om du använder en Mac med en musknapp, så får du fram en meny. Välj Spara bild som (eller "Spara mål som", eller liknande -- det skiljer sig beroende på vilken webbläsare man använder). Då får du välja var i din dator du vill spara bilden. Det kan vara klokt att skapa en ny mapp där som du sätter dina sparade bilder i så de inte ligger och skräpar överallt. Om du är osäker på var och hur du kan spara bilder du hämtar från nätet så går vi igenom det nu. Du som redan kan det här kan spara bilden ovan och sedan hoppa direkt till steg 3. Du som vill läsa mer om hur du sparar bilder från nätet kan klicka på den länk som gäller din dator:
PC: Spara bilder från nätet Vi ska göra en ny, tom mapp i Mina dokument (Windows XP) eller Dokument (Windows Vista, Windows 7). Sedan ska vi spara bilden i den.
2.1. PC: Skapa en bildmapp 2.1.1. Klicka på Start-knappen längst ned till vänster och klicka på Mina dokument, eller Dokument, högst upp till höger i startmenyn.
2.1.2. Här ska vi skapa en ny, tom mapp. Klicka på Skapa en ny mapp eller Ny mapp. (Du kan även högerklicka någonstansa där det är tomt och välja Nytt > Ny mapp i menyn som visas.)
Nu har du skapat en tom mapp. Dess namn är markerat. Då kan du skriva vad den ska heta. Döp mappen till Photoshop-bilder, t ex.
Du slutför namnet genom att klicka en gång någonstans bortanför mappen. Då "fastnar" namnet du skrev in. (Om du vill döpa om mappen kan du klicka en gång på den så att den väljs. Sedan klickar du en gång på mappens namn. Då öppnas namnet och då kan du skriva in något annat istället.) Nu kan du stänga fönstret Mina dokument / Dokument.
2.2. PC: Spara en bild i bildmappen Nu ska vi se hur du sparar en bild så den hamnar i din nya bildmapp. Du kan göra såhär varje gång du vill spara en bild från nätet. 2.2.1. Högerklicka på bilden nedan och välj Spara bild som, eller Spara mål som, eller liknande i menyn som visas.
2.2.2. Nu visas fönstret Spara bild. Windows XP / Vista: Klicka på knappen Mina dokument / Dokument i listan till vänster eller klicka i rutan Spara i högst upp och välj Mina dokument / Dokument där. Windows 7: Klicka på knappen Bibliotek i listan till vänster och dubbelklicka på ikonen Dokument. (Om du inte ser någon lista till vänster i fönstret klickar du först på knappen Ordna och klickar på valet Biblioteksfönstret tills det blir förbockat.)
Öppna din bildmapp som vi skapade i förra steget genom att dubbelklicka på den (alltså klicka två gånger i jättesnabb följd).
När du kommit in i mappen så klickar du i rutan Filnamn och skriver vad du vill att bilden ska heta där. (Om du är nöjd med namnet som redan står där behöver du inte skriva in något annat.) När bilden heter som du vill klickar du på Spara. Då sparas bilden i din valda mapp!
Följ stegen vi just gått igenom (från och med punkt 2.2.1. ovan) varje gång du vill spara en bild från nätet. Det kommer att bli en hel del sånt i den här kursen. Nu kan du gå till steg 3: Öppna bilder i Photoshop.
Mac: Spara bilder från nätet Vi ska göra en ny, tom mapp i Dokument först. Sedan ska vi spara en bild i den mappen så får du se hur det går till.
2.3. Mac: Skapa en bildmapp i Dokument 2.3.1. Klicka på Finder nere i dockan.
2.3.2. Välj Dokument i listan till vänster. Klicka på åtgärdsknappen högst upp (kugghjulet), eller högerklicka / Ctrl-klicka någonstans där det är tomt i Dokument. Välj Ny mapp i menyn som visas.
2.3.3. En ny mapp skapas. Dess namn är markerat. Då kan du skriva vad den ska heta. Döp mappen till något du tycker passar, Photoshop-bilder till exempel.
Du slutför namnet genom att klicka en gång någonstans bortanför mappen. Då "fastnar" namnet du skrev in. (Om du vill döpa om mappen kan du klicka en gång på den så att den väljs. Sedan klickar du en gång på mappens namn. Då öppnas namnet och då kan du skriva in något annat istället.) Nu kan du stänga fönstret Dokument.
2.4. Mac: Spara en bild i bildmappen 2.4.1. Såhär kan du göra för att spara en bild från nätet till din bildmapp: Högerklicka eller Ctrl-klicka på bilden nedan och välj Spara bild som, eller Spara mål som, eller liknande i menyn som visas.
2.4.2. Nu får du spara bilden. Klicka i rutan Exportera som och skriv in vad bilden ska heta där. Klicka sedan på pilknappen till höger om rutan tills Finder-fönstret visas. Välj Dokument i listan till vänster och klicka på din bildmapp i det vita fältet så att den blir markerad. Klicka på Spara-knappen nere till höger.
Då är bilden sparad i din bildmapp! Nu kan du fortsätta med steg 3.
|
|||||||||||||||||||||||||||||||||||||||||||||||||||||||||||||||


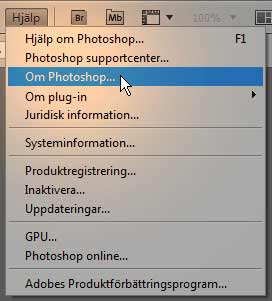
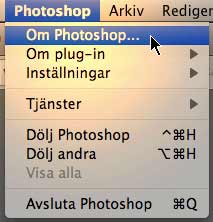

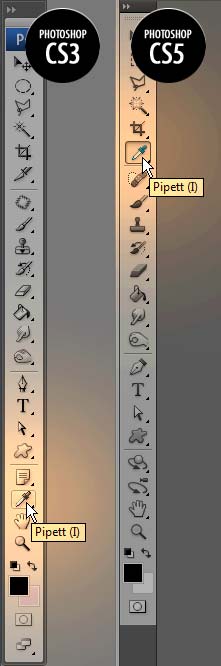 Knappraden
längst till vänster på din skärm kallas för
verktygslådan, och knapparna i den kallas för "verktyg" eller "verktygsknappar". Varje verktyg gör
något särskilt med din bild. Vi kommer att använda nästan varenda
verktyg i grundkursen, och de vi hoppar över kommer vi att ge oss på
i fördjupningen.
Knappraden
längst till vänster på din skärm kallas för
verktygslådan, och knapparna i den kallas för "verktyg" eller "verktygsknappar". Varje verktyg gör
något särskilt med din bild. Vi kommer att använda nästan varenda
verktyg i grundkursen, och de vi hoppar över kommer vi att ge oss på
i fördjupningen.