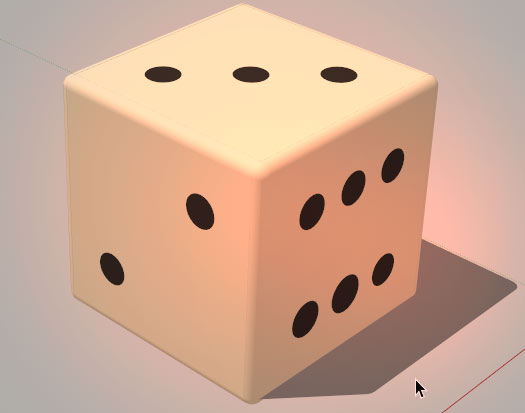6.11. Ge hörninstansen rätt storlek
Nu är det dags att skapa rundningen av tärningens kanter så den lätt kan rulla när man kastar den.
Ta fram komponentpaletten och klicka på komponenten hörn som vi skapade tidigare.
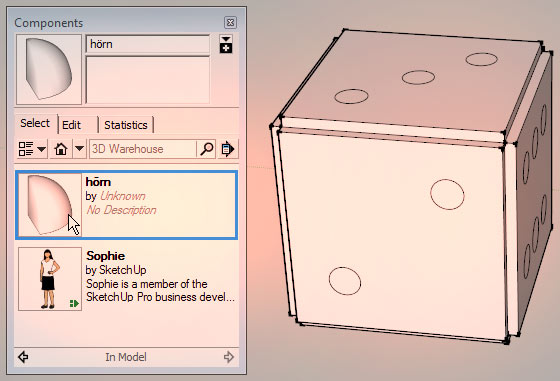
Klicka in en instans av den i ritningen.
Just nu är ju hörnet alldeles för stort, så vi ska krympa ned det. Det finns flera olika sätt att ge hörnet rätt storlek på. Vi ska använda oss av Scale.
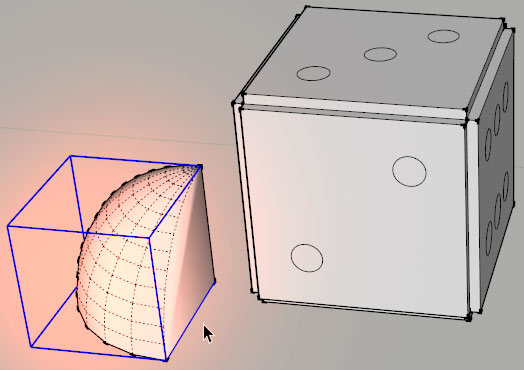
Välj Move och klicka på punkten där hörninstansens tre vinkelräta linjer möts.
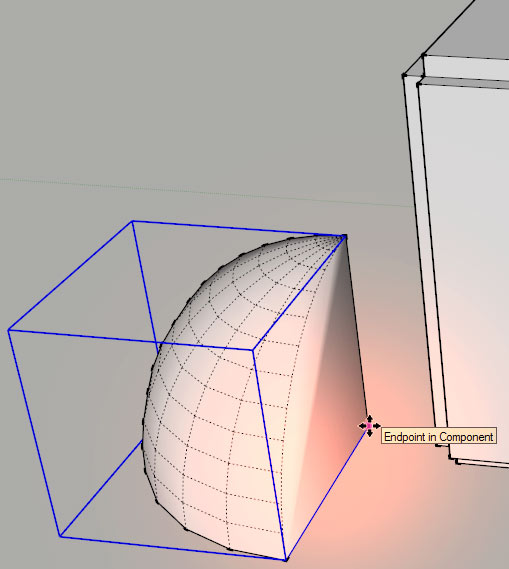
Vinkla kameran så du ser det hörn instansens form passar in i (även om den är alldeles för stor just nu). Klicka på punkten där de tre vinkelräta linjerna möts i hörnet. Då ligger instansen precis rätt.
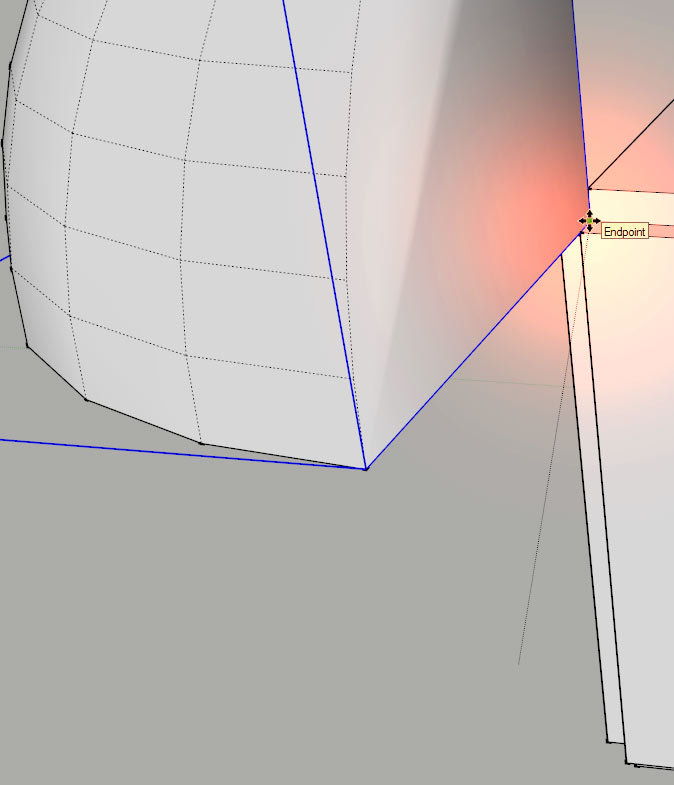
Då kan vi krympa instansen så den får exakt rätt storlek.
Se till att hörninstansen är markerad.
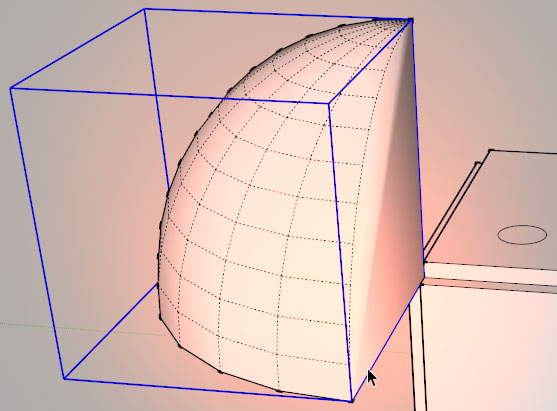
Välj sedan verktyget Scale och klicka på den mittre övre skalningsrutan.
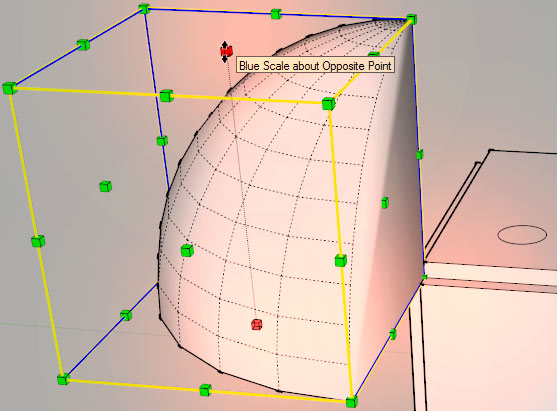
Då kan vi peka och klicka på tärningens ovansida. Det får hörninstansen att pressas ihop så den blir exakt så hög.
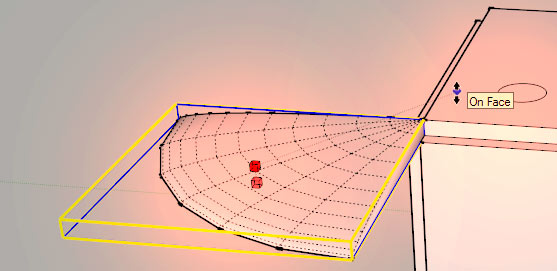
Klicka sedan på den yttre mittre skalningsrutan längs någon av instansens sidor...
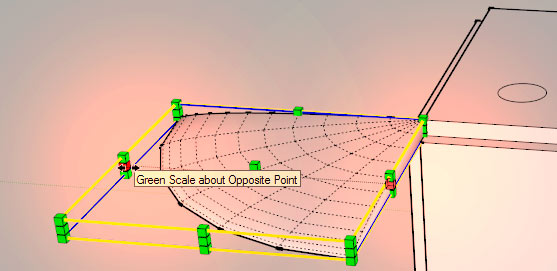
... och klicka på tärningens motsvarande sida (eller en linje runt den sidan).

Klicka därefter på den yttre mittre skalningsrutan som är kvar...
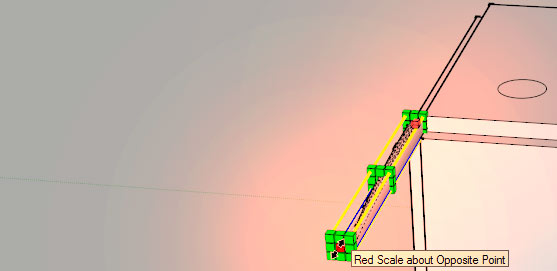
... och klicka på tärningens motsvarande sida.

Då har instansen krympts ned till exakt rätt storlek. (Det hade även gått att ge instansen rätt storlek genom att skala om den med Tape Measure.)
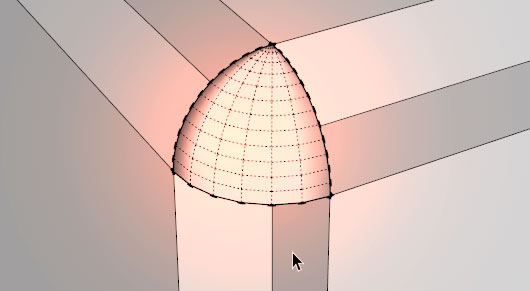
6.12. Dra ut hörninstansens sidor
Nu har hörninstansen fått rätt storlek. Då ska vi dra ut dess sidor så de fyller rännorna mellan de utdragna tärningssidorna.
Varje tärningssida är i det här fallet 1000 mm lång.

Öppna hörninstansen för redigering...
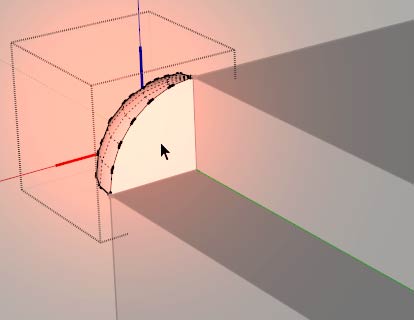
... och välj Push/Pull. Aktivera kopieringsfunktionen -- det är mycket viktigt, annars blir det fel. (Om du märker att tärningens sidor börjar fladdra när du flyttar på kameran så beror det med största sannolikhet på att du missat att aktivera Push/Pull-verktygets kopieringsfunktion i det här steget.)
Du ser som bekant att kopieringsfunktionen är igång på att det visas ett litet plus vid pekaren. Då kan du klicka på hörninstansens ena sida...
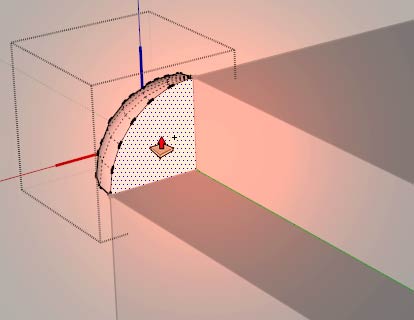
... och dra ut den.
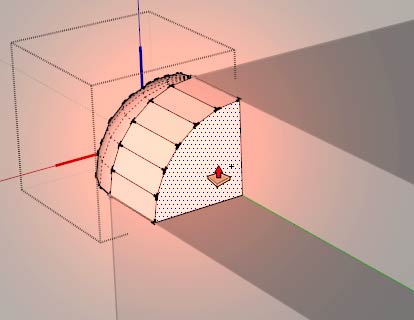
Skriv värdet för halva tärningssidans längd (i mitt fall skriver jag 500 eftersom sidan ju var 1000 mm lång) och tryck på Enter.

Då dras sidan ut så den fyller halva rännan längs tärningssidan.

Vrid kameran så du ser hörninstansens andra sida.
Se till att Push/Pull-verktygets kopieringsfunktion är igång. Dubbelklicka sedan på sidan...
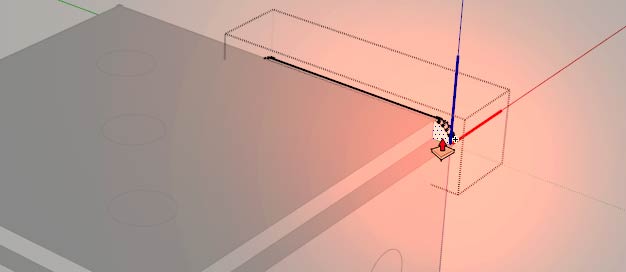
... så dras den ut exakt lika långt som den förra.
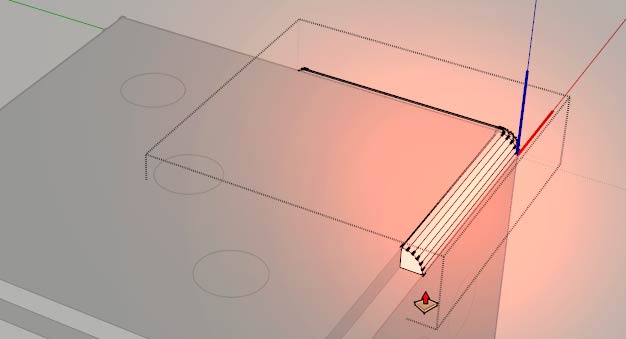
Då är det bara en sida kvar, i mitt fall undersidan.
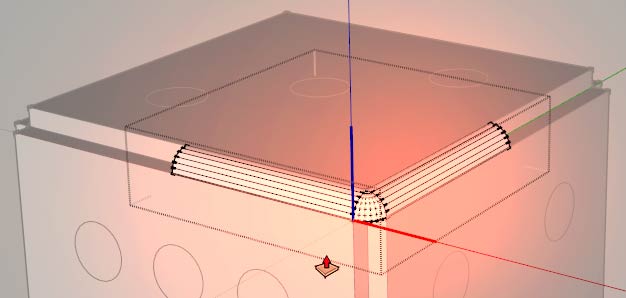
Vinkla kameran så du ser den kvarvarande sidan. Aktivera Push/Pull-verktygets kopieringsfunktion och dubbelklicka på den.
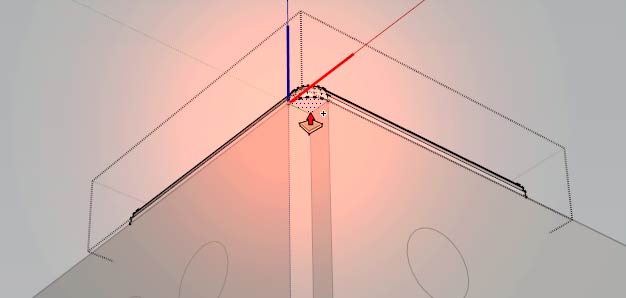
Då dras den ut lika långt som de andra.
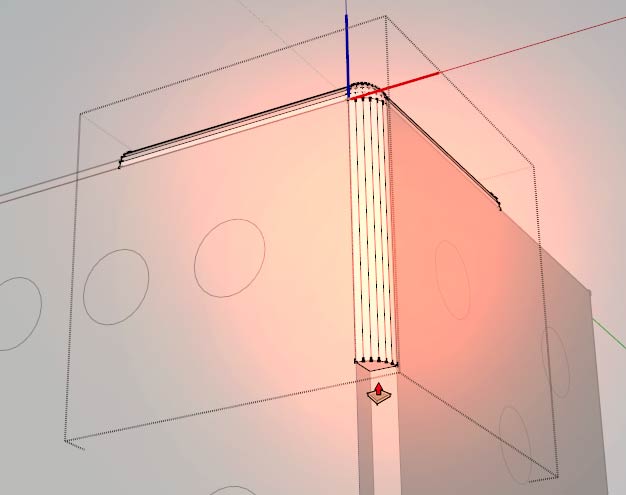
Nu har vi gjort så att var och en av hörninstansens tre sidor dragits ut lika långt som halva tärningssidorna.
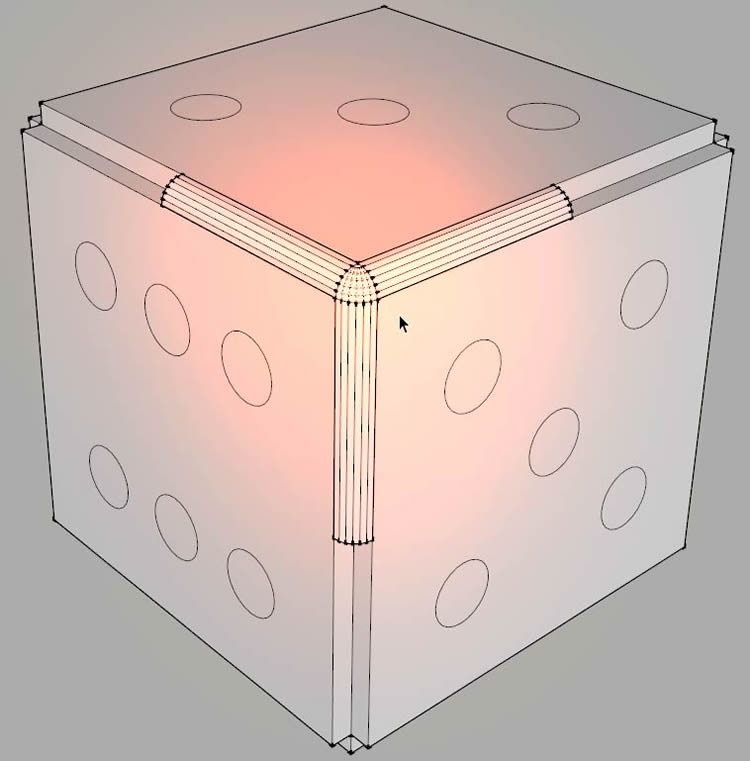
6.13. Kopiera instansen och placera kopiorna i varsina hörn
Nu ska vi göra kopior på hörninstansen, vända på dem, och placera dem i varsina hörn tills de bildar ett ramverk som fyller alla rännor mellan tärningens sidor.
Se till att hörninstansen är markerad.
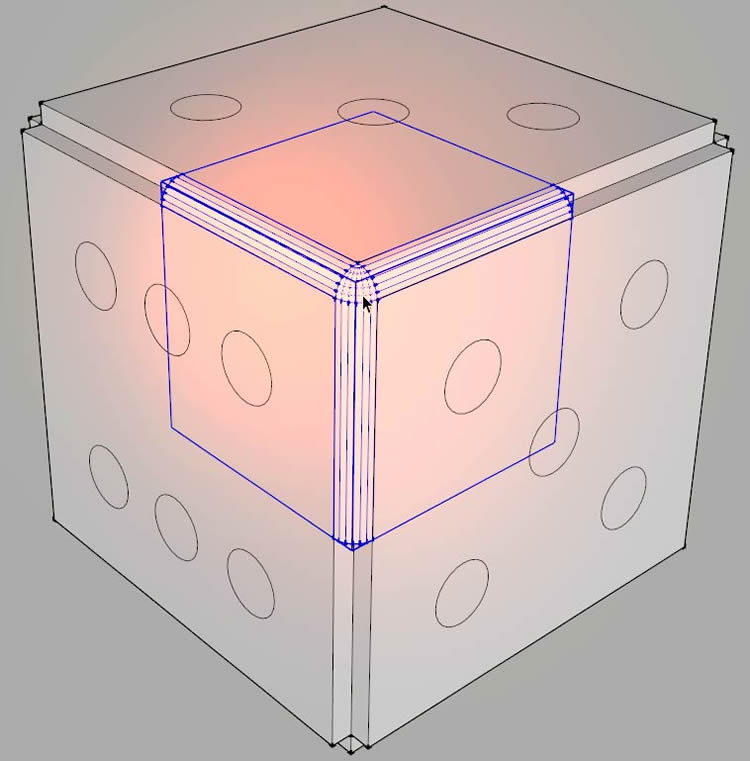
Kopiera den med Move. Placera kopian vid sidan om tärningen.
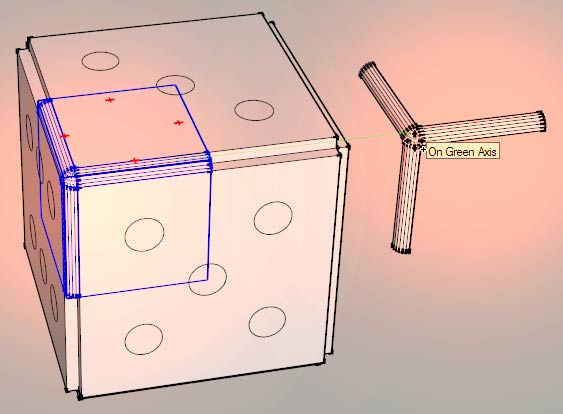
Högerklicka på kopian och vänd den längs en passande axel i undermenyn som visas när du pekar på Flip Along. (Om du vänder den längs fel axel kan du alltid ångra, eller vända den längs samma axel igen -- sedan kan du prova den andra axeln.)
Jag väljer grön axel.
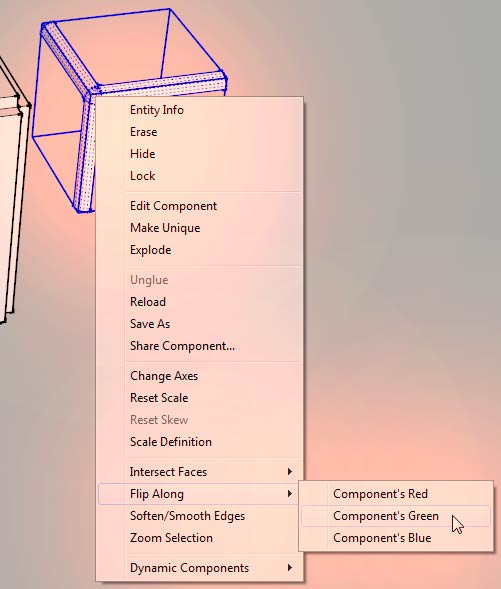
Då vänds kopian längs grön axel.
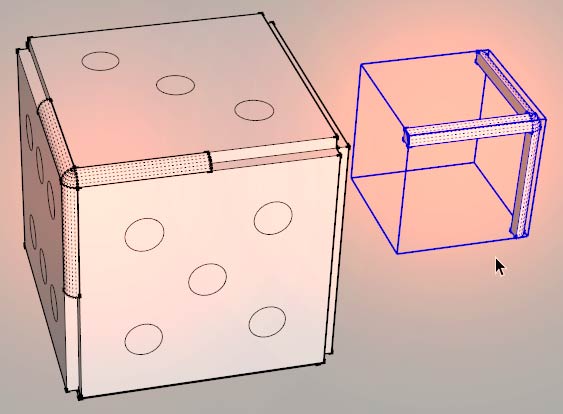
Jag väljer Move och klickar på kopians övre inre punkt i vinkeln...
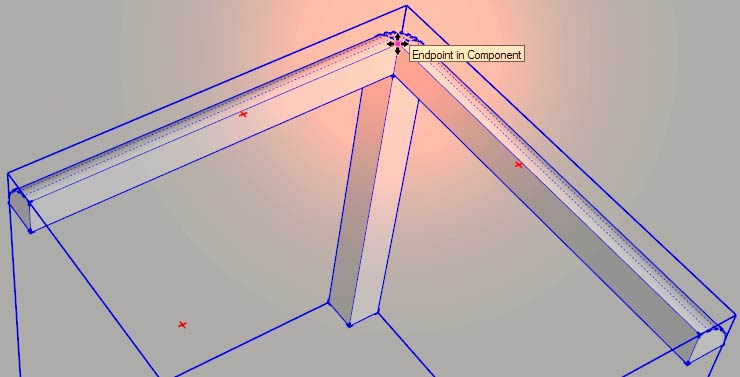
... och klickar sedan på den övre punkten i det hörn där den här instansen passar in.
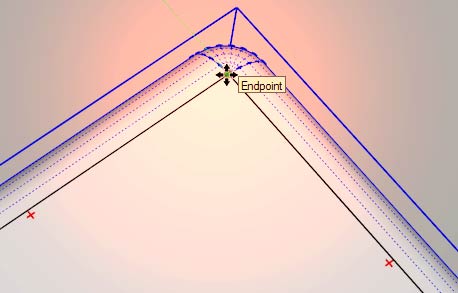
Då har vi två instanser av hörnkomponenten. Eftersom båda sträcker sig längs exakt halva tärningssidan möter deras armar varandra i mitten.
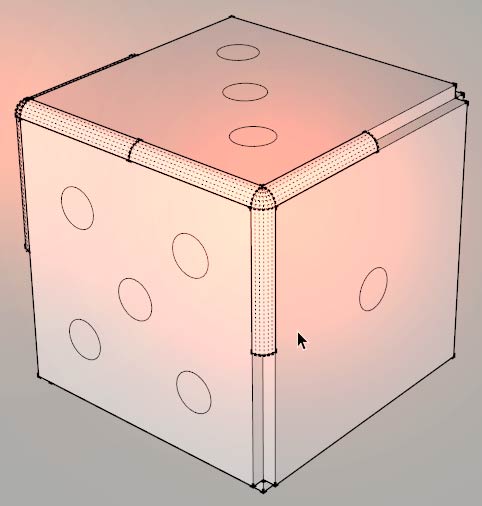
Nu kan vi markera de två instanserna med Select...
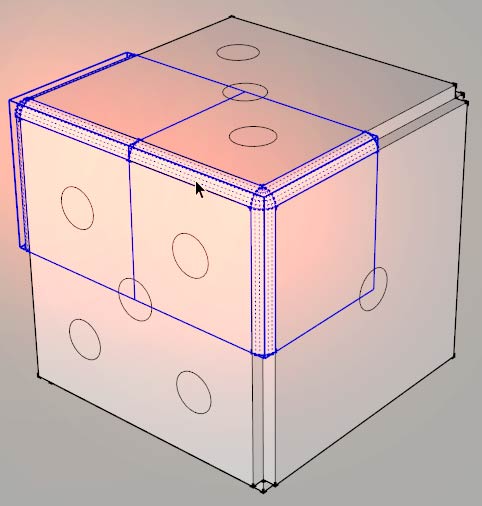
... och kopiera dem med Move. Placera kopiorna en bit bortanför tärningen så de är lättare att se.

Vänd dem längs en passande axel -- röd, i mitt fall.
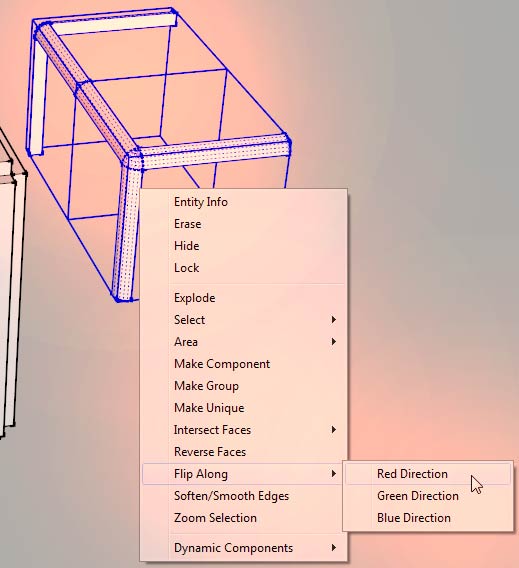
Då vänds instanserna. Låt dem vara markerade.
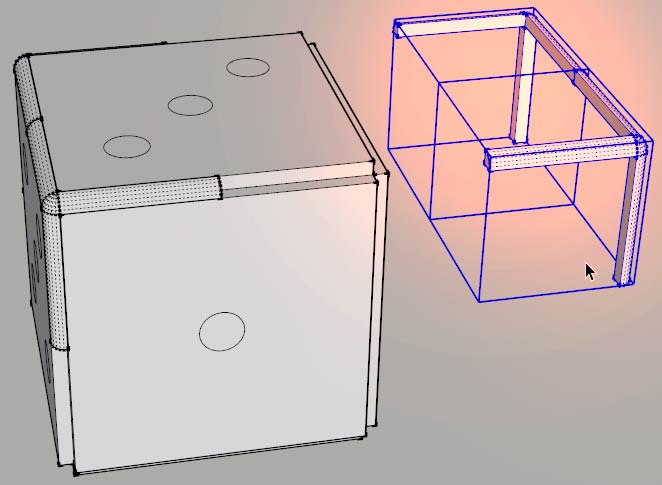
Klicka med Move på den övre inre punkten i vinkeln i en av de markerade instanserna...
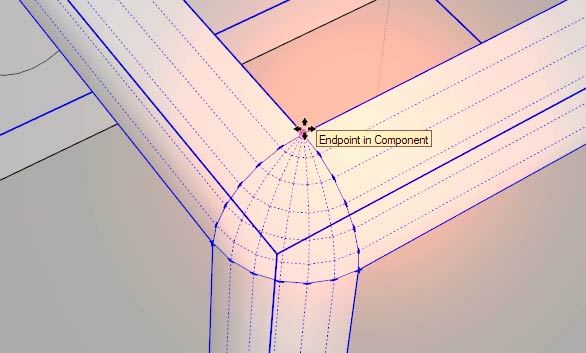
... och klicka på den övre punkten i det hörn där instansen passar in.
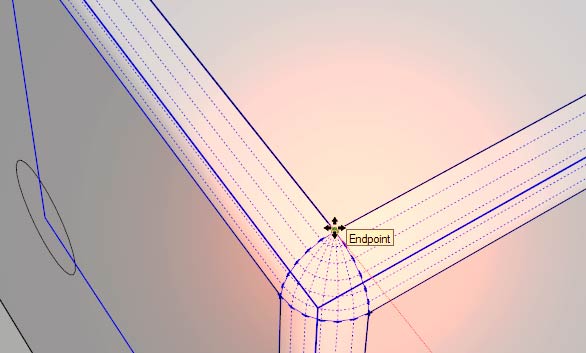
Nu har vi fyra instanser i varsina hörn.
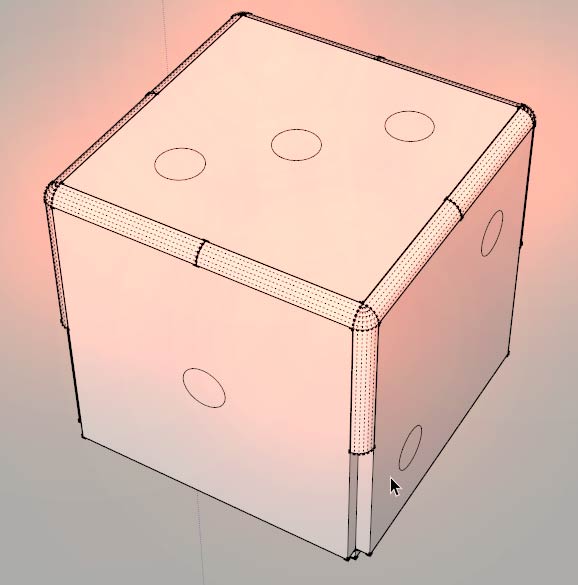
Vi kan markera de fyra instanserna med Select...
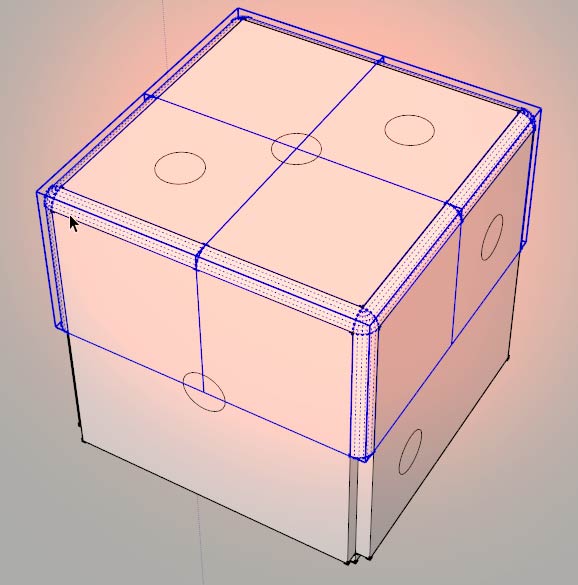
... och kopiera dem med Move. Placera kopiorna en bit nedanför tärningen...
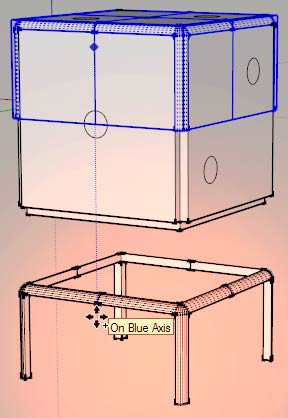
... och vänd dem längs blå axel.
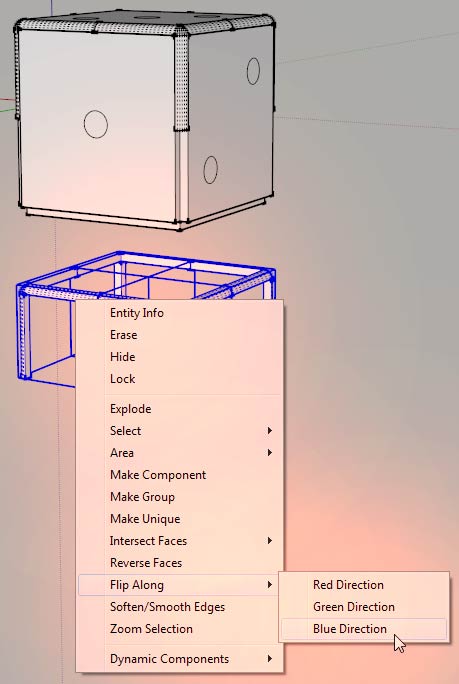
Då vänds de vertikalt.
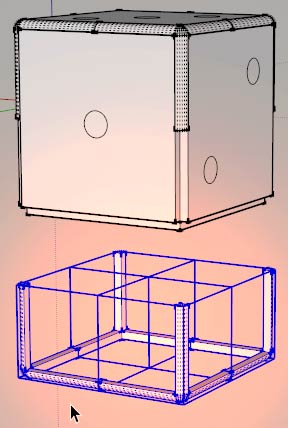
Klicka på någon av de markerade instansernas (nu) nedre inre punkt i vinkeln...
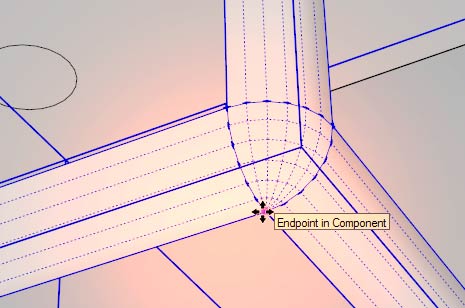
... och klicka på den nedre punkten i hörnet där instansen passar in.
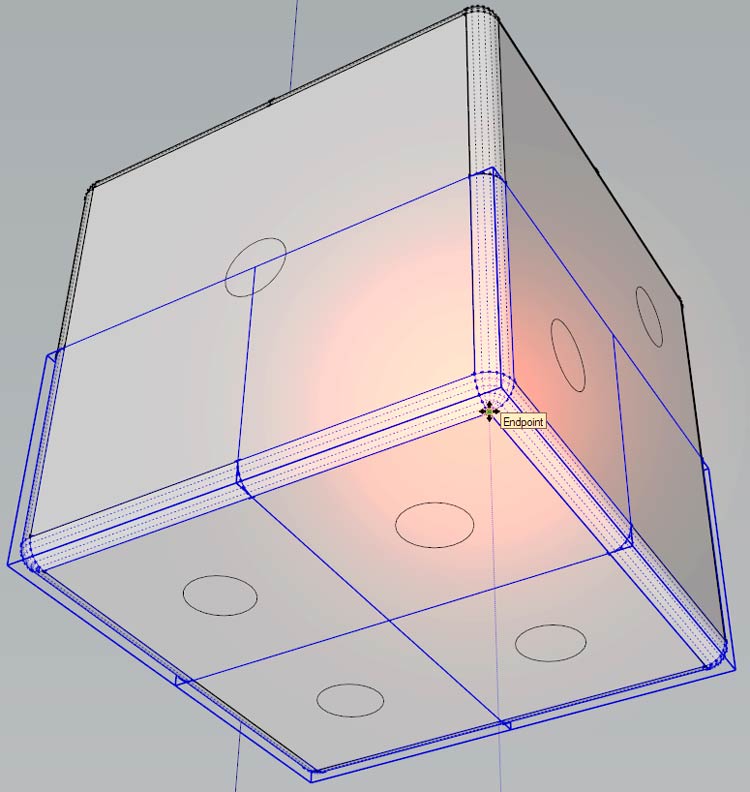
Nu har alla hörn fått varsin instans i sig.
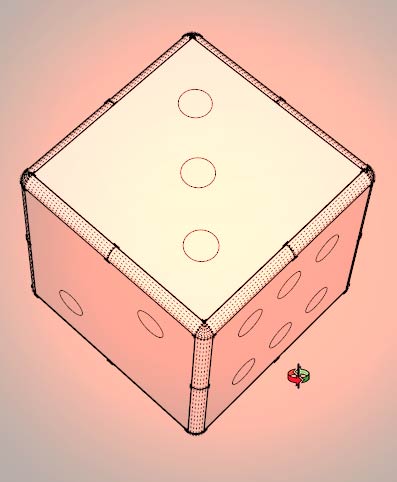
6.14. Färga tärningen och prickarna
Nu kan vi färga tärningen. Trippelklicka på någon av tärningens sidor så alla dess ytor markeras...
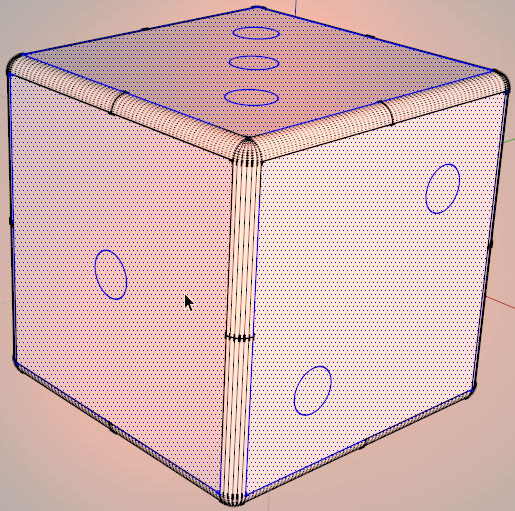
... och klicka på någon av dem med det material (eller färg) du vill att tärningen ska ha.

Dubbelklicka sedan på en hörninstans så den öppnas för redigering. Trippelklicka på den öppnade instansen...
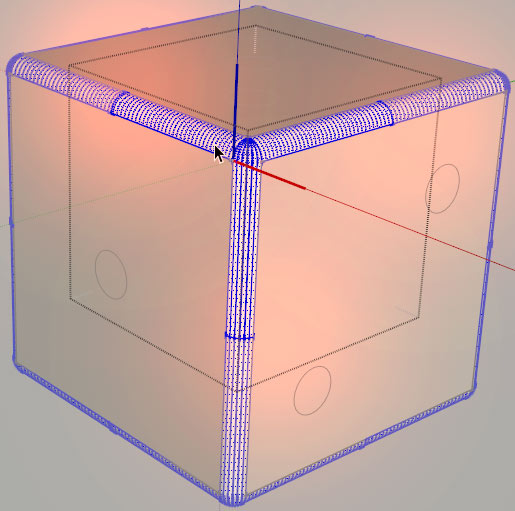
... och färga den med samma material. Då färgas ju alla andra instanser av samma typ automatiskt.
Stäng sedan instansen.
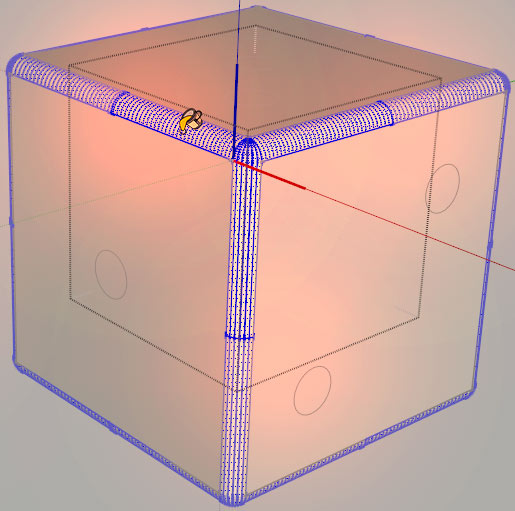
Nu kan vi färga prickarna med en annan färg.
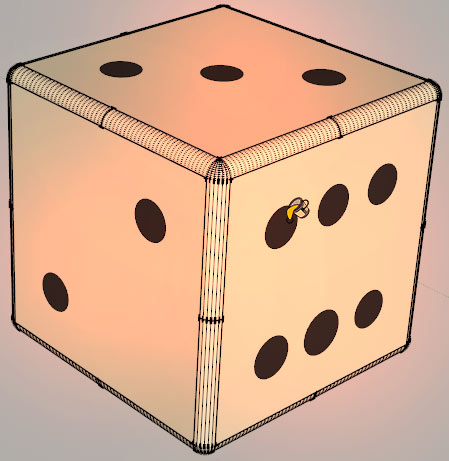
6.15. Dölj linjer
Hidden Geometry behövs inte längre, så vi kan stänga av den funktionen.
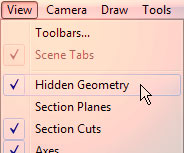
Då döljs de flesta av hörninstansernas linjer.
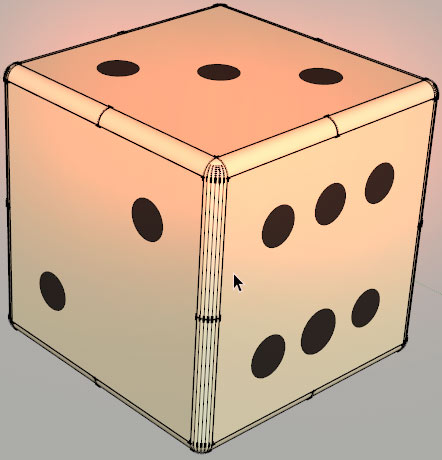
Resten döljs när vi gör instanserna mjuka (ifall det alls behövs): Högerklicka på en instans och välj Soften/Smooth Edges.
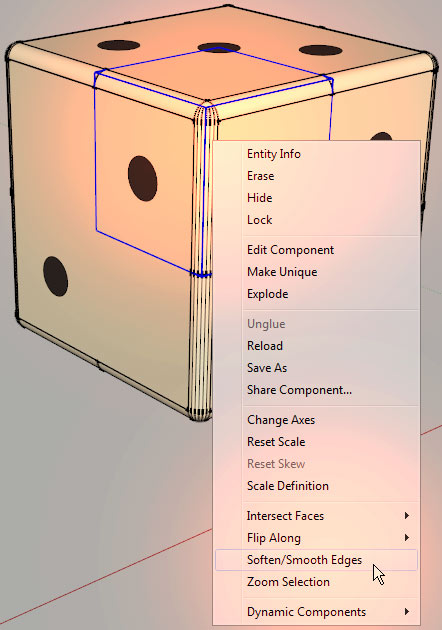
Då kan du dra knappen åt höger för att öka mjukheten. Stanna helst när linjerna som går längs armarna försvunnit.
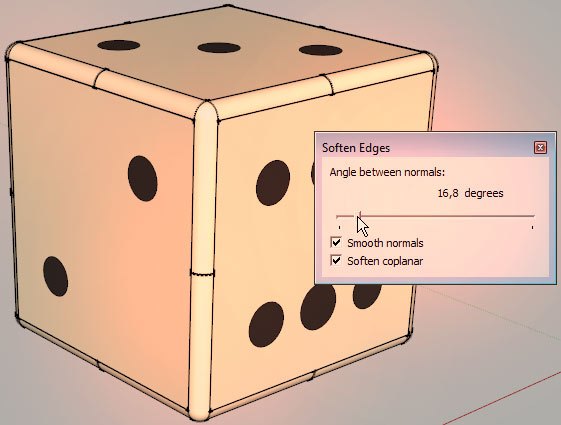
Om du drar knappen mycket längre än så så finns alltid risken att mjukheten blir för hög, vilket kan ge en opassande effekt.

I så fall är det förstås bara att sänka mjukheten igen. Stäng fönstret när du är klar.
Skarvarna mellan instansernas armar påverkas inte av mjukheten, men dem kan du gömma genom att exempelvis hålla ned tangenten Shift och använda verktyget Eraser på dem. Då döljs de utan att raderas.
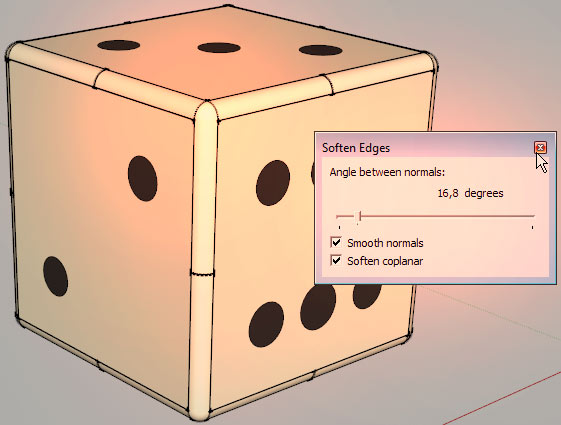
Så här ser nu tärningen ut när alla linjer är avstängda.