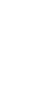

Photoshop grundkurs: CS6, lektion 10I grundkursens sista lektion ska vi gå igenom ett par funktioner som låter oss markera och ändra på specifika färger i våra bilder. Sedan tittar vi på några enklare funktioner som bland annat är till för att snabbt rätta till bilders färger. I slutet tittar vi på en av Photoshops mest populära funktioner: Hur vi kan skapa animerade bilder.
1. Matcha färg (Match Color)Matcha färg (Match Color) är en funktion som låter oss använda färger ur en bild för att färga en annan. På så vis kan man ge något exakt samma färg som finns i en annan bild. Funktionen matchar färgerna i de två bilderna, så den ljusaste färgen man hämtar ersätter den ljusaste färgen i mottagarbilden, den mörkaste färgen man hämtar ersätter den mörkaste i mottagarbilden, och så vidare. På så vis behåller mottagarbilden sitt ljus och sina skuggor medan färgerna byts ut. Observera att det här bara gäller färger, inte mönster. Så om du t ex hämtar färger från en rutig skjorta i en bild så förs inte det rutiga mönstret över till mottagarbilden. Photoshop kommer istället att blanda samman den rutiga skjortans färger och sortera dem efter mörkhet så att den mörkaste av blandningens nyanser ersätter den mörkaste nyansen i mottagarbilden och går vidare därifrån. Så det är något man måste tänka på. Vi ska markera ett plagg i en bild och sedan låta en annan bild färga det markerade plagget. Det är ett ganska typiskt användningsområde för den här funktionen. Punkterna vi går igenom är: 1.1. Markera konturer med funktionen Snabbmask (Quick Mask)
Vi ska använda de här bilderna:
1.1. Markera konturer med funktionen Snabbmask (Quick Mask)Vi ska börja med att markera blusen i bilden modell. Den är ganska svår att markera med vanliga verktyg då den är vit mot en ljus bakgrund, så den bästa markeringsfunktionen är nog Snabbmasken (Quick Mask), som vi ju tittade på tidigare. Kilcka på Snabbmask-knappen nedanför de två färgrutorna i verktygsfältet.
Då blir förgrundsfärgen svart, bakgrundsfärgen blir vit, och snabbmask-knappen blir intryckt (om färgerna inte är svart och vitt, klicka på den lilla svartvita knappen uppe till vänster om färgrutorna). Nu är alltså funktionen aktiverad.
Vi ska börja med att markera längs blusens kontur. Sedan kan vi fylla i konturen med markeringsfärg. Det är det snabbaste sättet. Zooma in på området där du vill börja...
... och välj sedan verktyget Pensel (Brush Tool).
Ställ in penseln på en passande form och storlek. Jag väljer hård, rund form och 5 pixlars storlek.
Rutorna för Läge (Mode) och Opacitet (Opacity) ska vara inställda på Normal och 100%, annars blir markeringen svag.
Då kan vi börja markera. Placera penselpekaren där du vill börja. Pekaren ska precis nudda vid konturens innerkant. Då kan du klicka så placerar du ut markeringsfärg (i mitt fall är den röd; det går att ställa in färgen genom att dubbelklicka på Snabbmask-knappen). När du klickat, håll ned tangenten Shift på ditt tangentbord...
... och klicka en bit bort innanför konturen. Då dras ett rakt streck mellan de två klicken. Då är det bara att fortsätta på det viset runt insidan av blusens kontur. Kom ihåg att du alltid kan ändra storlek på penseln där det behövs, och att om du klickar någon annanstans medan du drar fram strecken behöver du klicka in en nya startpunkten som vanligt innan du kan fortsätta att Shift-klicka fram de efterföljande strecken.
När du är klar med konturen bör den se ut ungefär så här (glöm inte hålet vid högra armbågen).
1.2. Fyll den markerade konturen på rätt sättNu är alltså blusen kontur markerad. Då ska vi fylla tomrummet innanför den med svart färg, som ju omvandlas till markeringsfärgen medan Snabbmasken är igång. Som vi gick igenom när vi tittade på funktionen tidigare så är det inte bara att klicka med verktyget Färgpyts (Paint Bucket Tool) innanför konturerna, för då riskerar man att orsaka hackiga kanter eller halvgenomskinliga glipor mellan konturen och fyllningen. Men det finns ett sätt att komma runt de problemen. Börja med att välja markeringsverktyget Trollstav (Magic Wand Tool)...
... och klicka med det var som helst innanför konturen. Eftersom Snabbmasken är igång känner inte verktyget av blusens färger, utan bryr sig bara om markeringsfärgen vi målat ut. Det innebär att Trollstavens markering genast formar sig efter konturen. Problemet just nu är att markeringen ligger kanske en pixel från själva konturens färg. Det beror på att Photoshop slätade ut kanterna på konturen när vi målade den, något som ju automatiskt sker när man använder det vanliga penselverktyget, och själva utslätningen är egentligen extra inlagda halvgenomskinliga pixlar. Trollstavens markering känner då av utslätningens extra pixlar och uppfattar dem som nyansskillnader, vilket gör att markeringen stannar precis där konturens utslätning börjar. Därmed uppstår nu en glipa mellan konturen och den nya markeringen.
För att ta oss runt detta kan vi gå in på menyn Markera > Ändra > Utöka (Select > Modify > Expand).
Då får vi ange med hur många pixlar den aktiva markeringen ska växa. Vi kan ange ungefär 3 och klicka på OK.
Det gör att Trollstavens markering utökas med tre pixlar åt alla håll -- den blir alltså tre pixlar större. Det får markeringens gränser att nu hamna bortanför utslätningen Photoshop orsakat längs vår målade kontur.
Nu kan vi välja verktyget Färgpyts (Paint Bucket Tool)...
... och klicka med det inuti markeringen. Den fylls med markeringsfärg...
... och om vi zoomar in ser vi glipan som uppstår mellan konturen och fyllningen.
Tidigare målade vi ju bort glipan för hand -- men när vi nu har en markering som stoppar fyllningsfärgen innan den når ut till konturens yttre kanter och gör dem hårdare så kan vi använda Färgpytsen fler gånger: Det är bara att klicka med det verktyget innanför markeringen tills glipan mellan konturen och fyllningen helt försvunnit.
Sedan kan vi avmarkera genom att gå in på Markera > Avmarkera (Select > Deselect)...
... och zooma ut till vanlig storlek. Så här ser Snabbmask-markeringen ut nu:
1.3. Skär ut halsbandet ur markeringenOm du, som jag, täckt halsbandet med markeringsfärg så kan vi skära ut det. Kasta om färgerna så förgrundsrutan blir vit.
Då kan vi måla med den vita färgen på halsbandet, så avmarkeras det.
Sedan kan vi sänka penselstorleken till 1 px...
... och klicka på själva bandet.
Då är det bara att shift-klicka i korta linjer längs bandet för att avmarkera det...
... åt båda hållen.
Glöm inte fästet mellan bandet och smycket.
Nu är endast blusen täckt med markeringsfärg, inget annat.
Då kan vi stänga av Snabbmasken. Men först kan vi ställa in färgerna så förgrunden blir svart, så vi inte blir förvirrade nästa gång vi aktiverar funktionen.
Sedan kan vi klicka på Snabbmask-knappen...
... så stängs funktionen av, och markeringsfärgen omvandlas till en vanlig markering i bilden.
1.4. Spara markeringenDet är klokt att spara ens färdiga komplicerade eller tidsödande markeringar så man alltid kan återskapa dem ifall det behövs. Gå in på menyn Markera > Spara markering (Select > Save Selection).
Skriv in markeringens namn i rutan Namn (Name) -- jag skriver blus -- och klicka på OK.
För att markeringen ska finnas kvar även efter man stängt bilden behöver man spara den i formatet Photoshop. Vi kan göra det nu: Gå in på Arkiv > Spara som (File > Save As)...
... och välj var bilden ska sparas. Skriv in ett namn och se till att filformatet är inställt på Photoshop (.psd). Då kan du spara bilden.
Nu är bilden sparad i Photoshop-formatet, vilket innebär att markeringen vi sparade finns kvar i dess minne. (Om vi bara hade sparat bilden i det vanliga JPEG-formatet och sedan öppnat JPEG-bilden i Photoshop så hade inte den sparade markeringen funnits kvar.)
1.5. Markera färgerna du vill hämtaInnan vi använder funktionen Matcha färg (Match Color) ska vi markera vilka färger vi vill hämta. Börja med att göra en kopia på bildens bakgrundslager.
Öppna sedan bilden orange.jpg i Photoshop.
Vi ska föra över färger från bilden orange till bilden modell. Men först behöver vi markera vilka färger vi vill föra över, annars används alla färger i hela bilden. Så vi ska markera den orangea tröjan. Eftersom vi bara är intresserade av tröjans färger och inte dess form behöver vi inte vara så noga med markeringen -- det viktiga är att så många nyanser som möjligt markeras. Det är fullt möjligt att bara göra en fyrkantig markering som omsluter olika nyanser, men vi vill vara på den säkra sidan och åtminstone göra en markering som grovt följer tröjans kanter. Sedan ska vi dra samman markeringen så den dras in från kanterna. Det gör man för att förhindra att man råkar få med bitar av bakgrunden runt tröjan, vilka annars ju skulle räknas in i färghämtningen. Tröjan är i tillräckligt stark kontrast mot allt annat i bilden att det nog går bra att använda i stort sett vilket markeringsverktyg vi vill. Vi kan ta verktyget Snabbval (Quick Select), som finns i samma knapp som Trollstaven (Magic Wand Tool).
Se till att knappen Ny markering (New Selection) är intryckt i alternativfältet. Se även till att penseln har rätt form och storlek -- jag har valt en hård, rund form och storlek 30.
För sedan in pekaren över tröjan i bilden. Håll ned musknappen...
... och svep över de orangea nyanserna. Då markeras de.
Det kan hända att armen också blir markerad. I så fall ska vi avmarkera den. Det går att göra med vilket verktyg vi vill -- vi behöver inte vara så noga med markeringen i bilden färgerna ska hämtas från: Det enda viktiga är att vi får med om inte alla så åtminstone de flesta av tröjans nyanser i markeringen.
Klicka på knappen Subtrahera från markering (Subtract From Selection) i verktyget Snabbvals alternativfält.
Då visas ett minus i pekaren. Placera pekaren på den markerade armen. Håll ned musknappen...
... och flytta pekaren längs armen. Då avmarkeras dess färger.
För att undvika att vi råkat få med andra färger än tröjans orangea nyanser kan vi gå in på menyn Markera > Ändra > Dra samman (Select > Modify > Contract).
Då får vi ange med hur många pixlar den aktiva markeringen ska krympas. Jag anger 2 och klickar på OK, fast man kan förstås ange ännu mer än så.
Det gör att markeringens kanter dras in med det angivna antalet pixlar. I det här fallet har markeringen alltså dragits in med två pixlar från tröjans kanter. Nu är jag säker på att inget annat än tröjans nyanser är markerade.
1.6. Använd funktionen Matcha färg (Match Color)Nu är alla förberedelser klara. Då är det dags att använda funktionen Matcha färg (Match Color). Vi kan återvända till modellbilden, antingen genom att klicka på dess namnlist eller genom att gå in på menyn Fönster och klicka på bildens namn längst ned i menyn. När den bilden är aktiv igen så visas markeringen vi gjorde i den. (Om markeringen skulle vara avstängd, gå in på menyn Markera > Markera igen (Select > Select Again) så ska den återställas. Om det inte går, eller om det tar fram fel markering, gå in på Markera > Läs in markering (Select > Load Selection). Klicka i rutan Kanal (Channel) och välj blus. Klicka sedan på OK. Då laddas den sparade markeringen in.)
Nu har vi alltså vald modellbilden, och markeringen vi skapade tidigare är aktiv. Då kan vi gå in på Bild > Justeringar > Matcha färg (Image > Adjustments > Match Color).
Funktionens fönster öppnas. Vi ska börja med att ställa in källan, alltså varifrån färgerna ska hämtas. Klicka på pilen vid rutan Källa (Source).
Då visas en meny som listar alla öppna bilder i Photoshop. Klicka på orange.jpg.
Då ser vi dels bilden orange.jpg nere i den lilla miniatyrrutan, och vi ser även direkt på modellbilden hur blusens vita toner nu byts ut mot den andra bildens orangea nyanser. Det funktionen Matcha färg gör är att hämta in alla färger som finns i markeringen i bilden orange.jpg. Sedan matchar den de oranga nyanserna mot blusens vita originalfärger. Den mörkaste orange anyansen ersätter den mörkaste vita nyansen, den näst mörkaste orangea nyansen ersätter den näst mörkaste vita nyansen, och så vidare. På så vis behåller blusen sitt utseende medan dess färger byts ut.
Vi kan ställa in hur färgen ska se ut i bilden genom att använda oss av knapparna Luminans, Färgintensitet och Tona (Luminance, Color Intensity och Fade) samt rutan Neutralisera (Neutralize). De används för att få den nya färgen att passa in bättre i bilden. Vi kan gå igenom vad de innebär, fast exakt hur man ställer in dem beror förstås helt och hållet på hur bilden ser ut, så det är olika från fall till fall. Luminans (Luminance) gör så att den nya färgen läggs ovanpå den gamla på ett som gör att de två färgernas ljushet (alltså "luminans") blandas. Det innebär ofta att den nya färgen ser väldigt blank ut. Jag vill ha en matt färg på blusen, så jag sänker luminansen från 100 till ungefär 80.
Färgintensitet (Color Intensity) anger hur starka färgerna ska vara. Ju högre färgintensitet desto starkare blir den nya färgen, särskilt på de ljusa områdena. Om resultatet ska vara enfärgat, som i det här fallet, får man ofta bättre resultat med lägre färgintensitet. Jag sänker värdet från 100 till ungefär 10.
Tona (Fade) tonar ut de nya färgerna så originalfärgerna lyser igenom. Om jag skulle öka Tona så skulle alltså blusens vita originalfärg blandas med den nya, orangea färgen. Jag låter Tona vara inställd på 0 så den orangea färgen blir helt solid. Neutralisera (Neutralize) gör att färgernas styrka bevaras, det är bara själva nyanserna som skiftar. Man får ofta klarare resultat om man låter den vara tom. När inställningarna ser bra ut är det bara att klicka på OK...
... så ser vi nu att tröjans orangea färger förts över till den markerade blusen. De är ganska lika i styrka och ljushet, fast det skiljer sig alltid något beroende på hur mottagarbilden ser ut.
Om vi avmarkerar modellbilden ser vi vårt färdiga resultat:
Vi fortsätter med den här bilden på nästa sida.
| ||||||||||||