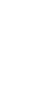

Photoshop grundkurs: CS6, lektion 9Vi tittar på ett verktyg som låter oss sudda bort bakgrunder på ett ganska enkelt vis. Det är bra att känna till vid de tillfällen då Förfina kant inte riktigt behövs. Resten av lektionen går åt till att se hur Photoshops filter fungerar och hur vi kan använda dem tillsammans med olika Lägen för att få till effekter i våra bilder.
1. Bakgrundssuddgummi (Background Eraser Tool)Det finns ett suddverktyg som är till för att radera bakgrunder ur bilder. Det kallas helt enkelt Bakgrundssuddgummi (Background Eraser Tool) och är en litet enklare variant av funktionen Förfina kant (Refine Edge) som vi tittade på i grundlektion 5 tidigare. Det här verktyget kan vara bra att känna till ifall man snabbt vill skära ut ett objekt som har en någorlunda enkel kontur jämfört med bilderna vi använde Förfina kant på. Precis som med alla andra verktyg som ska radera bakgrunden åt en så fungerar det alltid allra bäst när bakgrunden är enfärgad. Plottriga bakgrunder såsom stadsmiljöer eller lövverk blir ofta svåra att radera eftersom de består av så många olika nyanser. Ju färre färger i bakgrunden desto enklare blir det. Du hittar verktyget i samma verktygsknapp som det vanliga Suddgummit (Eraser Tool).
Punkterna vi går igenom är: 1.1. Alternativfältet för Bakgrundssuddgummit (Background Eraser Tool)
1.1. Alternativfältet för Bakgrundssuddgummit (Background Eraser Tool)Innan vi börjar använda verktyget Bakgrundssuddgummi (Background Eraser Tool) ska vi titta på dess alternativfält. När verktyget är valt visas dess alternativfält högst upp, som vanligt. Inställningarna vi ska gå igenom är:
1.1.1. Formväljaren
1.1.1. FormväljarenFormväljaren är av den begränsade typen vi redan sett i bland annat Klonstämpeln (Clone Stamp Tool): Formen är alltid rund. Du kan däremot själv välja storlek och hårdhet (0% ger penseln mjuka kanter; 100% ger penseln hårda kanter).
1.1.2. Prov (Sample)När man använder verktyget Bakgrundssuddgummi (Background eraser Tool) så är det inställningen för Prov (Sample) som bestämmer vilka färger som ska raderas. Det finns tre olika provtyper att välja mellan: Kontinuerligt, En gång, och Bakgrundsruta (Continuous, Once, och Background Swatch). Jag har skapat en ny bild och gjort ett nytt lager i den. Jag har använt det rektangulära markeringsverktyget samt Färgpytsen (Paint Bucket Tool) för att fylla det nya lagret med två olika färger: En gul nyans till vänster samt en grön nyans till höger. Jag ser till att det nya lagret är markerat i lagerpanelen. Nu ska vi se vad de olika provtyperna innehär.
1.1.2.1. Prov: Kontinuerligt (Sample: Continuous)När du valt verktyget Bakgrundssuddgummi (Background Eraser Tool) och för ut pekaren över bilden ser du att pekaren består av ett litet plus omgärdat av en cirkel. Verktyget känner av vilka nyanser som finns inuti pekarens cirkel. Provtypen Kontinuerligt (Continuous) gör så att det är den nyans som ligger direkt under pluset som raderas inuti cirkeln. Vi ska prova. Välj verktyget Bakgrundssuddgummi och klicka på provtypen Kontinuerligt (Continuous) i alternativfältet.
Vi bör även se till att rutan Skydda förgrundsfärg (Protect Foreground Color) är avbockad. Vi går igenom exakt vad den rutan gör senare, men tills vidare ska den alltså vara tom.
Om vi nu placerar pekaren på det gula fältet och håller ned musknappen...
... så raderas den gula färgen när vi sveper med pekaren. Det beror på att det är den gula nyansen som ligger under pekarens plustecken.
Om vi sveper fram till gränsen mellan gult och grönt så påverkas inte det gröna fältet även om pekarens cirkel korsar gränsen. Det beror på att det fortfarande är den gula färgen som ligger under pekarens plus, så den gröna färgen lämnas ifred.
Men när vi väl sveper med pekaren tillräckligt långt in över gränsen så att pluset tar i den gröna nyansen så är det alltså den nyansen verktyget börjar radera istället. (Vi kan ångra bort suddandet.)
1.1.2.2. Prov: En gång (Sample: Once)Provtypen En gång (Once) är den enklaste. Vi kan se till att den är markerad i alternativfältet.
Om vi då placerar pekaren på det gula fältet och håller ned musknappen...
... så är det bara det gula som raderas när vi sveper med pekaren. När vi närmar oss det gröna påverkas det fältet inte alls.
Det beror på att den gula färgen gäller för hela svepet: Om vi började hålla ned musknappen på det gula fältet och sedan sveper med pekaren in över det gröna fältet så påverkas inte den gröna nyansen. Det beror på att pekaren fortfarande "kommer ihåg" den gula nyansen från när vi började hålla ned musknappen. Om vi däremot skulle släppa upp musknappen och sedan hålla ned den medan pekarens plus ligger på det gröna fältet så skulle bara den gröna nyansen raderas medan den gula inte skulle påverkas, eftersom det då är den gröna nyansen som gäller för det svepet.
1.1.2.3. Prov: Bakgrundsruta (Background Swatch)Bakgrundsruta (Background Swatch) är den i mitt tycke mest användbara provtypen. Vi kan markera den i alternativfältet.
Det provtypen Bakgrundsruta gör är att låta verktyget endast radera den nyans som visas i bakgrundsfärgrutan i verktygsfältet till vänster. Så om vi klickar på bakgrundsrutan i verktygsfältet...
... och sedan pekar på t ex den gröna nyansen i bilden så blir ju pekaren till en pipett. Då kan vi klicka, och sedan klicka på OK...
... så kopieras den gröna nyansen in i bakgrundsrutan.
(Rutan Skydda förgrundsfärg (Protect Foreground Color) ska fortfarande vara avbockad, så om den råkat bli förbockad kan du klicka i den tills den blir tom.)
Om vi nu håller ned musknappen på det gula fältet i bilden så händer ingenting...
... men när vi väl sveper med pekaren in över det gröna fältet börjar den färgen att raderas. Det beror alltså på att bakgrundsfärgrutan är inställd på just den gröna nyansen, så det är den som ska suddas bort. Den här provtypen används på enfärgade bakgrunder runt motivet man vill skära ut.
1.1.3. Gränser (Limits)Inställningen Gränser (Limits) anger hur pekarens cirkel ska fungera. Det finns tre inställningar: Åtskilda (Discontiguous), Angränsande (Contiguous), samt Sök kanter (Find Edges). Vi kan använda det rektangulära markeringsverktyget för att skapa ett nytt gult fält en bit in i det gröna. Se till att det nya fältet inte nuddar i det gamla. Se även till så att det nya fältet hamnar i samma lager som de andra fälten. Avmarkera när det nya fältet är klart.
Om vi nu väljer verktyget Bakgrundssuddgummi (Background Eraser Tool) och klickar på rutan Gränser (Limits) så kan vi välja Angränsande (Continuous).
Vi kan även höja penselformens storlek så dess cirkel kan nå in i det nya gula fältet från det gamla. Jag höjer storleken till ungefär 60 px.
Och eftersom provtypen Bakgrundsruta (Background Swatch) är markerad i alternativfältet kan vi se till att den gula färgen visas i bakgrundsrutan i verktygsfältet. Det gör att verktyget nu vill radera den gula färgen.
Då kan vi hålla ned musknappen någonstans i bildens gula fält och sudda.
Om vi sedan sveper med pekaren mot det nya, gula fältet (men utan att pekarens plus tar i det) så förblir det nya fältet opåverkat. Det beror på att rutan Gränser (Limits) är inställd på Angränsande (Continuous), så bara de förekomster av den gula nyansen som tar i varandra påverkas. Eftersom det nya fältet ligger åtskilt från det stora gula fältet påverkas det alltså inte av suddet fastän båda fälten innehåller samma färg. Det är inte förrän pekarens plus tar i det nya fältet som dess färg skulle börja påverkas av verktyget.
Om vi däremot väljer Åtskilda (Discontinuous) så kommer suddet att radera alla förekomster av den valda nyansen som hamnar innanför pekarens cirkel. Man behöver alltså inte längre peka med plustecknet exakt på det färgfält man vill radera.
Vi kan hålla ned musknappen på det gula fältet.
När vi då flyttar på pekaren så raderas det gula...
... och till skillnad från när Gränser var inställd på Angränsande (Continuous) kommer nu det nya fältet också att raderas när pekarens cirkel sveper över det. Inställningen Angränsande gjorde ju att pekarens plus måste ta i det nya fältet för att dess nyans också ska börja raderas, även om det är exakt samma nyans som det stora fältet. Men när Gränser är inställd på Åtskilda (Discontinuous) räcker det med att pekarens cirkel tar i fältet för att dess nyans ska börja raderas.
1.1.4. Tolerans (Tolerance)Tolerans (Tolerance) anger hur stora nyansskillnader verktygets suddeffekt ska tillåta när man använder verktyget. Ju lägre Tolerans desto färre skillnader tillåter verktyget när man suddar med det, och tvärtom. Standardvärdet är 50%. Om du märker att för mycket av bakgrunden lämnas kvar runt kanterna längs objektet du försöker frilägga så kan du prova att ångra suddandet, öka Toleransen, och prova igen.
1.1.5. Skydda förgrundsfärg (Protect Foreground Color)Det här är en viktig ruta. Om den är förbockad kommer den nyans som visas i förgrundsfärgrutan att vara skyddad från suddeffekten. Så om vi skulle lägga in bildens gula nyans i förgrundsfärgrutan skulle inte verktyget Bakgrundssuddgummi (Background Eraser Tool) påverka den gula färgen alls, oavsett vilka övriga inställningar verktyget har. Man använder den här rutan för att skydda motivet medan man suddar bort bakgrunden runt det. Man kan alltid byta förgrundsfärg när det behövs för att få olika områden av motivet att skyddas.
1.2. Förbered för BakgrundssuddgummitNu ska vi se hur vi kan använda Bakgrundssuddgummit (Background Eraser Tool) på en bild så bakgrunden försvinner runt motivet. Vi ska börja med att förbereda bilden för att bli utskuren. Bakgrundssuddgummit (Background Eraser Tool) är ett av de verktyg man faktiskt kan använda direkt på bakgrundslagret, men det gör att områdena man suddar bort ersätts av det sedvanliga grå/vita mönstret som föreställer genomskinlighet. Mönstret gör att det snabbt blir svårt att se hur fina kanterna runt det man vill skära ut blir. Därmed är det oftast betydligt enklare om man skapar ett nytt lager och fyller det med en färg som skiljer sig från bakgrundslagrets bakgrundsfärg. Sedan duplicerar man bakgrundslagret och placerar bakgrundskopian ovanför det nya lagret. När man då suddar bort områden ur bakgrundskopian lyser det enfärgade lagret under det igenom hålen, och gör då att man tydligt ser både var man suddat samt hur fina kanterna blir. Det är så vi ska göra. Vi ska använda den här bilden:
När den vita bakgrunden runt motivet i bilden ovan är borta ska vi använda den här bilden som ny bakgrund:
Öppna bilden bakgrundssudd.jpg i Photoshop och skapa ett nytt lager i den.
Klicka sedan på förgrundsfärgrutan i verktygsfältet och välj en nyans som skiljer sig tydligt från motivets nuvarande bakgrund. I det här fallet är motivet framför en vit bakgrund, så jag väljer en grågrön nyans. Det utgör en tydlig skillnad utan att kontrasten blir för irriterande för ögonen. Exakt vilken nyans man väljer är helt och hållet upp till en själv.
Se till att det nya lagret är markerat i lagerpanelen. Välj sedan lagret Färgpyts (Color Bucket Tool)...
... och klicka i det nya lagret. (Verktyget måste ha rutan Använd alla lager (Use All Layers) avbockat i sitt alternativfält, annars kommer bakgrundslagrets innehåll att påverka fyllningen. Om det händer är det bara att du ångrar bort fyllningen, bockar av rutan, och testar igen.)
Nu kan vi kopiera bakgrundslagret. Högerklicka på dess namn och välj Duplicera lager (Duplicate Layer).
Klicka på OK i fönstret som visas -- vi behöver inte ge kopian något särskilt namn.
Då har du en kopia på bakgrundslagret. Markera kopian i lagerpanelen. Håll sedan ned musknappen på kopians namn och flytta pekaren uppåt tills en linje visas ovanför det nya, ifyllda lagret. Då kan du släppa...
... så flyttas bakgrundskopian dit. Nu ligger kopian alltså ovanför det ifyllda lagret. Det är så det ska vara: När vi snart börjar radera delar av bakgrundskopians vita bakgrundsfärg kommer det ifyllda lagrets gröna nyans att lysa igenom, vilket gör att vi lätt ser både var vi suddat samt hur kanterna runt motivet ser ut. Se till att bakgrundskopian är markerad i lagerpanelen.
1.3. Använd verktyget BakgrundssuddgummiDet enklaste sättet att använda Bakgrundssuddgummit på, åtminstone när man ska sudda bort en enfärgad bakgrund, är att använda sig av provtypen Bakgrundsruta (Background Swatch). Då kommer den nyans som bakgrundsfärgrutan är inställd på att vara den färg suddet helst försöker radera där man sveper med pekaren. Tillsammans med provtypen Bakgrundsruta bör man även låta rutan Skydda förgrundsfärg (Protect Foreground Color) vara förbockad. Det gör att den nyans förgrundsfärgrutan är inställd på blir immun mot suddeffekten. Vi kan börja med att välja verktyget Bakgrundssuddgummi (Background Eraser Tool).
Se till att provtypen Bakgrundsruta (Background Swatch) är markerad, och bocka för rutan Skydda förgrundsfärg (Protect Foreground Color).
Nu är alltså verktyget inställt på att sudda bort den färg som visas i bakgrundsfärgrutan och samtidigt skydda färgen som visas i förgrundsfärgrutan. Då behöver vi välja rätt färger i de två rutorna. Klicka på rutan för förgrundsfärg i verktygsfältet.
Då visas färgväljaren. För pekaren över kvinnans hår och klicka med pipettens vita spets så nära konturen du kan komma. När en bra "medelnyans" av kvinnans hår visas i rutan Ny (New) i färgväljaren kan du klicka på OK...
... så har den färgen alltså lagts till i förgrundsfärgrutan. Det innebär att den här färgen kommer att skyddas från suddeffekten när vi väl börjar använda Bakgrundssuddgummit i bilden. Klicka sedan på bakgrundsfärgrutan...
... och klicka med pipetten på bakgrunden du vill radera. Klicka sedan på OK...
... så har den färgen lagts till i bakgrundsfärgrutan. Det innebär att verktyget kommer att försöka radera främst den här nyansen ur bilden.
Nu är alltså den bruna hårfärgen och dess liknande nyanser skyddade från suddeffekten eftersom rutan Skydda förgrundsfärg (Protect Foreground Color) är förbockad. Samtidigt gör provtypen Bakgrundsruta (Background Swatch) så att den färg som visas i bakgrundsfärgrutan kommer att suddas bort där vi sveper med pekaren. Vi ska börja med att frilägga håret, eftersom det är det svåra området. Klicka på knappen för penselform och välj en storlek du tycker passar för att radera det vita längs, och innanför, hårets konturer. Jag väljer en storlek på 30 pixlar.
Provtypen Bakgrundsruta (Background Swatch) ska alltså vara markerad i alternativfältet. Om den inte är det, klicka på den.
Se till att rutan Gränser (Limits) är inställd på Åtskilda (Dincontiguous). Instälningen Åtskilda gör så att de bakgrundsområden som ligger åtskilda från varandra suddas bort när pekarens cirkel sveper över dem. Om rutan hade varit inställd på Angränsande (Contiguous) hade pekarens plus behövt ta i de åtskilda bakgrundsområdena för att de skulle suddas bort.
Toleransen är inställd på 50% från början. Det går bra att låta den vara.
Rutan Skydda förgrundsfärg (Protect Foreground Color) ska vara förbockad. Om den är tom, klicka i rutan så den bockas för.
Nu är verktyget inställt. Då kan vi zooma in där håret börjar...
... och välja Bakgrundssuddgummit (Background Eraser Tool). Placera pekaren där du vill börja sudda...
... och håll ned musknappen. Då suddas den vita bakgrundsfärgen bort, och det färgade lagret som ligger under detta lyser igenom.
Svep med pekaren längs hårets kontur, så suddas bakgrundsfärgen bort medan hårets bruna nyanser är skyddade mot effekten.
Följ hårets kanter hela vägen till slutet.
När du stöter på åtskilda vita fläckar är det bara att placera pekaren på dem, hålla ned musknappen...
... och svepa, så raderas även de fälten ur bilden. Eftersom rutan Skydda förgrundsfärg (Protect Foreground Color) är förbockad och förgrundsfärgrutan är inställd på hårets bruna nyans påverkas alltså inte håret medan bakgrundsfläckarna försvinner.
Nu är håret fritt från bakgrundsfärgen. Då är det ansiktet och halsen kvar.
Men här uppstår ett problem: Om vi försöker sudda bort bakgrundsfärgen runt ansiktet på samma vis som vi just gjorde med håret...
... så blir huden genomskinlig. Det beror på att bakgrundsfärgen verktyget är inställt på att sudda bort är vit, och kvinnans hud är väldigt blek. Det innebär att det finns mycket vitt i huden, som nu suddas bort av verktyget. (Vi kan ångra svepet.)
Det skulle gå att prova markera hudfärgen som förgrundsfärg, så skulle den skyddas. Men det skulle i sin tur orsaka en väldigt ojämn suddning längs ansiktets kanter. Och att använda t ex Trollstaven (Magic Wand Tool) För att markera det vita skulle också lätt orsaka ojämnheter och flammor eftersom huden är så blek. Det enklaste sättet är att helt enkelt använda Bakgrundssuddgummit som ett vanligt suddgummi.
Sänk verktygets storlek en aning så det blir lättare att hantera. Vi ska sudda så noga vi kan längs ansiktets kanter. Jag ger verktygets penselform en storlek på 10 pixlar.
Då kan vi klicka med verktyget en gång där vi vill börja sudda...
... och sedan placera pekaren en bit bort (observera hur cirkeln precis nuddar i ansiktets kontur) och hålla ned tangenten Shift. Då kan vi klicka...
... så dras ju ett rakt streck mellan de två punkterna vi klickade på.
För att fortsätta dra streck är det bara att hålla ned Shift och klicka med pekaren dit strecket ska gå.
Eftersom förgrundsfärgen är skyddad är det enkelt att sudda bort bakgrundsfärgen kring ögonbrynen och ögonfransarna: Det är bara att sudda på dem som vanligt så försvinner det vita runt dem utan att den bruna färgen påverkas.
Tänk på att om du klickar utan att hålla ned Shift och sedan vill dra flera streck på det sätt vi just gjorde så behöver du först klicka en gång där du vill att det nya strecket ska börja. Sedan håller du ned Shift och kan då klicka där du vill att strecket ska gå, och fortsätta därifrån.
När du kommer till skarpa hörn, som det mellan näsan och överläppen, och det mellan över- och underläppen, behöver du antagligen minska penselns storlek. Jag väljer en storlek på 3 pixlar.
Då blir det lättare att komma runt hörnen utan att det lämnas någon bit av bakgrunden kvar.
Sedan kan man alltid öka storleken igen ifall man tycker det behövs. Jag ökar penselstorleken till 10 pixlar igen...
... och fortsätter att Shift-klicka fram korta linjer längs konturen.
Nere där halsen möter axeln uppstår ett nytt skarpt hörn. Jag minskar storlekeln till 3 pixlar...
... så blir det lättare att ta sig runt.
Sedan ökar jag storleken igen...
... och suddar hela vägen ned till bildens kant.
Nu är motivet fritt från bakgrunden.
1.4. Radera bakgrundenNu när vi suddat en gräns mellan kvinnans konturer och resten av bakgrunden är det lätt att radera det som är kvar av bakgrunden. Välj markeringsverktyget Trollstaven (Magic Wand Tool)...
... och se till att rutan Angränsande (Contiguous) är förbockad. Om den inte är det kommer alla förekomster av nyansen vi klickar på att markeras, vilket i det här fallet innebär att stora delar av kvinnans hud också markeras. Det vill vi inte, så rutan Angränsande ska vara förbockad. Den gör att markeringen bara sprids till de områden som tar i varandra, och eftersom kvinnan är separerad från resten av bakgrunden kommer inte markeringen att spridas in över hennes hud.
Då kan vi klicka på det vita...
... så markeras det. (Om du suddat så mycket med Bakgrundssuddgummit att det stora bakgrundsfältet delats upp i flera bitar kan du behöva hålla ned tangenten Shift och klicka på de omarkerade bitarna med, så de också markeras.)
När den vita bakgrunden är markerad kan vi gå in på menyn Markera > Ändra > Utöka (Select > Modify > Expand).
Då får vi ange med hur många pixlar den aktiva markeringens omfång ska växa. Oftast räcker det med att bara skriva 1 i rutan och klicka på OK.
Då växer alltså markeringen med en pixel åt alla håll, vilket ökar chansen att den får med alla små sjok och linjer som annars kunde lämnas kvar.
Nu är markeringen klar. Då kan vi radera dess innehåll genom att trycka på tangenten Delete (Windows) / Backspace (Mac)...
... och sedan avmarkera genom att antingen trycka på Ctrl + D (Windows) / Cmd + D (Mac) eller genom att gå in på menyn Markera > Avmarkera (Select > Deselect).
Nu är bakgrunden borta -- eller åtminstone det mesta av den. Om vi zoomar in på kvinnans konturer ser vi att det finns kvar små mörka stråk längs konturen. Det är rester från Bakgrundssuddgummit: Det suddade bort exakt den nyans som visades i bakgrundsfärgrutan, men eftersom det alltid finns små bitar som har en litet annan nyans så lämnas resterna av de nyanserna kvar som skräp runt motivet.
Om man vill vara extra noga, och det vill vi, kan man sudda bort skräpet med det vanliga Suddgummit (Eraser Tool). Vi kan välja det...
... och ställa in det på en storlek som gör det lätt att sudda längs kvinnans kontur utan att råka sudda in över den. Jag väljer en storlek på 5 pixlar.
Då är det bara att sudda. Det går förstås utmärkt att klicka där du vill börja, hålla ned Shift, och klicka där du vill fortsätta. Då dras suddet i en rak linje mellan de två klicken, och allt suddet då korsar raderas. På så vis är det lätt att sudda korta, raka streck längs kvinnans konturer för att radera skräpet som lämnats kvar.
Det kan hända att Trollstaven blir för effektiv på sina ställen och orsakar små hack i motivets kanter, som i bilden nedan.
Om det händer kan vi alltid reparera hacken på olika vis. Ett sätt är att välja verktyget Klonstämpeln (Clone Stamp Tool)...
... och ge det en storlek som passar in i hacken som uppstått. Jag väljer en storlek på 5 pixlar. Huruvida du väljer en hård eller mjuk penselform är upp till dig, fast mjuka penselformer ger ofta bättre resultat på naturliga områden som hud.
Håll sedan ned tangenten Alt så pekaren blir till ett sikte. Klicka med siktet på det område vars hudton du vill kopiera...
... och släpp tangenten Alt. Då kan du måla över hacken. Om hudtonen du målar in inte visar sig passa i det området är det bara att ångra, hålla ned Alt, välja ett nytt källområde, och prova igen.
När den inmålade huden täcker över hacken på ett naturligtvis kan vi välja Suddgummit igen...
... och putsa till området vi just klonade över så det inte lämnas kvar någon utskjutande del.
Sedan kan vi fortsätta att sudda bort skräpet längs konturen.
Detsamma gäller förstås åt alla hållen, så glöm inte att även sudda bort skräpet runt ansiktet...
... hela vägen fram till håret.
Det finns förstås skräp runt håret med, men mycket av det kan vara särskilt tunna hårstrån, så det är inte lika viktigt att vara så noga runt håret.
När du är nöjd med rensningen är bilden klar. Nu är alla förekomster av bakgrundsfärgen borta.
1.5. Sätt in en ny bakgrund i bildenNu kan vi öppna bilden moln och välja verktyget Flytta (Move Tool). Placera pekaren inuti molnbilden och håll ned musknappen.
Dra in pekaren i bilden bakgrundssudd...
... och släpp musknappen. Då kopieras molnbilden in till ett eget lager i bilden bakgrundssudd.
För att få molnlagrets ena hörn att hamna exakt i bakgrundssudd-bildens hörn kan vi gå in på menyn Visa > Fäst mot > Dokumentgränser (View > Snap To > Document Borders). Det valet ska vara förbockat -- om det inte är det, klicka på det.
Om vi nu använder Flytta kan vi klicka-och-dra molnlagret så dess ena hörn trycks mot bakgrundssudd-bildens motsvarande hörn. Tack vare att valet Dokumentgränser är förbockat kommer lagret att snärta till mot det hörnet utan att hamna för långt in eller ut från det.
Då kan vi hålla ned musknappen på molnlagret i lagerpanelen...
... och flytta ned det så det ligger under lagret Bakgrund kopia. Nu har vi lagt in en ny bakgrund under det urklippta motivet.
1.6. Anpassa lagrets färger efter bakgrundenNu när motivet ligger ovanpå en ny bakgrund ser vi att de skiljer sig åt ganska rejält i färgtonerna: Kvinnans färgtoner är alldeles för varma för att hon ska se naturlig ut framför den blå bakgrunden. Det finns många olika sätt att ändra ett lagers färger -- det känner vi ju redan till. Och i det här fallet är det den första funktionen vi tittade på i den här kursen som fungerar bäst: Börja med att välja kvinnans lager, eftersom det ju är hon som ska anpassas efter bakgrundens färger. Gå sedan in på menyn Bild > Justeringar > Färgbalans (Image > Adjustments > Color Balance).
Det finns tre knappar längst ned i fönstret för Färgbalans som vi inte tittat på förut, men nu är det alltså dags. Knapparna heter Skuggor, Mellantoner och Högdagrar (Shadows, Midtones och Highlights). Om knappen Skuggor är markerad kommer färgändringen att påverka lagrets mörka nyanser. Om knappen Mellantoner är markerad kommer färgändringen att påverka lagrets basfärger. Om knappen Högdagrar är markerad kommer färgändringen att påverka lagrets ljusa nyanser. Rutan Bevara luminiscens (Preserve Luminosity) bör vara förbockad. Om den är avbockad kommer färgändringarna att påverka nyansernas ljushet, vilket man oftast försöker undvika: Oftast vill man bara att nyanserna ska skifta utan att ändra ljushet. Vi börjar med Mellantoner. Låt den knappen vara intryckt.
Bakgrunden är blå, så vi behöver lägga till mer blått i lagret för att få det att se naturlig ut framför bakgrunden. Dra den övre dragknappen en liten bit mot Cyan ("mintblått"). Dra sedan den tredje dragknappen mot Blå (Blue). Då läggs både mintblått och rent blått till i lagrets nyanser, vilket gör dem kallare.
Sedan kan vi klicka på knappen Högdagrar (Highlights).
Då ser dragknapparna ut att återställas, men det har det inte: De här tre knapparna gäller för färgens ljusa nyanser, så de börjar från mitten eftersom vi inte dragit i dem ännu. Vi kan dra den övre en bit mot Cyan och den nedre en bit mot Blå, som tidigare. Då ändras lagrets ljusa nyanser till att bli mer blåa. Det här färgar alltså ljuset i lagret mer blått, vilket får det att se mer naturligt ut framför den blå bakgrunden.
Därefter kan vi markera knappen Skuggor (Shadows)...
... så kommer den här färgändringen att påverka bildens mörka nyanser. Dra den övre knappen en kort bit mot Cyan och den nedre knappen en ungefär lika kort bit mot Blå. Då har även lagrets skuggor blivit mer blå. Avsluta med att klicka på OK.
Då har lagret fått en färgändring som gör att den passar in bättre framför bakgrunden.
Spara gärna bilden: Vi ska använda den i nästa stycke.
| ||||||||||||