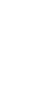

Photoshop grundkurs: CS6, lektion 8Vi ska gå igenom markeringsfunktionen Snabbmask (Quick Mask), som ger oss pixelprecision över våra markeringar. Sedan tittar vi på hur vi kan skapa funktionsmakron, vilka låter Photoshop spara våra handlingar så vi kan upprepa dem i andra bilder med bara ett klick. Därefter går vi igenom lägen och lagerstilar, som låter oss skapa specialeffekter i våra bilder.
1. Snabbmask (Quick Mask)Snabbmask (Quick Mask) är ännu ett markeringsvertyg, och när det kommer till Photoshops markeringsverktyg så är nog det här det mest av avancerade -- men det är även det mest förlåtande och användarvänliga: När du markerar med Snabbmasken finns det alltid tid och möjlighet att reparera alla misstag utan att stressa. Snabbmasken har en egen knapp näst längst ned i verktygsfältet, under de två färgrutorna. Knappens hela namn är Redigera i snabbmaskläge (Edit In Quick Mask Mode). Du kan både aktivera och avaktivera snabbmasken genom att trycka på bokstaven "Q".
Vi ska se hur snabbmasken fungerar. Vi kan använda den här bilden i genomgången:
Vi ska markera ett avhuvudena. De är ganska svåra att markera med t ex Trollstaven (Magic Wand Tool) eller Snabbval (Quick Select Tool) eftersom huvudena består av samma nyanser som omgivningen: Hur noga vi än är kommer vi att få med stora delar av områdena runt huvudet vi försöker markera. Däremot fungerar markeringsverktyget Snabbmask utmärkt. När man använder Snabbmasken får man använda de vanliga grafikverktygen -- Penseln (Brush Tool), Färgpytsen (Paint Bucket Tool), och liknande -- för att måla ut ett rött fält i bilden. Utöver målandet kan man zooma, byta verktyg, och sudda bort delar av fältet när och hur man vill. Målet är att täcka det man vill markera med den röda färgen. När man är nöjd med hur det röda fältet ser ut kan man stänga av Snabbmaskfunktionen. Då omvandlas den röda färgen till en vanlig markering, som man kan använda på vanligt vis. Och om man sätter igång snabbmaskfunktionen medan det finns en aktiv markering i bilden omvandlas markeringen till ett rött fält som man då kan påverka med Photoshops olika grafikverktyg. Funktionen Snabbmask är en litet långsammare markeringsmetod än de flesta andra markeringsverktygen, men det man förlorar i tid vinner man i precision: Eftersom man kan zooma och måla ut markeringen har man kontroll över minsta pixel som ska markeras. Vi ska se hur funktionen används.
1.1. Ställ in SnabbmaskenInnan vi börjar använda Snabbmasken ska vi ställa in den. Du tar fram Snabbmaskens inställningar genom att dubbelklicka på dess knapp. Den ligger ju alldeles nedanför de två färgrutorna i verktygsfältet.
När du dubbelklickat på knappen visas fönstret Snabbmaskalternativ (Quick Mask Options). Här får vi ställa in tre saker: Färgindikering (Color Indicates), Färg (Color) och Opacitet (Opacity).
Färgindikering (Color Indicates) består av två val: Maskerade områden och Markerade områden (Masked Areas och Selected Areas). Maskerade områden är markerat från början. Det gör så att när man aktiverar Snabbmasken kommer hela bilden att täckas med en röd, halvt genomskinlig färg. För att markera något målar man bort det röda från det. Markerade områden fungerar tvärtom: Om det är markerat och man aktiverar Snabbmasken kommer bara det man målar på att täckas med den röda färgen. Då är det det man täckt med den röda färgen som blir markerat. Färg (Color) låter dig ange vilken färg markeringen du målar ut ska ha medan Snabbmaskfunktionen är aktiv. Den är röd från början, men det är ju inte alltid det passar: Om du t ex ska måla en markering i en bild med mycket rött i blir det svårt att se vad du målat på. Då blir det enklare om man byter färg. Det är bara att klicka på rutan under Färg, så visas färgväljaren som vanligt. Opacitet (Opacity) anger hur genomskinlig färgen man målar ut sin markering med ska vara. Den är inställd på 50% från början, vilket gör att markeringsfärgen är halvt genomskinlig. Ju högre värde desto mer solid blir färgen, vilket förstås gör den lättare att se, men samtidigt blir det svårare att se detaljerna på det man markerar. Och ju lägre värde desto mer genomskinlig blir förstås färgen. (Jag föredrar att ställa in Snabbmasken så att det jag målar på färgas, så jag klickar på knappen Markerade områden. Färgen och Opaciteten låter jag vara som de är.)
När du ställt in funktionen kan du klicka på OK.
1.2. Skapa en markering med SnabbmaskenNär cirkeln i Snabbmask-knappen under de två färgrutorna i verktygsfältet är mörk så är knappen intryckt. Om den är ljus hos dig, klicka på knappen så cirkeln blir mörk. Det innebär att Snabbmaskläget är igång.
När man aktiverar Snabbmaskläget ställs för- och bakgrundsfärgen automatiskt in på svart och vitt. (När man stänger av läget, vilket man gör genom att klicka på samma knapp, så återgår färgrutorna till att visa de nyanser de var inställda på tidigre.) När förgrundsfärgen är svart kan man måla ut sin markering i bilden. När förgrundsfärgen är vit kan man sudda bort de delar av markeringen man inte vill ha kvar.
Det går att ställa in rutorna på andra färger, men så länge Snabbmasken är igång omvandlas de automatiskt till gråskala. Det beror på att Snabbmaskfunktionen är ungefär samma sak som en lagermask, som vi ju tittade på tidigare. Masker bryr sig bara om hur mörk eller ljus ens valda färg är, inte vilken nyans den har. Ju mörkare nyansen man målar med desto starkare blir markeringen, och ju ljusare nyans man använder desto svagare blir markeringen. Vi kommer att titta på vad starka och svaga markeringar innebär litet senare, men tills vidare bör förgrundsfärgen vara svart och bakgrundsfärgen vit. (Om du hunnit ändra på dem, klicka på den lilla svart/vita knappen uppe till vänster om de två färgrutorna.) Du bör inte välja svart och vitt för hand, för då finns alltid risken att de bara blir "väldigt mörkt grå" och "väldigt ljust grå" istället för rent svart och rent vitt, och det medför att markeringarna blir svaga. Nu ska vi skapa en markering med Snabbmasken. Zooma in på ett av huvudena så du ser det tydligt (jag väljer huvudet som är näst längst till vänster).
Välj sedan verktyget Pensel (Brush Tool)...
... och välj en passande penselform. Jag väljer den hårda runda penselformen. Välj även en passande storlek för det du tänker markera. Du kan ändra penselform och storlek när du vill, så dra dig aldrig för att ändra på hur penseln ser ut: Om du t ex ska markera ett område som blir spetsigt behöver du förr eller senare minska penselns storlek för att inte råka markera utanför kanterna. Då är det bara att ta fram penselväljaren, sänka storleken, och fortsätta måla. I det här fallet ställer jag in penselformen på storleken 11 px...
... och kollar hur den passar genom att föra pekaren över bilden. Det ser ut att vara en bra storlek att börja med.
Se till så att rutan Läge (Mode) i penselverktygets alternativfält är inställd på Normal, annars kommer markeringens färg att filtreras på olika vis. Det vill vi inte. (Vi går igenom Läge senare i den här lektionen.)
Se även till så att rutan Opacitet (Opacity) är inställd på 100%. Om den är lägre än 100% kommer markeringen att bli svag.
Om vi nu placerar pekaren någonstans på det vi vill markera (alltså huvudet i mitten i det här fallet)...
... så kan vi hålla ned musknappen. Då målar vi ut färg -- men som du ser så målar vi inte ut svart färg, utan den blir röd och genomskinlig. Det beror på att Snabbmasken är aktiverad.
Om vi nu klickar på Snabbmask-knappen...
... så stängs läget av. Nu fungerar allt som vanligt igen.
Då har det röda omvandlats till en markering.
Och om vi klickar på Snabbmask-knappen igen så att läget aktiveras...
... så omvandlas den aktiva markeringen till röd färg. (Du behöver inte stänga av och aktivera Snabbmasken, utan det var bara för att visa att den röda färgen egentligen är en markering vi skapar.)
Då kan vi fortsätta måla för att utöka markeringen. Det är alltså bara att täcka det man vill markera med den röda färgen. När man sedan stänger av Snabbmaskläget omvandlas färgen till en markering. Vi ska titta på ett bra knep man kan använda sig av när man ska markera något särskilt i en bild (mittenhuvudet i vårt fall). Det är faktiskt något vi gick igenom redan i lektion 2, men det tål att repeteras.
1.3. Markera med konturer och fyllningsfärgEtt bra sätt att markera på är att först måla en kontur alldeles innanför motivets kanter. När konturen blidar en sluten form är det lätt att fylla konturen med röd färg. Det går dessutom ganska snabbt när du väl lärt dig tekniken.
1.3.1. Skapa konturenBörja med att zooma in rejält på det du vill markera.
(Du kan gärna stänga av pixelrutnätet om det dyker upp hos dig. Det gör du genom att gå in på menyn Visa > Visa > Pixelrutnät (View > Show > Pixel Grid).)
Då göms rutnätet, vilket ofta gör det enklare att se bildens detaljer.
När man ska måla en kontur runt motivet blir det oftast bäst om man använder en ganska liten pensel. Jag ställer in penselns storlek på 3 px.
Sedan placerar man pekaren där man vill börja måla konturen och klickar en gång.
Sedan placerar man pekaren en bit bort...
... och håller ned tangenten Shift. Medan Shift är nedtryckt kan man klicka en gång. Då dras ett rakt streck fram mellan de två punkterna man klickade på.
Då är det bara att fortsätta hålla ned Shift och klicka dit du vill dra nästa streck. Genom att hålla strecken korta kan man skapa mjuka kurvor där de behövs, och det går även att sudda bort misstag (vi kommer till det alldeles strax) så man behöver inte vara överdrivet försiktig. Det är alltså bara det första klicket som görs som vanligt. Därefter håller du ned Shift och klickar på de punkter du vill dra strecket till. Observera att om du klickar någon annanstans mellan dina streck-klick så behöver du göra ett nytt "startklick" igen -- alltså klicka med penseln en gång utan att hålla ned Shift -- för att fortsätta dra fram strecken. Sedan kan du hålla ned Shift och klicka där du vill att strecken ska dras. (Att rulla på en bild genom att dra i rullningslisterna räknas inte som ett vanligt klick, så de avbryter inte streckdragningen.) Jag rullar bildens innehåll uppåt en bit så jag ser hjässans kurva. Sedan håller jag ned Shift, pekar på punkten jag vill att nästa streck ska dras till, och klickar...
... så dras ett streck mellan de två senaste klicken.
Jag fortsätter att hålla ned Shift och klickar en bit bort...
... så dras ett streck fram till den punkten...
... och så vidare.
Jag går runt skallen på det viset. Det gör inget om man råkar orsaka små hack eller missar i strecket; de går att sudda bort efteråt.
Jag fortsätter ned till örat...
... och ned längs kinden...
... och över till andra sidan, upp längs halsen...
... och förbi örat...
... tills jag kommer fram till startpunkten. Där ser jag till att måla litet extra så jag säkert vet att det inte finns någon glipa i konturen.
Om du gjort som jag just visade bör du nu ha en sluten linje som går längs huvudets insida. (Vi kan zooma ut en bit för att se hela huvudet.)
1.3.2. Fyll konturen med färgNu är det enkelt att fylla den slutna konturen med röd färg, antingen med en litet större pensel eller med verktyget Färgpyts (Paint Bucket Tool). Det finns en detalj man behöver känna till när man ska fylla markeringen med Färgpytsen, så vi kan välja det verktyget.
Om vi nu klickar med hinken innanför den röda konturlinjen...
... så fylls den med röd färg. (Om hela bilden plötsligt fylls med röd färg beror det antagligen på en av två saker: Antingen så finns det ett hål någonstans i konturen du målat runt huvudet, eller så har Färgpytsen fått rutan Alla lager (All Layers) förbockad i sitt alternativfält. Den måste vara avbockad. Dessutom bör dess Tolerans vara inställd på max 32, som är standard.) Men här finns en detalj många brukar missa och som ger dåliga markeringar.
Det uppstår nämligen en tunn skiljelinje mellan det vi målade med Penseln och färgen vi just hällde ut med Färgpytsen. Om vi zoomar in...
... så ser vi det tydligt: Det har uppstått tunna linjer som separerar penselfärgen och fyllningsfärgen. De kan ställa till det när man väl använder markeringen: Om vi skulle stänga av Snabbmasken så att färgen omvandlas till en markering så kunde vi ju t ex kunna kopiera huvudet och klistra in det framför en stark färg. Då skulle vi kunna skymta färgen genom de tunna skiljelinjerna som uppstått här. Skiljelinjerna kommer från de halvgenomskinliga pixlarna Photoshop automatiskt lägger in runt penselverktygets dragningar för att få dem att se släta ut. Färgpytsen uppfattar de pixlarna som nyansskillnader, vilket gör att fyllningen stannar upp vid dem. (Klicka helst inte flera gånger med Färgpytsen för att försöka täcka över skiljelinjerna: Då kommer färgpytsen att "översvämma" området, vilket får dess kanter att bli hackiga.)
Det bästa sättet att bli av med skiljelinjerna är att välja verktyget Penseln (Brush Tool) och ställa in det på en passande storlek (inte för liten)...
... och helt enkelt måla över linjerna.
Det är bara att måla på dem som vanligt så täcks de över med markeringsfärgen. Många föredrar att inte använda Färgpytsen alls, utan att bara använda penseln och måla innanför konturerna. Men då måste man ändå vara noga så att fyllningen man målar in delvist täcker över konturerna från insidan, annars kan det ju uppstå glipor mellan fyllningen och konturerna ändå.
Tänk på att ändra storlek på penselformen där det behövs. Till exempel så är min nuvarande pensel för stor för att jag ska kunna måla över glipan som finns i spetsen nere till vänster vid halsen. Då är det bara att ta fram penselväljaren och ställa in penseln på en lägre storlek...
... så kan jag måla där utan problem.
Så kan man alltså göra för att skapa en hel fyllnad. Men när man målar konturlinjer och fyller den med färg finns det alltid en risk att man råkar måla för mycket. Då måste man förstås kunna sudda bort det som hamnat fel. Det ska vi gå igenom nu.
1.4. Sudda bort markeringsfärgJag har råkat måla alldeles för mycket utanför min markerings kontur:
För att sudda bort markeringsfärg kastar man om färgerna så förgrundsfärgen blir vit.
Då kan man måla som vanligt med Penseln...
... så försvinner markeringsfärgen där man målar. Det går även att använda verktyget Suddgummit (Eraser Tool) för att sudda bort markeringsfärg.
På så vis är det bara att svepa med penseln för att måla bort de områden man vill ta bort ur markeringen. Och om man råkar sudda bort för mycket kan man alltid kasta om färgerna igen så man målar med svart färg. Då kan man lappa området man råkade sudda för mycket ur.
Jag går runt markeringen och suddar bort de hack och skavanker jag råkat få när jag skapade konturen. Då är markeringen klar.
1.5. Omvandla färgen till en markeringNu är alltså markeringen klar: Hela huvudet är täckt med röd färg.
Då kan vi klicka på Snabbmask-knappen...
... så stängs Snabbmasken av. Det ser vi på att knappen är ljus. Då är Snabbmasken avstängd...
... vilket innebär att markeringsfärgen omvandlats till en vanlig markering.
Då kan vi använda den som vanligt: Vi kan t ex gå in på Bild > Justeringar > Nyans/Mättnad (Image > Adjustments > Hue/Saturation)...
... och bocka för rutan Färga. Då kan man ge färg åt även svart/vita områden i markeringen genom att dra i knapparna för Nyans (Hue) och Mättnad (Saturation). När du är nöjd kan du klicka på OK...
... och avmarkera (om du vill)...
... så har vi lyckats färga det ena huvudet utan några missar.
1.6. Svaga och starka markeringarJag nämnde "svaga" och "starka" markeringar tidigare. Vi ska se vad det innebär. Jag aktiverar Snabbmaskläget genom att klicka på knappen under de två färgrutorna i verktygsfältet.
Då omvandlas färgerna till svart och vitt medan Snabbmasken är igång.
Om jag nu klickar på förgrundsfärgrutan...
... så visas färgväljaren som vanligt. Här väljer jag en nyans och klickar på OK...
... så läggs inte min valda nyans in i färgrutan, utan dess färgstyrka i form av en gråskalefärg. Det beror på att Snabbmasken ju är ett maskverktyg, och de bryr sig bara om hur ljusa eller mörka färger är. I det här fallet är ju förgrundsfärgen grå nu, inte svart.
Nu väljer jag verktyget Penseln...
... och målar en markering.
Jag stänger av Snabbmaskläget genom att klicka på Snabbmask-knappen under färgrutorna så den blir ljus.
Då omvandlas markeringsfärgen till en färdig markering.
Om jag nu kopierar det som finns i markeringen...
... och klistrar in det...
... så hamnar kopian på exakt samma position som originalet, så jag behöver flytta på kopian för att se den. Jag väljer verktyget Flytta (Move Tool)...
... och flyttar på kopian. Då ser vi att den är genomskinlig trots att dess lagers Opacitet är inställd på 100%. Det beror på att markeringen var svag: Den målades med en nyans som inte var rent svart. Ju ljusare nyans man målar sin markering med desto svagare, alltså mer genomskinlig, blir markeringen. Det har förstås sina användningsområden: Allt hänger på vad man faktiskt vill göra. Men oftast vill man ha så starka markeringar som möjligt. Då måste man måla markeringsfärgen med helt svart färg, och verktygets Opacitet måste vara inställd på 100%. (Om man målar en fram markering med svart medan Penselns Opacitet är inställd på t ex 75% blir markeringen också svag.)
1.7. Markeringar och SnabbmaskenSnabbmasken är bara ett sätt att låta oss se och påverka markeringar i vår bild. Det spelar ingen roll om en markering tagits fram i Snabbmasken eller via något annat markeringsverktyg: Alla går att påverka i Snabbmaskläget. Jag använder det rektangulära markeringsverktyget och drar fram en markeringsruta runt ett av huvudena i bilden.
Om jag då sätter igång Snabbmaskläget...
... omvandlas den rektangulära markeringsramen till ett rött block. Då kan jag välja Penselverktyget...
... och måla där jag vill markera, som vanligt.
Och om jag vill sudda bort markeringsfärg kan jag kasta om färgerna så jag målar med vitt istället.
Då kan jag svepa med penseln över den markeringsfärg jag vill ta bort, även den som tillhörde den rektangulära markeringsramen.
När jag sedan stänger av Snabbmasken...
... omvandlas all markeringsfärg till färdiga markeringar i bilden, som vanligt.
1.8. Ändra färg på SnabbmaskenVi ska titta på ett tillfälle där det är bra att byta färg på Snabbmaskens markeringsfärg. Vi kan använda den här bilden:
Öppna bilden i Photoshop. Sätt igång Snabbmasken...
... och måla på ett av de röda pillren. Vi ser den röda färgen, men det kunde vara klarare: Det är lätt att missa områden.
Det här är ett bra läge att byta markeringsfärg på: Dubbelklicka på Snabbmask-knappen.
Då visas fönstret Snabbmaskalternativ (Quick Mask Options). Klicka där på rutan Färg...
... så får du välja en annan nyans för markeringsfärgen. Välj en som står i stark kontrast mot det du tänker markera. I det här fallet passar en blå nyans bra.
Då blir färgrutan blå. Och om du klickar på OK...
... och ser till att Snabbmasken är aktiv...
... så har markeringsfärgen nu blivit blå i bilden.
Då är det lättare att se vad man markerar. Jag målar en kontur längs insidan av pillrets kanter...
... och fyller sedan resten med penseln..
Sedan är det bara att stänga av Snabbmasken...
... så har vi en markering.
| ||||||||||||