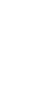

Photoshop grundkurs: CS6, lektion 7Vi ska gå igenom en funktion som låter oss skala om bilder utan att motivet i förgrunden påverkas samt ett verktyg som låter oss beskära och räta upp bilder. Sedan tittar vi på ett verktyg vi kan använda för att klona delar av bilder, något som blivit en stor och viktig del när man retuscherar bilder. Därefter går vi igenom banverktygen, övertoningar, formverktygen, och stilar.
1. Skala för innehållsmedvetenhet (Content-Aware Scale)Det finns en funktion i Photoshop som gör att man kan dra ut en bilds bakgrund utan att förgrunden påverkas. Vi ska se hur den fungerar, vad som får den att fungera, och vad man måste tänka på. Jag använder den här bilden:
1.1. Vad Skala för innehållsmedvetenhet (Content-Aware Scale) görJag börjar med att göra två kopior på bakgrundlagret. Det beror på att jag ska utöka bildens höjd med hjälp av funktionen Storlek på arbetsyta (Canvas Size), som vi tittade på i förra lektionen, och då kommer den nya storleken att läggas till i bakgrundslagret. Därmed kopierar jag det först, så inte kopiorna också har den nya storleken i sig.
Sedan går jag alltså in på Bild > Storlek på arbetsyta (Image > Canvas Size).
Där ser jag till att rutan Relativ (Relative) är förbockad. Det gör att jag inte behöver börja med huvudräkning...
... utan kan skriva in hur många pixlar större (eller mindre) jag vill att arbetsytan ska bli direkt i bredd- och höjdrutorna. Jag skriver 75 i rutan Höjd (Height). Det betyder alltså att bilden kommer att bli 75 pixlar högre. Jag vill att höjden endast ska läggas till ovanför bilden, så jag klickar på en ruta i Placering (Anchor) som gör att en uppåtpekande pil visas. Det betyder att höjden kommer att läggas till ovanför bilden. (Den runda pricken representerar ju själva bilden). Om det hade visats både en uppåtpekande pil och en nedåtpekande pil hade höjden istället fördelats jämnt ovanför och under bilden, vilket jag inte vill. Sedan avslutar jag med att klicka på OK...
... så utökas alltså bakgrundslagret med 75 pixlar på höjden. Det är därför jag gjorde de två kopiorna först: Om jag hade gjort kopiorna nu istället hade ju även de fått den tillagda höjden i sig. Men genom att göra på det här sättet trycker den extra höjden ut hela bilden med 75 pixlar, vilket betyder att de två andra lagren for ett 75 pixlar högt tomrum ovanför sig. På så vis blir det lättare att dra ut dem och visa vad som händer.
Jag döper om de två lagren: Det nedre får heta "vanlig skala" och det övre "skala innehållsmedvetenhet" så vi kan skilja dem åt. Jag gömmer alla lager utom "vanlig skala" genom att klicka bort deras ögonsymboler. Då ser vi tydligt hur det är tomt ovanför innehållet i lagret "vanlig skala". Det är alltså den extra höjden i bakgrundslagret som orsakat tomrummet där: Det högre bakgrundslagret trycker ut hela bildens arbetsyta, vilket gör att det blir tomt i de övriga lagren där den extra storleken lagts till. Nu ser jag till att lagret "vanlig skala" är markerat i lagerpanelen...
... och går in på Redigera > Omforma > Skala (Edit > Transform > Scale).
Omformningsramen visas runt det markerade lagrets innehåll. Jag håller ned musknappen på ramens överkant...
... och drar den rakt uppåt. Sedan trycker jag på Enter för att godkänna omformningen.
Då ser vi att lagret dragits ut på vanligt vis: Kaninen är utdragen på höjden.
Då ska vi se hur Skala för innehållsmedvenhet (Content-Aware Scale) fungerar. Jag gömmer lagret "vanlig skala" och tar fram lagret "skala innehållsmedvetenhet".
Sedan går jag in på Redigera > Skala för innehållsmedvetenhet (Edit > Content-Aware Scale)...
... så visas en omformningsram runt det valda lagrets innehåll. Jag håller ned musknappen på ramens överkant...
... och drar den uppåt. Då kommer funktionen Skala för innehållsmedvetenhet att känna av vad som är bakgrund och vad som är förgrund i bilden och bara försöka dra ut bakgrunden: Bilden täcker nu hela arbetsytan, men själva kaninen är i stort sett opåverkad.
Om vi jämför resultaten ser vi skillnaden tydligt:
1.2. Hur Skala för innehållsmedvetenhet (Content-Aware Scale) fungerarDet finns bilder Skala för innehållsmedvetenhet inte fungerar i. Här är en sådan bild, som vi dessutom redan använt i förra lektionen:
Jag gör likadant med den här bilden som med den förra: Jag börjar med att skapa en kopia på bakgrundslagret. Sedan använder jag funktionen Bild > Storlek på arbetsyta (Image > Canvas Size) för att utöka bildens höjd med 75 pixlar uppåt. Jag ser till att lagerkopian är markerad...
... och går in på Redigera > Skala för innehållsmedvetenhet (Edit > Content-Aware Scale).
När jag då drar upp bilden tills den täcker det tomma området så blir resultatet helt annorlunda än i kaninbilden: Här blir katten helt utdragen. (Men inte på samma sätt som om vi använt vanliga Skala (Scale): I det här fallet blir det som ligger närmare bildens kanter mer utdraget än det som ligger närmare mitten.)
Anledningen till varför kaninbilden gick bra att dra ut men inte kattbilden beror helt och hållet på bakgrunderna i de två bilderna: Bakgrunden bakom kaninen är i stort sett helt slät, och kaninen ligger dessutom långt borta från bildens kanter. Då drogs bakgrunden ut utan att kaninen påverkades nämnvärt. Bakgrunden bakom katten är visserligen också ganska slät, särskilt längs ovansidan, men kattens detaljerade öra ligger väldigt nära kanten. Det är det som gjorde att örat drogs ut (och resten följde efter). Det Photoshop gör när man använder Skala för innehållsmedvetenhet (Content-Aware Scale) är att känna efter hur detaljerad en bild är. Ju mindre detaljerat något är desto mer utdraget blir det. Så ju slätare bakgrund en bild har (och så länge motivet i förgrunden ligger en bit bort från bildens kanter) desto bättre blir resultatet när man drar ut den med Skala för innehållsmedvetenhet: Då dras bakgrunden ut medan det mer detaljerade motivet i förgrunden förblir opåverkat. Vi ska se hur vi själva kan göra så en bild bara får sin bakgrund utdragen av Skala för innehållsmedvetenhet. Här är en bild vi kan använda:
Jag gör en kopia på bakgrundslagret. Sedan utökar jag bildens arbetsyta med totalt 150 pixlar åt sidorna (jämnt fördelade åt både höger och vänster, så utökningen blir 75 pixlar åt båda hållen).
Därefter går jag in på Redigera > Skala för innehållsmedvetenhet (Edit > Content-Aware Scale)...
... och drar ut bilden först åt ena sidan...
... och sedan åt den andra. Resultatet blev ju inte bra: Det ser precis ut som om vi hade använt vanliga Skala (Scale), och så är det ju inte tänkt att fungera.
Jag ångrar skalningen så lagret återfår sin förra storlek. För att få Skala för innehållsmedvetenhet (Content-Aware Scale) att fungera som det är tänkt behöver vi först göra den detaljerade bakgrunden slät, eller suddig. Då kan vi använda verktyget Oskärpa (Blur Tool), som vi tittade på i förra lektionen. Jag väljer det verktyget...
... och ställer in penselformen på något jag tycker passar: Jag väljer en rund, mjuk form och ger den en storlek på ungefär 100 pixlar. Det fungerar bra i grova drag i den här bilden. Jag låter verktygets Styrka (Strength) vara inställd på 50%. Det gör bilden rejält suddig där man målar. 100% vore nog litet för starkt.
Sedan målar jag med verktyget runt katten. Jag är noga med att inte göra själva katten suddig, annars skulle det ju motverka hela tanken med det här. Om du råkar göra katten suddig, ångra och försök igen.
Jag vill vara noga, så jag sänker verktygets penselstorlek så att jag kommer åt att göra alla små vinklar och vrår runt katten suddiga med.
Om jag nu går in på Redigera > Skala för innehållsmedvetenhet (Edit > Content-Aware Scale) igen...
... och drar ut lagret åt sidorna (det kan hända att omformningsramen blir bredare än lagrets innehåll -- det beror på att suddigheten vi målat spridit pixlar utanför kanterna).
Då blir resultatet så som det är tänktatt vara. Det beror alltså att bakgrunden är suddig, så då dras den ut när vi använder Skala för innehållsmedvetenhet (Content-Aware Scale). Själva katten är däremot fortfarande skarp, så den lämnas mer eller mindre opåverkad.
| ||||||||||||||||||||||||