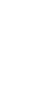

Photoshop grundkurs: CS6, lektion 5I den här lektionen ska vi gå igenom dels hur vi kan spara, ladda in, och ändra på aktiva markeringar. Sedan tittar vi på hur vi kan skapa och använda egna penslar. Slutligen går vi igenom en viktig funktion som heter Förfina kant (Refine Edge), som främst av allt låter oss markera svåra områden som hår eller päls.
1. InfopanelenInfopanelen kan vara till stor hjälp: Den visar olika typer av information om det man jobbar med i Photoshop. Där kan man direkt se t ex vilken färgkod pixeln man pekar på har, hur många pixlar från bildens kanter pekaren är, och hur stor ens markering är. Vi ska se hur infopanelen fungerar. Jag kommer att använda den här bilden i genomgången:
1.1. Ta fram panelenMan tar fram infopanelen genom att gå in på Fönster > Info (Window > Info).
Panelen används främst när man skapar markeringar, så jag väljer verktyget för den rektangulära markeringsramen (bara för att ta något markeringsverktyg).
Nu visas infopanelen till höger på skärmen. När den öppnades fick den en egen ikon i den grå kolumnen vid de andra panelerna på skärmen. Man kan klicka på ikonen för att gömma eller ta fram info-panelen. Panelen är uppdelad i olika sektioner, och varje sektion visar en viss typ av information.
1.2. Första- och andra färgvärdet (First och Second Color Readout)De två sektionerna högst upp kallas Första och Andra färgvärde (First och Second Color Readout). De visar färgvärdena för pixeln man pekar på just nu. En bild kan ha olika blandningslägen. Det är olika sätt färgerna visas på. Det allra vanligaste blandningsläget är RGB, som vi använder. Den vänstra av de två färgsektionerna visar färgvärdet angivet i den blandningstyp bilden är inställd på just nu, i det här fallet (och allra vanligast) alltså RGB.
Det betyder att när man pekar någonstans i bilden så visas exakt vilken blandning av rött, grönt och blått (alltså RGB) pixeln man pekar på består av: I det här fallet står det R: 202, G: 179, B: 133. Den koden går att använda i färgväljaren om man vill det. Vi ska prova.
Jag klickar på förgrundsfärgrutan i verktygslådan...
... så visas färgväljaren. Där klickar jag i rutan R och skriver 202, sedan i rutan G och skriver 179, och slutligen i rutan B och skriver 133. Resultatet blir exakt den nyansen jag pekade på i bilden. Jag klickar på OK...
... så har jag nu alltså valt den färgen.
Som du säkert minns så går det ju även att hämta exakta färger med verktyget Pipetten (Eye Dropper Tool), så att känna till en färgs kod i Photoshop är inte alltid helt nödvändigt. Däremot är det en bra detalj om man vill blanda till exakt samma nyans i ett annat program som tillåter en att skapa egna färger: Om det är tillåtet så kan man i stort sett utan undantag ange färgens RGB-kod. Den andra färgsektionen i infopanelen visar koden för färgen man pekar på i blandningsläget CMYK. Blandningsläget CMYK är det näst vanligaste och används främst vid tryck.
Om jag placerar pekaren någonstans i bilden visas alltså färgkoden inte bara för blandningstypen RGB till vänster, utan även för CMYK till höger. Samma sak som gäller för RGB gäller även för CMYK. Det går att byta blandningsläge för sin bild, så om man ska trycka den kan man behöva byta läge från RGB till CMYK, Dessutom är CMYK-färger "approximativa", som det kallas, eller "ungefärliga": RGB-nyanser är exakta -- RGB-koder anger exakt den nyansen -- men om man omvandlar en RGB-bild till blandningen CMYK skulle bildens färger skiftas till sina närmast liknande motsvarigheter i den blandningstypen. Vi kommer dock inte att jobba med CMYK i den här kursen.
Man kan själv ställa in blandningstyper de två över sektionerna av infopanelen ska visa. Det är bara att peka och klicka på den ena sektionens pipett...
... så visas en lista på olika blandningstyper man kan välja mellan. Valet Verklig färg (Actual Color) är oftast förbockat här. Det betyder att den sektionen själv känner av vilken blandningstyp bilden är inställd på och visar den i infopanelen. Men det är som sagt allra oftast RGB. Man brukar låta listan vara inställd på Verklig färg om man inte har en anledning att välja någon specifik blandning ur listan.
Det går att ändra blandningstyp i den andra sektionen med: Det är bara att klicka på dess pipett. Den är oftast inställd på CMYK-färg, eftersom det är den näst vanligaste blandningstypen efter RGB. Men det går alltså att välja något eget ur listan om man vill.
1.3. Pekarens positionPositionerna för X och Y i infopanelen visar exakt var i bilden ens pekare befinner sig.
Om jag placerar pekaren i bilden står det i det här fallet att den är 23,3 mm från bildens vänsterkant (X) och 15,9 mm från bildens överkant (Y). Avstånden mäts alltså i millimeter. Men det säger oss inte så mycket när vi inte tänker skriva ut bilden, så man brukar ofta ställa in infopanelen på att visa måtten i pixlar istället. Det är betydligt mer användbart för oss.
För att ställa in måttenheten klickar man på pilen under korset vid X och Y.
Då visas en lista på olika måttenheter. Välj Pixlar (Pixels).
Nu mäter infopanelen avståndet (samt bredd och höjd) i pixlar istället för i millimeter: När man nu placerar pekaren någonstans i en bild visas dess avstånd från vänsterkanten (X) och från överkanten (Y) i pixlar istället för i millimeter. I det här fallet är min pekare exakt 100 pixlar från bildens vänsterkant och 50 pixlar från överkanten.
1.4. Markeringens bredd och höjdB (eller W) och H i Infopanelen anger markeringars bredd (width) och höjd. Det är den här sektionen de flesta använder infopanelen för.
Jag har ju valt den rektangulära markeringsramen. Om jag då klickar-och-drar i bilden så står det vid B och H exakt hur stor markeringen blir. (Storleken står även i den svarta rutan vid markeringen. Tidigare stod det måttet i millimeter, men eftersom vi nu ställt in infopanelen på pixlar så anges värdena i den svarta rutan också i pixlar.)
När markeringen är klar visas den aktiva markeringens totala bredd och höjd i panelen. Med "total bredd och höjd" menas avståndet mellan de punkter som ligger allra längst till vänster och längst till höger i markeringen samt mellan de punkter som ligger allra högst upp och allra längst ned i den.
Så om jag ställer in markeringsverktyget på Lägg till i markering (Add to Selection) i alternativfältet...
... och utökar den aktiva markeringen på något sätt...
... så ändras värdena vid B och H så de visar den aktiva markeringens nya totala bredd och höjd: I det här fallet visar värdet vid B avståndet mellan den vänstra markeringsrutans vänsterkant och den högra rutans högerkant, och H visar avståndet mellan den vänstra rutans överkant (eftersom den ligger högst upp i bilden) och den högra rutans nederkant (eftersom den ligger längst ned).
Jag stänger av markeringen genom att gå in på Markera > Avmarkera (Select > Deselect).
1.5. Dokumentstorlek och verktygsinfoNedanför färg- och måttsektionerna finns raden Dok (Doc). Den anger hur stor filstorlek bilden beräknas ha ifall du sparar den i formatet Photoshop (.psd). Och under Dok står en kort beskrivning av verktyget som är valt just nu. I det här fallet har jag valt den rektangulära markeringsramen, så beskrivningen gäller just det verktyget.
Om jag däremot väljer t ex Pensel (Brush Tool)...
... så står det info om penseln istället.
1.6. Övrig infoMan kan ställa in vad som ska visas i infopanelen genom att klicka på den lilla menyknappen uppe till höger i den, bredvid de två små pilarna.
När man klickat på den knappen visas en meny. Där kan man välja Panelalternativ (Panel Options)...
... så visas ett fönster där man kan ställa in vad panelen ska visa. Första färgvärde och Andra färgvärde (First Color Readout och Second Color Readout) samt Muskoordinater (Mouse Coordinates) är samma saker vi ställde in tidigare genom att klicka på pipett- och korssymbolen direkt i infopanelen. Under rubriken Statusinformation visas alla övriga saker vi kan få information om i panelen. Just nu är bara valen Dokumentstorlekar och Visa verktygstips (Document Sizes och Show Tool Hints) förbockade. Det är de som gör att jag kan se hur stor bilden kommer att bli när jag sparar den (dock endast i formatet Photoshop) samt som visar info om det valda verktyget.
Om jag nu bockar för rutan Dokumentdimensioner (Document Dimensions) och klickar på OK...
... kommer en ny rad som visar den valda bildens bredd, höjd och upplösning att ha lagts till i infopanelen.
Om jag vill lägga till ytterligare detaljer kan jag ta fram panelalternativen igen och t ex bocka för rutan Aktuellt verktyg (Current Tool). När jag då klickar på OK...
... visas nu även namnet på mitt valda verktyg i infopanelen. Man kan alltså visa eller gömma en stor mängd olika detaljer i infopanelen (fast de vi gått igenom här är de allra vanligaste).
För att gömma panelen utan att dess ikon försvinner från dockan kan man klicka på de två små pilarna vid menyknappen.
Då dras infopanelen in. Om man vill ta fram den igen kan man klicka på dess ikon.
2. Spara och läs in markeringarMan kan spara markeringar man skapar i en bild. Då kan man ladda in markeringen (eller markeringarna) igen med bara ett par klick när de behövs. På så vis kan man alltså behålla komplicerade markeringar i en bild även efter man stängt både bilden och Photoshop. Det enda kravet är att bilden måste sparas i filformatet Photoshop (.psd). Nästa gång man då öppnar den bilden kan man ladda in dess sparade markeringar. Om man däremot sparar en markering i en bild och sedan sparar bilden i formatet JPG så kan man inte ladda in markeringar nästa gång man öppnar JPG-bilden. (Men man måste inte spara själva bilden för att markeringssparningen ska fungera: Så länge man sparat en markering kan man ladda in den i bilden när man vill. Men om man vill kunna ladda in samma markering nästa gång man jobbar med Photoshop behöver man däremot spara bilden i filformatet Photoshop.)
2.1. Skapa markeringenJag ska markera tuppen i bilden. Det går ju att markera den på ett antal olika vis, men jag ska markera den på det enklaste: Eftersom bakgrunden är någorlunda enfärgad kan jag välja markeringsverktyget Snabbval (Quick Select Tool).
Då kan jag klicka-och-dra med verktyget på den gula bakgrunden så skapar verktyget en markering i bilden. Markeringen känner av nyansskillnaderna mellan bakgrunden och tuppen.
Jag markerar ungefär halva bilden på det viset.
Sedan placerar jag pekaren bakom tuppen, håller ned musknappen...
... och markerar resten. Nu är hela bakgrunden markerad.
För att kasta om markeringen så att tuppen blir markerad istället för allt annat i bilden går jag in på menyn Markera > Omvänd (Select Inverse).
Då vänds markeringen ut och in, så nu är det bara tuppen som är markerad.
2.2. Spara en markeringJag vill spara markeringen så jag kan ladda in den igen vid behov. Då går jag in på menyn Markera > Spara markering (Select > Save Selection).
Ett fönster visas. Här räcker det med att se till så att rutan Kanal (Channel) är inställd på Nytt (New). Sedan kan man skriva in markeringens namn i rutan Namn (Name). Jag skriver tuppen där. Avsluta med att klicka på OK.
2.3. Ladda in en sparad markeringNu är markeringen sparad i bilden, så jag kan ladda in den när jag vill. Vi kan prova: Jag går in på menyn Markera > Avmarkera (Select > Deselect).
Då stängs ju den aktiva markeringen av.
Om jag nu vill ladda in dne sparade markeringen kan jag gå in på menyn Markera > Läs in markering (Select > Load Selection).
Då visas ett fönster. Här kan man ladda in markeringen genom att klicka i rutan Kanal (Channel). Då visas en lista på de markeringar man sparat i bilden. I det här fallet finns det bara en sparad markering i bilden, markeringen tuppen, så det är den jag väljer.
Sedan klickar jag på OK...
... så laddas markeringen tuppen in i bilden.
Men om jag nu stänger bilden och sedan öppnar den igen kommer inte den sparade markeringen att vara tillgänglig längre. För att en sparad markering ska finnas kvar i en bild även efter man stängt den så behöver man spara bilden i filformatet Photoshop. Vi säger att jag vill fortsätta jobba med bilden imorgon. Då går jag in på menyn Arkiv > Spara som (File > Save As)...
... och väljer att spara bilden i en mapp jag lätt hittar till. Jag ger bilden filnamnet tupp, och väljer filformatet Photoshop. Sedan klickar jag på Spara.
Nu är bilden sparad. Då kan jag stänga den.
Nu säger vi att det är en dag senare. Jag vill öppna tuppbilden och använda markeringen jag sparade igår. Då börjar jag förstås med att öppna bilden i Photoshop. Ett snabbt sätt att öppna en bild på är att dubbelklicka på den grå arbetsytan i Photoshop -- det är samma sak som att gå in på Arkiv > Öppna (File > Open).
Då väljer jag Photoshop-bilden tupp.psd och klickar på Öppna.
Bilden öppnas i Photoshop som vanligt.
För att nu ladda in den sparade markeringen kan jag gå in på Markera > Läs in markering...
... och välja markeringen tuppen i rutan Kanal (Channel). Sedan klickar jag på OK.
Då laddas markeringen in i bilden. Om jag hade sparat bilden i formatet JPEG så hade inte markeringen följt med, utan då hade jag behövt göra om den istället. (Det finns förstås inget som hindrar en från att spara samma bild i både Photoshop- och JPEG-format så man har två varianter av samma bild ifall man vill det.)
2.4. Korrigera en sparad markeringJag märker att min sparade markering inte är helt perfekt: Näbbens spets är till exempel inte omsluten av någon markering. Det beror på att näbben var tillräckligt gul för att Photoshop skulle missta den för en del av den gula bakgrunden: Markeringsverktyget Snabbval (Quick Select) var antagligen inställd på en litet för hög Tolerans (Tolerance) när jag skapade markeringen. Då kan det bli så här. Det här felet är något jag vill korrigera, och sedan ersätta den gamla sparade markeringen med den nya. Jag börjar med att zooma in på näbben...
... tills jag ser den tydligt. Sedan väljer jag verktyget Polygonlasso (Polygonal Lasso Tool), eftersom jag tycker det är det enklaste verktyget att markera med. (Om du föredrar något annat markeringsverktyg är det bara att du väljer det istället.)
När markeringsverktyget är valt ställer jag in det på Lägg till i markering (Add to Selection). Det gör ju att markeringen jag nu skapar läggs till till den aktiva markeringen istället för att jag påbörjar en helt ny markering.
Då kan jag börja markera näbbspetsen. Jag omsluter den med en markering, och när den bildar en sluten form...
... blir den en del av den aktiva markeringen, eftersom knappen Lägg till i markering är intryckt i alternativfältet.
Det finns ett misstag på tuppens "nacke" med: En del av fjädrarna är inte markerad.
Jag omsluter den felaktigt icke-markerade delen med en markering. När den bildar en sluten form...
... läggs den till till den aktiva markeringen.
Nu är markeringen korrigerad. Jag zoomar ut. Nu kan jag spara den nya, korrigerade markeringen över den gamla versionen.
Jag går in på Markera > Spara markering...
... och klickar i rutan Kanal (Channel). Här finns nu två val: Nytt (New) och tuppen. Valet Nytt gör att jag kan spara den nuvarande markeringen med ett helt nytt namn, men jag vill istället spara den över den gamla markeringen, så jag väljer tuppen i listan.
Sedan ser jag till att knappen Ersätt kanal (Replace Channel) är markerad. Det innebär att markeringen jag döpte till tuppen nu ersätts med den nya, aktiva markeringen i bilden.
Jag klickar på OK...
... och då har den nya markeringen ersatt den gamla.
För att den nya tuppen-markeringen ska behållas även i framtida arbeten med samma bild behöver jag spara bilden i filformatet Photoshop igen.
3. Markera igenMenyvalet Markera igen (Select Again) går att använda även om man inte sparat en markering. Det kan rädda en ifall man råkar avmarkera av misstag, eller om man bara vill ta fram samma markering man nyss hade framme. Jag avmarkerar min bild genom att gå in på Markera > Avmarkera (Select > Deselect).
Sedan jobbar jag vidare med bilden: Jag skapar nya lager och målar i dem, bland annat. Men så märker jag att jag behöver ha tillbaka markeringen runt tuppen igen.
Då kan jag gå in på menyn Markera > Markera igen (Select > Select Again)...
... så återställs den senaste markeringen. Det här valet går alltså att använda även om man inte sparat någon markering: Det återställer helt enkelt den sista markeringen man gjorde. Tänk bara på att om du hinner göra en ny markering mellan avmarkeringen och tillfället då du ångrar dig så är din förra markering förlorad.
4. Markera och avmarkera alla lagerOm man har många lager i sin bild och vill markera allihopa kan man gå in på menyn Markera > Alla lager (Select > All Layers).
Då markeras varenda lager utom bakgrundslagret.
Man kan även avmarkera samtliga lager om man vill det. Det är bara att gå in på menyn Markera > Avmarkera lager (Layer > Deselect Layers).
Då avmarkeras samtliga lager i panelen. Observera att inget lager är valt nu, så du kan inte göra någonting i din bild förrän du valt ett lager.
5. Filtrera lagerMan kan filtrera lager på olika vis. Det innebär att man bara får de lager man är ute efter att listas i lagerpanelen -- alla andra lager blir tillfälligt dolda. De döljs bara i själva panelen men syns fortfarande i bilden. Att filtrera lager påverkar aldrig bilden.
5.1. Sök lager (Find Layers)Du kan söka efter specifika lager genom att gå in på Markera > Sök lager (Select > Find Layers).
Då öppnas en sökruta i lagerpanelen. Där kan du skriva in namnet, eller bara början på namnet, på det eller de lager du vill visa. Då visas endast de lagren utan att något annat tar upp plats. Det här är bara ett sätt att tillfälligt filtrera bort andra lager på; det påverkar inte bilden på något sätt.
För att återställa panelen till det vanliga läget kan man klicka på rutan där det står Namn (Name) uppe till vänster och välja Typ (Type).
Det är standardläget för lagerpanelen. (Du kan ju även komma åt sökfunktionen direkt i lagerpanelen genom att klicka i rutan Typ (Type) och välja Sök (Find) där.)
5.2. Isolera lager (Isolate Layers)Man kan filtrera bort alla lager utom de man markerat i panelen. Jag håller ned Ctrl (Windows) / Cmd (Mac) och klickar på ett par lager i lagerpanelen. Då markeras de.
Om jag då går in på menyn Markera > Isolera lager (Select > Isolate Layers)...
... så filtreras alla utom de markerade lagren bort. Det ser vi även på att rutan uppe till vänster i lagerpanelen nu är inställd på Markerat (Selected).
För att återställa panelen till standardläget är det bara att klicka i rutan uppe till vänster och välja Typ (Type).
6. Ändra på den aktiva markeringenMan kan påverka den aktiva markeringen på olika vis via menyn Markera > Ändra (Select > Modify). De kan vara bra att känna till även om de inte används så ofta. Jag har min markering runt tuppen igång, och ser till så att lagret tuppen ligger i är markerat i panelen.
Vi ska gå igenom fem olika markeringsändringar: 6.1. Gräns (Border) 6.6. Använd olika ändringar tillsammans
6.1. Gräns (Border)Jag har alltså markerat tuppen och valt lagret tuppen ligger i -- bakgrundslagret. Om jag nu går in på Markera > Ändra > Gräns (Select > Modify > Border)...
... kommer markeringen att bli till en kontur istället. Den blir så många pixlar bred som man anger i fönstret Markera gräns (Select Border). Jag skriver 4 i rutan Bredd (Width) och klickar på OK.
Då ändras alltså markeringen så att den istället för att markera tuppen blir till en fyra pixlar bred gränsmarkering runt tuppen.
Trots ändringen är det ändå en vanlig markering. Jag döljer alla extra lager i bilden genom att hålla ned musknappen på det nedersta vanliga lagrets öga...
... och sveper uppåt med pekaren, över de övriga lagrens ögon. Då döljs alla jag för pekaren över. Det här är ett snabbt sätt att gömma (eller ta fram) flera lager samtidigt på.
Jag skapar ett nytt, tomt lager i bilden...
... och använder en stor, svart pensel i bilden. Då fylls alltså bara gränsmarkeringen med den färgen.
6.2. Utjämna (Smooth)(Jag raderar lagret jag skapade tidigare och avmarkerar gränsmarkeringen.) Jag ser till att bakgrundslagret är markerat i lagerpanelen.
Sedan går jag in på Markera > Läs in markering (Select > Load Selection)...
... och laddar in tuppmarkeringen igen.
Den här gången går jag in på Markera > Ändra > Utjämna (Select > Modify > Smooth).
Ett fönster visas. Jag skriver 3 i rutan Provradie (Sample Radius) och klickar på OK.
Då slätas markeringen ut med tre pixlar. Det betyder att de vassa punkterna i markeringen trubbas ned med tre pixlar. Det ser vi om vi tittar noga på spetsarna på tuppens kam. Det här valet kan underlätta om man vill kopiera något ur en ojämn markering: Då kan alltså Utjämna släta ut ojämnheterna så kopian bilr snyggare. Jag kopierar tuppen genom att gå in på Redigera > Kopiera (Edit > Copy)...
... och skapar en ny bild genom att gå in på Arkiv > Nytt (File > New) och klicka på OK. Då skapas en ny bild som är precis lika stor som kopian i datorns minne. När bilden är skapad går jag in på Redigera > Klistra in (Edit > Paste), så klistras tuppen in i bilden. Här ser vi att markeringen blev riktigt bra. (Det mesta ser ganska grovt ut mot vit bakgrund, men om man skulle klistra in den här tuppen i en annan bild skulle den se ännu bättre ut.)
6.3. Utöka (Expand)Jag läser in markeringen för att återställa den till ursprungsläget.
Sedan går jag in på menyn Markera > Ändra > Utöka (Select > Modify > Expand).
Då får jag ange hur många pixlar markeringen ska utökas med. Jag skriver 5 i rutan och klickar på OK.
Det gör att markeringen växer med fem pixlar åt alla håll. Om jag då kopierar tuppen...
... och klistrar in den i en annan bild så får jag alltså med en fem pixlar bred linje runt själva tuppen. Det här valet används oftast när man tycker markeringen blivit för snäv. Då kan man utöka den, men håller ofta utökningen på en pixel åt gången snarare än fem.
6.4. Dra samman (Contract)Jag läser in tuppmarkeringen igen. Sedan zoomar jag in på kammen, där markeringen syns bäst.
Jag går in på Markera > Ändra > Dra samman (Select > Modify > Contract).
Ett fönster visas. Jag skriver 1 i rutan och klickar på OK.
Det får den aktiva markeringe att krympas, alltså dras samman, med en pixel. Den blir alltså en pixel snävare från alla håll. Det ser vi ganska tydligt på markeringen runt kammen: Den ligger inte längre precis runt konturen, utan är nu en pixel innanför den. Om jag då kopierar tuppen...
... och klistrar in den i en annan bild så ser vi att resultatet är ganska hackigt. Det beror på sammandragningen. Den används oftast när man misstänker att ens markering blivit aningen för stor, t ex om man markerat något genom att använda Trollstaven (Magic Wand Tool) på bakgrunden och sedan omvänt markeringen. Det kan ofta resultera i att markeringen blir någon pixel för stor, så man får med bitar av bakgrunden runt motivet. Då kan man använda Dra samman (Contract) för att smita åt markeringen så att bakgrundsbitarna lämnas utanför.
6.5. Ludd (Feather)Jag återställer tuppmarkeringen och provar på den sista Ändra-funktionen: Jag går in på Markera > Ändra > Ludd (Select > Modify > Feather).
Då får jag ange hur många pixlar bred toningen ska bli mellan markeringens kant och dess innehåll. Jag skriver 5 i rutan och klickar på OK.
Vi ser på markeringen att någonting hänt: Dess toppar runt kammen har dragits in rejält. Ändringen visar bara var det helt solida innehållet i den nu luddiga markeringen finns. Om jag då kopierar tuppen och klistrar in den i en annan bild...
... ser vi att markeringen var luddig runt kanterna. Ludd (Feather) används vanligtvis när en markering känns litet för grov. Då kan man ange ett Luddvärde på 1 (oftast) för att mjuka upp kanterna en aning.
6.6. Använd olika ändringar tillsammansMan använder ofta de olika Ändra-funktionerna tillsammans. I det här fallet är markeringen runt tuppen ganska grov: Det är lätt hänt när man markerar med Trollstaven eller Snabbval (Magic Wand Tool eller Quick Select). Då kan man prova gå in på Markerea > Ändra > Dra samman (Select > Modify > Contract)...
... och ange hur många pixlar markeringen ska dras åt med. Man håller sig vanligtvis till ganska låga värden, så jag skriver 1 i rutan och klickar på OK.
Sedan går jag in på Markera > Ändra > Utjämna (Select > Modify > Smooth) för att göra markeringen litet slätare.
Jag skriver 1 i rutan och klickar på OK.
Slutligen går jag in på Markera > Ändra > Ludd (Select > Modify > Feather) för att ge markeringens innehåll en toning.
Jag skriver 1 i rutan och klickar på OK.
Då har jag alltså dragit samman, slätat ut, och mjukat upp markeringen med en pixel vardera. Om jag då kopierar tuppen och klistrar in den i en annan bild...
... blir resultatet så här. Ändra-funktionerna används som sagt inte så ofta, men det är bra att känna till att de existerar.
6.7. Omforma en markeringsramDu minns säkert hur vi använde funktionen Omforma fritt (Free Transform) i förra lektionen för att skala om eller vrida på ett lagers innehåll. Det går att göra precis samma sak med bildens aktiva markering: Man går in på Markera > Omforma markering (Select > Transform Selection).
Då visas en omformningsram runt markeringen. Det spelar ingen roll vilket lager som är markerat i panelen: Den här omformningen gäller endast själva markeringsramen. Precis som med Omforma fritt (Free Transform) kan man klicka-och-dra i en punkt runt ramen...
... för att skala om den (och genom att hålla ned tangenten Shift medan man skalar behåller markeringen sina proportioner).
Och om man placerar pekaren strax utanför markeringsramen blir pekaren till en böjd pil. Om man då klickar-och-drar roterar man hela markeringsramen. Precis som i Omforma fritt godkänner man ändringen genom att antingen klicka på bocken i alternativfältet (där samma ändringsmöjligheter som i Omforma fritt finns), eller genom att trycka på tangenten Enter.
| ||||||||||||