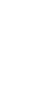

Photoshop grundkurs: CS6, lektion 4Vi ska gå igenom hur vi kan omforma grafik -- alltså att att vrida, böja, förstora, förminska och tänja den. Det är en vanlig och kraftfull del av Photoshop. Sedan går vi igenom funktionen Lagermask, och tittar på Photoshops textverktyg.
1. Funktioner för att omforma grafik(Observera: I vissa versioner av Photoshop heter menyvalet Omforma "Omvandla". Det är alltså exakt samma sak, det heter bara något annat i vissa versioner på grund av att Adobe använt en annan översättning. Jag kallar valet "omforma" i den här kurstexten, men det kan alltså heta "omvandla" i din version av Photoshop.) Photoshop innehåller flera funktioner som låter en omforma grafik. Det innebär att man kan välja ett lager eller skapa en markering och sedan använda dessa funktioner för att t ex förstora det, förminska det, rotera det, eller förvränga det på andra vis. Allt görs från samma meny: Redigera (Edit). Det finns två olika Omforma. De heter Omforma fritt (Free Transform) samt Omforma (Transform). Båda valen innehåller liknande funktioner, men Omforma är litet mer "strikt": Där väljer man exakt vad man vill göra (t ex ändra skala på det lager man valt eller området man markerat), och sedan gör man det. Omforma fritt är som namnet antyder litet mer fritt: Det låter en göra olika omvandlingar på en gång beroende på var man klickar-och-drar i bilden. Oavsett vilken funktion du använder så finns det tre saker du bör känna till:
Vi ska gå igenom de olika sätten man kan omforma ett lager eller innehållet i en markering på nedan. Efter det ska vi se på Omforma-funktionens eget alterantivfält.
1.1. Omforma fritt (Free Transform)Man använder omforningsfunktionerna på antingen hela lager (dock ej bakgrundslagret) eller en markering. Jag har skapat en ny bild, lagt till ett lager och målat en glad figur. Sedan ser jag till så att lagret är valt. (Skapa gärna en bild med ett nytt lager i som du antingen målat något på eller klistrat in något i om du vill följa den här genomgången. Se till att ditt lager är valt.)
För att kunna omforma innehållet i det valda lagret kan du gå in på Redigera > Omforma fritt (Edit > Free Transform).
Då visas en ram runt innehållet i lagret. Du kan placera pekaren på olika platser på eller kring ramen för att använda olika omformningsfunktioner. (Två punkter innan vi börjar: Jag ångrar bort omforningen efter varje funktion vi går igenom, så jag utgår alltid från att mitt lager ser ut som i bilden nedan när vi börjar med en ny funktion. Och jag nämner "objektet" ibland. Med det menar jag det vi omformar: Antingen hela lagret eller en markerings innehåll.)
1.2.1. Skala (Scale)Du kan ändra storlek på lagrets innehåll genom att hålla ned musknappen på någon av punkterna längs ramen. Om du håller ned musknappen på den övre vänstra hörnpunkten och flyttar pekaren...
... så kan du trycka ihop eller dra ut figuren på bredden och/eller på höjden...
När man drar i en hörnpunkt påverkar man alltså bredden och höjden samtidigt. En viktig detalj är att man kan hålla ned tangenten Shift medan man drar i ramens hörnpunkt. Då behåller lagrets eller markeringens innehåll sina proportioner, så man inte råkar trycka ihop eller dra ut den: Den blir bara större eller mindre. Det är oftast så man vill göra skaländringen, så det är något man behöver kunna använda.
Om man däremot drar i en punkt längs höger- eller vänstersidan begränsar man omforningen till att bara påverka innehållet på bredden...
... och om man drar i en punkt längs ovan- eller undersidan begränsar man omformningen så den bara påverkar innehållet på höjden.
Man kan dra en punkt förbi den motsatta linjen om man vill. Det är ett snabbt sätt att t ex spegelvända något, fast det är förstås ganska oexakt.
1.2.2. Rotera (Rotate)Om du placerar pekaren strax bortanför omformningsramen blir den till en böjd pil. Då kan du hålla ned musknappen...
... så kan du rotera innehållet.
Om du håller ned tangenten Shift begränsar du roteringen till 15 graders "hack". På så vis är det enkelt att få något att luta 45° eller 90°.
1.2.3. FlyttaDu kan flytta innehållet i lagret genom att placera pekaren inuti ramen och hålla ned musknappen.
När du då flyttar pekaren så flyttar du innehållet.
1.3. Referenspunkten (Reference Point)Du har kanske märkt det lilla siktet i mitten när du aktiverat omforningsfunktionen. Det siktet kallas för "referenspunkten". Referenspunkten anger var omvandlingen ska centreras: Om du väljer att rotera lagret utan att ändra på referenspunkten kommer roteringen att centreras precis på lagrets mitt. Men om du håller ned musknappen på referenspunktne...
... så kan du dra den dit du vill ha den.
Om du sedan väljer att rotera lagret (eller använda någon annan Omforma-funktion)...
... sker roteringen runt referenspunktens nya position. (Om du vill återställa referenspunkten till mitten är det bara att klicka-och-dra den dit: Den snärtar till när du för den tillräckligt nära mittpunkten. Det går även att använda Omforma-funktionens alternativfält för att placera referenspunkten, något vi tittar på litet senare.)
1.4. Omforma (Transform)Du hittar funktionen Omforma (Transform) i samma meny som du hittade Omforma fritt, menyn Redigera (Edit). När du pekar på valet Omforma får du fram en undermeny där du kan välja olika sätt att påverka det som finns i lagret du valde, eller det du markerade.
1.4.1. Skala och Rotera (Scale och Rotate)
1.4.1. Skala och Rotera (Scale och Rotate)
Funktionen Skala (Scale) fungerar på samma sätt som i Omforma fritt (Free Transform). Du kan klicka-och-dra på ramens punkter för att påverka innehållets storlek. Dra i punkterna längs ovan- och undersidan för att påverka storleken på höjden. Dra i punkterna längs sidorna för att påverka storleken på bredden. Dra i någon av ramens hörnpunkter för att påverka innehållets bredd och höjd samtidigt. Om du håller ned Shift medan du drar i hörnpunkten behåller innehållet sina proportioner: Det blir alltså bara större eller mindre utan att det blir platt eller utdraget. Det är nog den viktigaste funktionen att känna till, och den man använder allra mest.
Funktionen Rotera (Rotate) låter dig rotera innehållet.
Klicka-och-dra på ramens punkter för att rotera lagret. Om du håller ned Shift medan du drar roteras innehållet i 15 graders steg, vilket underlättar ifall du t ex vill rotera något så det lutar 45°.
1.4.2. Skeva (Skew)
Funktionen Skeva (Skew) låter dig klicka-och-dra i någon av omformningens hörn för att skeva den. Det innebär att du gör en eller flera av ramens linjer lutande, vilket får innehållet att skevas.
1.4.3. Förvrängning (Distort)
Till skillnad från Skeva (Skew) låter Förvrängning (Distort) dig förvränga omvandlingen i stort sett hur du vill. Du kan klicka-och-dra på vilken som helst av omvandlingens åtta punkter så förvrängs den åt det hållet.
1.4.4. Perspektiv (Perspective)
Perspektiv (Perspective) låter dig förvränga omvandlingen så den tycks ses ur ett annat perspektiv genom att klicka-och-dra på någon av dess åtta punkter. Det är en variant på Skeva och Förvrängning (Skew och Distort), men Perspektiv ändrar två punkter samtidigt och flyttar dem åt motsatta håll.
1.4.5. Tänj (Warp)
Funktionen Tänj (Warp) är en kraftfull effekt som låter dig förvrida lagret eller det markerade området på ett nästan helt obegränsat sätt. När du valt Tänj får innehållet ett rutnät över sig:
Klicka-och-dra inuti en ruta för att dra dess innehåll. Innehållet i de andra rutorna anpassar sig automatiskt efter ändringen.
(Om du ångrar ett drag du gjort i funktionen Tänj (Warp) kan du backa ett steg genom att gå in på Redigera > Ångra (Edit > Undo). Observera att du endast kan backa ett enda steg på det här viset: Om du går in på Ångra igen så återtar du steget du just ångrade. Om du vill avbryta omformningen helt och hållet kan du alltid trycka på tangenten Esc, eller klicka på stoppmärket uppe till höger i alternativfältet.)
Det går även att klicka-och-dra på rutnätets linjer för att förändra innehållet...
... och på rutnätets hörnpunkter.
Varje hörnpunkt har dessutom två spakar som sticker ut ur den. Genom att klicka-och-dra på en spaks huvud...
... kan du förvränga den sidhalva spaken indikerar. I det här fallet drar jag i den "nedre" av den nedre, vänstra hörnpunktens två spakar. Det får rutnätets nedre vänstra del att påverkas.
Det går även att påverka rutnätets utseende genom alternativfältet. Vi kommer till det strax.
1.4.6. Rotera 180°, Rotera 90° medsols och Rotera 90° motsols
| |||||||||||||||||||||||||||||||||||||||||||||||||||||||||||||||||