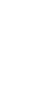

Photoshop grundkurs: CS6, lektion 2I förra lektionen gick vi igenom en funktion som kan ändra storlek på hela bilden. I den här lektionen kommer vi att lära oss att använda en del grundläggande verktyg som påverkar detaljer i en bild -- till exempel hur man zoomar in på en bild, hur man pekar ut exakt vad man vill förändra, hur man flyttar på det man pekat ut, med mera. Beskrivningarna går igenom verktygen och funktionerna var för sig. Sedan får du använda dig av dessa beskrivningar för att utföra övningarna i slutet på denna lektion. Den här lektionen innehåller antagligen mest text av allihopa, så ta god tid på dig och kom ihåg att du inte pluggar inför något prov! Om du är helt ovan vid Photoshop så kommer den dessutom att verka litet osammanhängande, men det är för att det finns en del bitar som måste tas upp på olika håll inför kommande lektioner.
Vi kommer att börja gå igenom olika verktyg i den här lektionen. För att visa hur verktygen fungerar kommer jag till största delen att använda den här bilden:
Om du vill använda samma bild är det bara att högerklicka på den och välja att spara den, som vanligt. Sedan kan du öppna den i Photoshop. Om du inte minns hur man gör så kan du fräscha upp minnet genom att läsa lektion 1 igen.
1. Aktivera din dators grafikprocessorDet finns ett antal funktioner och verktyg som kräver så kallat OpenGL-stöd för att fungera. Det innebär att de behöver använda olika delar av din dators grafikkort som kanske inte är automatiskt tillgängliga för dem förrän du tillåtit det. För att se om dessa funktioner går att använda i din dator kan du göra såhär: Windows: Gå in på menyn Redigera > Inställningar > Prestanda (Edit > Preferences > Performance).
Nu visas ditt Photoshops prestandafönster. Där finns ett fält som Inställningar för grafikprocessor (Graphics processor settings), och i det fältet finns en ruta som heter Använd grafikprocessor (Use graphics processor). Om den rutan redan är förbockad så är allt som det ska. Då kan du klicka på OK.
Om rutan däremot är tom har Photoshop bedömt att din dator inte riktigt klarar av att stödja de funktioner och verktyg som kräver litet extra av ditt grafikkort. Det kan hända längre fram i kursen att Photoshop talar om för dig att en viss funktion inte fungerar som det är tänkt eftersom du inte aktiverat din grafikprocessor. I så fall kan du bocka för den här rutan, så kan du se om det fungerar bättre -- det är inte säkert, eftersom rutan ju var avbockad från början. Men man kan alltid prova; det är inget som går sönder. Om du inte alls kan bocka för den här rutan så är din dators grafikkort antagligen inte starkt nog att stödja de funktioner som kräver mer av det. I så fall finns det förstås ingenting att göra (förutom att skaffa en nyare dator eller starkare grafikkort, men det är förstås lättare sagt än gjort).
2. Ett tips när du har flera bildfönster öppna samtidigtNär du når övningarna på den här lektionen kommer du att få ha flera bilder öppna samtidigt. Det är inget problem i sig, det är bara att öppna dem som vanligt. Men när man har igång flera bilder samtidigt kan det ibland vara litet vanskligt hur man väljer exakt vilken av bilderna man vill jobba med. Man bör aldrig klicka mitt på bilden man vill jobba med, för om du har igång ett verktyg kommer du då att använda verktyget på den bilden, vilket förstås inte alltid är så bra. Det finns ett olika sätt att välja en bild utan att påverka den. Det vanligaste är att klicka på den bildens namnlist. I det här exemplet har jag tre bilder öppna samtidigt. Just nu är det delfinbilden som är aktiv. Det syns på att den ligger framför de andra bilderna.
Om jag istället vill använda manetbilden till något så klickar jag på dess namnlist, högst upp. Då blir den bilden vald, vilket jag ser dels på att det nu är den som ligger framför de andra, samt att dess namnlist blir starkare (färgad, om din dator visar färger i namnlisterna) eller att texten i dess namnlist blir starkare.
Man kan även välja vilken bild som ska vara aktiv genom att öppna menyn Fönster (Window). Då står alla öppna bilders namn längst ned i den, och den aktiva bilden är förbockad. Om man då vill jobba med någon annan bild så är det bara att klicka på dess namn i menyn så blir den bilden aktiv istället. Allt det här låter kanske ganska självklart, men som sagt: Om du har igång ett verktyg och väljer en bild genom att klicka mitt på den så finns risken att verktyget samtidigt används på den bilden. Det är onödigt.
3. Verktyg: Zooma (Zoom Tool)Ett av de verktyg du kommer att använda tills det fastnar i ryggmärgen kallas Zooma (Zoom Tool). Det använder du när du öppnat en bild i Photoshop och vill titta närmare på den. Och när du jobbar med att ändra på detaljer i bilden kommer du att vilja zooma både in och ut hela tiden. För att välja verktyget Zooma klickar du på verktygsknappen med ett förstoringsglas på.
När du nu för muspekaren över en öppen bild märker du att pekaren förvandlas till ett litet förstoringsglas med ett plus i själva glaset.
Om du då klickar på bilden så zoomas bilden in. Den zoomas in mer för varje klick. Det är det pluset betyder. Bilden har alltså inte blivit större, utan du tittar bara närmare på den. Zooma påverkar inte bilden på något "fysiskt" vis alls. Inzoomningen centreras på var pekaren är placerad i bilden. Du kan även hålla ned musknappen för att zooma in steglöst. Det är bra om du vill zooma in på en viss detalj, eftersom den lätt "bläddras bort" om du bara klickar på den som vanligt.
När du zoomat in så mycket att hela bilden inte längre ryms i ramen så dyker det upp två rullningslister, en till höger om bilden och en under den. Då kan du antingen klicka på pilarna vid ändarna på listerna, eller klicka-och-dra på de grå blocken mitt i listerna, för att rulla bilden i ramen.
Om du är osäker på hur mycket du zoomat in eller ut så visas bildens zoomvärde som en procentsats på bildens namnlist:
100% är normal zoomning. Då är den varken in- eller utzoomad. Allt över 100% är inzoomat. Allt under 100% är utzoomat. I bilden ovan är bilden förstorad 4 gånger, då zoomvärdet är 400% i namnlistan. Du hittar även zoomvärdet i den lilla vita rutan nere till vänster i bilden. Nu har vi zoomat in. Då ska vi se hur vi kan zooma ut. Då behöver vi använda oss av verktygets alternativfält. Som du kanske minns från förra lektionen så visas ju det valda verktygets inställningar i alternativfältet, och alternativfältet ligger alltid strax under menyraden. Nu när vi valt verktyget Zooma så är det alltså det verktygets alternativfält som visas under menyraden. I alternativfältet finns de knappar och val man kan använda för att påverka hur verktyget fungerar. Vi ska gå igenom vad vi kan göra med verktyget Zoomas alternativfält.
3.1. Zooma in/ut
3.1. Zooma in/utDe här två knapparna avgör om du ska zooma in eller ut när du klickar med verktyget Zooma på en bild. Om du klickat på plusknappen här så kommer verktyget att ha ett plus i sig när du för ut pekaren över en bild, vilket ju betyder att när du klickar på bilden med verktyget så kommer den att zoomas in. Om du däremot klickat på minusknappen här så kommer förstoringsglaset att ha ett litet minus i sig när du för ut pekaren över en bild, och om du då klickar på den så kommer bilden att zoomas ut:
3.1.1. Snabbkommandot för att byta mellan in- och utzoomningVi gick ju igenom snabbkommandon i förra lektionen, och det finns ett antal sådana här med: Du behöver nämligen inte klicka på plus- eller minusknappen varje gång du vill byta mellan in- och utzoomning. Du kan istället hålla ned tangenten Alt på ditt tangentbord (kan även heta Option på Mac), till vänster om mellanslagstangenten. Om t ex zooma-verktygets plusknapp är intryckt i alternativfältet och du håller ned tangenten Alt så blir minusknappen vald istället. När du då klickar med Zooma på en bild så kommer du alltså att zooma ut istället för in. Och när du sedan släpper upp Alt-tangenten trycks den "rätta" knappen in igen -- plusknappen i det här fallet. Prova att välja verktyget Zooma, för ut det över en bild du öppnat, titta på verktygets alternativfält under menyraden, och tryck ett par gånger på tangenten Alt så får du se vad som händer med plus- och minusknapparna där.
3.1.2. Pixelrutnätet (Pixel Grid)När du zoomat in tillräckligt långt visas pixelrutnätet. Vi såg det i förra lektionen: Det är ett hjälpmedel som låter oss se bildens pixlar lättare. Det kan vara bra när man ska jobba med väldigt fina detaljer, något som inte är aktuellt för oss riktigt ännu.
Om du vill stänga av pixelrutnätet kan du gå in på menyn Visa > Visa > Pixelrutnät (View > Show > Pixel Grid).
Då försvinner rutnätet från bilden. Om du vill att pixelrutnätet ska visas när du zoomat tillräckligt långt in på en bild så går du in på menyn Visa > Visa > Pixelrutnät (View > Show > Pixel Grid) igen.
3.1.3. Återställ zoomningen till 100% snabbtOavsett hur långt du zoomat in eller ut på en bild så kan du snabbt återställa zoomningen till 100% genom att dubbelklicka på verktygsknappen Zooma. Så om du t ex zoomat in bilden till 700% och vill återställa den till 100% behöver du inte börja ställa in verktyget på att zooma ut och klicka på bilden flera gånger om. Istället kan du alltså dubbelklicka på verktygsknappen Zooma, så återställs bilden till 100% på en gång.
3.2. Anpassa fönsterstorlek (Resize Windows to Fit)När du zoomar in på en bild (eller ut från den) så förblir dess bildram lika stor som innan: Om du återställer hundbildens zoomningsläge till 100% och sedan klickar på den med Zooma-verktyget...
... så zoomas bilden in, men dess bildram förblir densamma. För att kunna se andra delar av bilden behöver du använda rullningslisterna till höger och under den.
Men om du bockar för rutan Anpassa fönsterstorlek (Resize Windows to Fit) så kommer bildramen att automatiskt ändras så den alltid omsluter hela bilden (tills den stöter i Photoshops kanter, då slutar den växa). Återställ bildens zoomningsläge till 100% (det är inget krav, men vi gör så för att börja från samma utgångspunkt som tidigare). Bocka sedan för rutan Anpassa fönsterstorlek (Resize Windows to Fit) i alterantivfältet.
När du då klickar med Zooma på bilden så kommer dess ram att automatiskt anpassa sig efter zoomningen. I det här fallet zoomar jag in, så då växer ramen så den omsluter den nu inzoomade bilden. På så vis slipper man rulla med listerna för att se andra delar av bilden, utan hela bilden visas på en gång.
Bildramen slutar dock växa när den blivit så stor att den stöter i Photoshops kanter. Då dyker rullningslisterna upp igen.
Du får gärna ha det här valet förbockat om du själv vill -- det har ingen faktisk betydelse för själva bildarbetet utan är bara en smaksak. Du kommer att märka att det är typiskt för Photoshop: Det finns inte mycket som är helt rätt eller helt fel, utan bara det funkar och du trivs med det så är det oftast rätt.
3.3. Zooma i alla fönster (Zoom All Windows)Om du har flera bilder öppna samtidigt, väljer verktyget Zooma, bockar för rutan Zooma i alla fönster (Zoom All Windows) och sen använder verktyget på en av bilderna...
... så kommer alla andra öppna bilder också att zoomas. I det här fallet var både hund- och fiskbilden inställd på 100%. Men när jag bockade för rutan Zooma i alla fönster och klickade med verktyget på hundbilden så zoomades både den och fiskbilden in till 200%. Man lär själv veta ifall man tycker att man behöver använda den här funktionen.
3.4. Zoom med musrörelse (Scrubby Zoom)Rutan Zoom med musrörelse (Scrubby Zoom) låter dig zooma in eller ut genom att bara flytta på pekaren. Zooma bilden till 100% så vi har något att utgå från. Bocka sedan för rutan Zoom med musrörelse (Scrubby Zoom) i alternativfältet och placera pekaren på det du vill zooma in på.
Då kan du hålla ned musknappen och flytta pekaren åt höger, så zoomar du in.
Om du vill zooma ut placerar du pekaren på det du vill zooma ut från, håller ned musknappen, och flyttar pekaren åt vänster.
Det är att zooma med musrörelse.
3.4.3. Zooma genom att klicka-och-draJag brukar låta rutan Zoom med musrörelse (Scrubby Zoom) vara avbockad, för då blir en annan funktion tillgänglig. Den låter oss zooma in ett visst område genom att klicka-och-dra. Vi ska se hur den fungerar. Ställ in bilden på 100%. Bocka av rutan Zoom med musrörelse i alternativfältet.
När den rutan är avbockad kan vi lätt zooma in på ett visst område genom att klicka-och-dra med verktyget Zooma. Vi kan prova zooma in på hundens öga. Då placerar vi pekaren uppe till vänster om ögat...
... och kan då hålla ned musknappen. Med musknappen nedtryckt flyttar vi pekaren nedåt och åt höger, så drar vi fram en rektangel. Det visas en inforuta vid pekaren som talar om exakt hur många pixlar bred och hög rektangeln är, ifall man har ett särskilt mått i åtanke. Det har vi ju inte just nu. När rektangeln helt omsluter ögat kan vi släppa musknappen...
... så zoomas det inrutade området in. Vi har alltså klickat-och-dragit med verktyget Zooma. Detta går bara att göra om rutan Zoom med musrörelse är avbockad.
3.5. Faktiska pixlar, Anpassa skärm, Fyll skärmen, Utskr.stl
| ||||||||||||||||||||||||