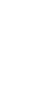

Fortsättningskurs i Photoshop för version CS6, lektion 6I fortsättningens näst sista lektion ska vi gå igenom hur vi kan hämta hem olika material som skapats av andra och använda dem för att underlätta i vårt arbete med Photoshop. Innehåll: Upphovsrättsfria gallerier. Skaffa Adobe Extension Manager. Tillägg i Photoshop: Tych. Penselsamlingar. Måla en realistisk himmel. Skapa en bild med realistisk rök. Måla in realistiskt färgstänk i en bild.
1. Upphovsrättsfria gallerierHittills har vi främst hållit oss till www.freeimages.com när vi hämtat bilder från nätet -- men det finns många fler så kallade Public Domain-gallerier att använda (alltså "gallerier för allmänt bruk"), och de blir allt fler. Tillväxten av gallerierna ska ha börjat för ett par år sedan i och med att en fotograf blev så trött på att alltid se samma gratisbilder i alla tidningar och reklamutskick att han till slut bestämde sig för att ta egna bilder och sprida ut dem på nätet helt utan förbehåll eller villkor. Det hela blev snabbt till en trend bland främst yngre fotografer, att ta fina bilder och sedan dela ut dem på nätet helt utan rättsliga krav eller kopplingar. Så bilderna i gallerierna nedan är fria att använda i allt från ideella till kommersiella sammanhang, och du behöver inte ens ange vem som tagit bilden. (Men observera att vissa undantag finns, så läs gärna anteckningarna för bilden du tänker använda, åtminstone om du exempelvis kommer att använda den en tidning eller någonting som ska säljas.) Den första av länkarna nedan leder till det största och första av de nya Public Domain-gallerierna: Unsplash. Det är där det hela började. Vi behöver faktiskt inte gå igenom hur galleriet Unsplash fungerar i detalj eftersom det är väldigt enkelt uppbyggt: Du behöver inte registrera dig, utan det är bara att rulla nedåt eller bläddra bland sidorna tills du hittat en bild du vill ha. Då kan du antingen högerklicka direkt på bilden och spara den i den storleken (det är helt okej om du exempelvis bara tänker använda den "som vanligt" i Photoshop eller något annat program). Om du däremot vill ha en större variant av samma bild så kan du klicka på bilden. Då visas den i sin originalstorlek. Eftersom bilderna ofta är anpassade för tryck så kan det innebära att en bilds originalstorlek är väldigt stor. (Anledningen bakom detta är som bekant för att när bilder trycks eller skrivs ut så pressas de ihop för att få plats på sidan -- så ju större bilden är från början desto mer kommer den att krympas, vilket får dess pixlar att bli mycket mindre, så alla kontrastlinjer och kurvor blir mycket finare.) De övriga gallerierna fungerar ungefär likadant som Unsplash, men skillnader förekommer alltid. Här är länkarna till gallerierna. Det är väl värt att spara dem eller skriva ned den så du har kvar dem även efter kursen slutat, då det är något av en guldgruva att ha tillgång till så bra bilder som dessutom får användas precis var och hur som helst. Den sista länken leder till en stor samling med liknande gallerier, så det finns en enorm mängd bilder att bläddra bland.
Här är några exempel på bilder tagna mer eller mindre på måfå ur gallerierna ovan:
2. Om tillägg (Extensions eller Add-ons)Man kan utöka sitt Photoshop genom att hämta hem något som kallas för Tillägg (Extensions eller Add-ons). Ett tillägg är en fil man kan ladda ned och installera. Då infogar det en viss ny funktion eller effekt i Photoshop, som man kan aktivera via knappar eller menyval. Det finns olika typer av tillägg. De enklaste är helt enkelt funktionshandlingar ("makron", actions) som man kan ladda ned och sedan läsa in i panelen Funktionshandlingar (Actions) i Photoshop. Då får den nya funktionshandlingen en rad där, och man kan använda den på ens bilder genom att markera raden och klicka på Play-knappen längst ned i panelen. (Ett makro är ju som bekant bara en lista med handlingar som Photoshop utför.) Andra tillägg infogar nya knappar eller menyval som man kan använda för att aktivera nya funktioner i programmet. Och ytterligare andra tillval installeras som helt egna program i din dator och kopplas sedan samman med Photoshop, eller använder Photoshop som "motor". Det finns alltså en mängd olika tillägg ute på nätet. En del är gratis, men många kostar pengar. Att hämta hem tillägg är inte alltid helt enkelt: De installeras ofta på olika vis, och vissa fungerar bara i vissa versioner eller endast på Mac men inte på PC (eller tvärtom) -- och eftersom alla ni som läser den här kursen har olika datorer så skulle det snabbt bli väldigt snårigt om vi börjar gå igenom en mängd olika tillval. Adobe, Photoshops skapare, jobbar med att försöka strömlinjeforma hur tillägg kan hämtas och installeras, men marknaden är fortfarande ganska ostyrd. Så vi ska bara hålla oss till ett tillval i den här genomgången. Det ska fungera på både Mac och PC samt i de flesta versionerna av Photoshop, och är något av en mall för hur tillvalen är tänkta att fungera i framtiden. Tillvalet heter "Tych", det är gratis, och det och används för att slå samman flera bilder på en och samma yta i olika kombinationer. Det låter oss alltså skapa diptyker (två bilder), triptyker (tre bilder), eller ntyker (fler bilder) -- därav namnet. Du kommer att märka att Tych egentligen bara använder sig av Photoshops funktioner på samma sätt som vi skulle kunna göra för hand -- fast det går förstås betydligt snabbare för tillvalet än vad det skulle gå för oss. Det är vanligtvis det tillvalen används för: Att underlätta när vi vill göra repetitiva eller specifika saker. För att kunna installera Tyck i vårt Photoshop ska vi använda oss av ett specifikt program Adobe skapat. Det används för att infoga samt ta bort olika tillägg ur programmet utan att vi behöver ta oss in i viktiga mappar och börja radera filer för hand, något som var vanligt förut. Programmet är förstås helt gratis och heter Adobe Extension Manager ("Tilläggshanterare"). Du kan använda länkarna nedan för att rulla sidan till det stycke som gäller din dator: PC: Ladda ned och installera Adobe Extension Manager Mac: Ladda ned och installera Adobe Extension Manager
2.1. PC: Ladda ned och installera Adobe Extension Manager
Följ stegen nedan för att ladda ned och installera Adobe Extension Manager på din PC. Klicka här om du vill gå tillbaka upp.
2.1.1. (PC) Ladda ned Adobe Extension ManagerGå in på webbadressen https://www.adobe.com/exchange/em_download/em6_download.html. När du kommit in på sidan, rulla nedåt en bit tills du ser en grå rand med rubrikerna Platform och Package. Under dem finns två rader: En för Windows (PC) och en för Mac. Högerklicka på länken under Package på Windows-raden...
... och välj Spara mål som (eller liknande) i menyn som visas.
Då får du välja var installationsfilen för Extension Manager ska sparas på din dator. (Vi gör så här bara så att vi själva ska få välja var filen ska hamna istället för att den hamnar i den vanliga nedladdningsmappen.) Installationsfilen laddas ned i form av en .zip-fil, alltså en komprimerad paketfil. Jag har gjort en ny mapp som jag döpt till "nedladdade plugins". Jag väljer att spara filen i den mappen. Det är förstås fritt fram för dig att spara filen precis där du själv vill ha den.
2.1.2. (PC) Extrahera Adobe Extension ManagerNär du sparat filen AdobeExtensionManager någonstans på din dator, leta fram den och högerklicka på den. Då visas en meny. Välj "Extrahera alla" i menyn som visas. (Om det valet saknas hos dig, prova istället att dubbelklicka på den nedladdade filen och klicka på knappen "Extrahera alla filer" i fönstret som då visas.) Då får vi alltså extrahera, eller "packa upp", allt som finns i den nedladdade filen.
Ett fönster visas där du får ange var mappen för det uppackade innehållet ska placeras i din dator. Om du inte har något speciellt ställe i åtanke så går det bra att bara klicka på knappen Extrahera. Då packas innehållet upp på samma ställe där själva paketfilen är, vilket brukar vara vanligast. Se gärna till så att rutan Öppna mappen när filerna har extraherats är tom innan du klickar på Extrahera. (Men det är inget krav och det har absolut ingen påverkan på någonting: Genom att bocka av rutan slipper du bara att den uppackade mappen automatiskt öppnas, vilket är något jag brukar irritera mig på.)
När du valt att extrahera filen så är det bara att vänta medan filerna i paketfilen kopieras in i din dator.
När kopieringen är klar så skapas en ny, vanlig mapp som innehåller paketfilens innehåll. Om du inte angav någon specifik plats för mappen att packas upp på så finns den nu på samma plats som paketfilen. Nu har vi alltså två mappar med samma namn på samma ställe. Men det går att se skillnad på dem: Filen vi laddade ned ser vanligtvis också ut som en mapp, men den har en liten blixtkedja på sig. Det betyder att det är en paketfil. Den har även ändelsen .zip, men det kan hända att filen inte visar sin ändelse hos dig. Det beror i så fall bara på hur din dator är inställd.
2.1.3. (PC) Installera Adobe Extension ManagerÖppna den nya mappen som skapades när du packade upp den nedladdade filen. Dubbelklicka på filen Set-up i mappen för att påbörja installationen.
Du kan få en säkerhetsvarning direkt efter du startat filen. Svara "Kör", "Ja", eller liknande. (Även om man ska vara försiktig så behöver du inte oroa dig för filer du hämtar hem från Adobe: Ett så stort företag, vars program är industristandard över hela världen, vill knappast riskera att förlora miljoner, om inte miljarder, på att sprida virus eller skräpprogram.)
Nu startas installationsprogrammet. Det är bara att vänta.
Du kommer att behöva acceptera Adobes licensavtal. Det är standard. Klicka på Acceptera-knappen nere till höger.
Nu får du välja vad du vill installera. Det viktiga här är att rutan vid Adobe Extension Manager är förbockad. Klicka sedan på knappen Installera.
Då installeras programmet i din dator.
När installationen är klar klickar du på knappen Stäng.
Vi ska inte starta Extension Manager riktigt ännu, men du hittar programmet som vanligt i exempelvis Start-menyns sökfält eller någon annan sökfunktion i Windows. Det är bara att söka på orden "extension" eller "manager" (eller båda) i din dator om du inte hittar programmet själv. Du kan gå vidare till nästa stycke.
2.1. Mac: Ladda ned och installera Adobe Extension Manager
Följ stegen nedan för att ladda ned och installera Adobe Extension Manager på din PC. Klicka här om du vill gå tillbaka upp.
2.1.1. (Mac) Ladda ned Adobe Extension ManagerGå in på webbadressen https://www.adobe.com/exchange/em_download/em6_download.html. Rulla nedåt på sidan tills du ser en grå rand med rubrikerna Platform och Package. Under rubrikerna finns två rader: En för Windows (PC) och en för Mac. Klicka på länken som finns under rubriken Package på Mac-raden.
Då börjar filen laddas ned. (Jag använder Safari i exempelbilderna; om du använder en annan webbläsare kan det förstås se annorlunda ut hos dig.) Det finns en hämtningsknapp uppe i hörnet. Om vi klickar på den...
... så visas filhämtningens status. Det är bara att vänta tills hämtningen är klar.
2.1.2. (Mac) Installera Adobe Extension ManagerNär filen är hämtad kan du dubbelklicka på den i hämtningslistan.
Då öppnas filen och dess innehåll visas. Dubbelklicka på Install.
Du får en säkerhetsfråga. Det är bara att klicka på Öppna. (Även om man ska vara försiktig så behöver du inte oroa dig för filer du hämtar hem från Adobe: Ett så stort företag, vars program är industristandard över hela världen, vill knappast riskera att förlora miljoner, om inte miljarder, på att sprida virus eller skräpprogram!)
Installationsprogrammet startas.
När installationsprogrammet startats visas användaravtalet. Klicka på Acceptera, nere till höger.
Då är programmet klart att användas. Det här är inget vi ska göra riktigt ännu, men du hittar programmet i Findern om du går in på Program > Adobe Extension Manager CS6. Då visas själva programfilen med samma namn. Du kan dubbelklicka på den för att starta programmet Extension Manager.
3. Skaffa tillägget TychNu ska vi ladda ned ett tillägg som låter oss göra kollage av våra bilder. Det heter "Tych", från diptyk (diptych, kollage av två bilder), triptyk (triptych, tre bilder), och så vidare.
3.1. Ladda ned tilläggetGå in på den här webbsidan:
När du är inne på sidan, klicka på den gröna Download-knappen.
Då får du spara paketfilen tychpanel.zip på din dator. Spara den någonstans där du hittar den. Om den sparas i standardmappen för nedladdningar så kan du snabbt öppna den genom att göra så här:
När du har filen tychpanel.zip där du vill ha den, packa upp den.
Nu är tillägget uppackat ("extraherat"). Dubbelklicka på mappen tychpanel.
Här ser vi vad mappen innehåller: Filerna tychpanel_cc samt tychpanel_cs. Det är alltså en variant för Photoshop CC samt en variant för Photoshop CS6. Vi ska nu använda Extension Manager-programmet för att installera filen för Photoshop CS6.
3.2. Installera tillägget Tych PanelStarta programmet Adobe Extension Manager. Här kan man installera samt avinstallera tillägg i ens Adobe-program.
Klicka på knappen Installera, högst upp.
Då får du välja vilken fil du vill installera. Du väljer förstås den som har "cs" i namnet eftersom du använder Photoshop CS6. Du kan antingen dubbelklicka på filen, eller klicka en gång på den och sedan på knappen Öppna.
Eftersom vem som helst får skapa tillägg så kräver Adobe att vi som användare frikänner dem från allt ansvar innan vi installerar tillägget. Det installeras alltså på egen risk. Som tur är så är Tych ett populärt och utspritt tillägg som används överallt, så vi behöver inte vara oroliga för att vi installerar något konstigt. Det är bara att klicka på Acceptera.
Då installeras tillägget. (Om du har igång Photoshop så kan det hända att installationen avbryts och du ombes stänga av Photoshop. I så fall är det alltså bara att stänga Photoshop och sedan klicka på Försök igen, så installeras tillägget.)
När tillägget är installerat så visas det i fältet Tillägg i Extension Manager.
| |||||||||||||||||||||