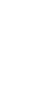

Fortsättningskurs i Photoshop för version CS6, lektion 5I den femte fortsättningslektionen ska vi titta närmare på vad bitdjup, eller bitar, är. Sedan ser vi hur de kan göra att våra justeringar blir betydligt finare än annars medan vi processar bilder i Photoshops tilläggsprogram Camera Raw. Därefter tittar vi på ett par enkla men effektiva sätt att omvandla vanliga bilder till akvareller och oljemålningar. Innehåll: Bitar. Om HDR-bilder. Använd Camera Raw. Använd justeringar och verktyg i Camera Raw. Fill (Fyll). Gör en bild till en akvarellmålning. Gör en bild till en oljemålning.
1. BitarAlla bildfiler består av något som kallas för "bitar". Det här blir litet tekniskt, men det är bra att känna till. Det finns tre olika standardbitvärden för bilder: 8 bit, som är vanligast, 16 bit, som är högt, och 32 bit, som är högst. Det finns andra bitvärden med, men de används inte i Photoshop. Den vanligaste inställningen är 8 bitar. Om du inte anger något särskilt så får alla bilder du sparar i JPG-formatet inställningen 8 bitar. Det är det bitvärdet vi använt hittills. En bilds bitvärde anger hur många nyanser var och en av bildens färgkanaler kan innehålla. Vi använder vanligtvis färgläget RGB, som ju består av de tre färgkanalerna rött, grönt och blått. En bild som har ett bitvärde på 1 kan endast innehålla två färger i var och en av sina kanaler: Svart och vitt. En bild som har ett bitvärde på 2 kan däremot innehålla fyra nyanser var och en av i sina kanaler. Det beror på att bitvärdet fungerar som en multiplikator för ursprungsvärdet 2, och 2 x 2 = 4. Det innebär att en bild som har ett bitvärde på 3 kan innehålla åtta nyanser i sina kanaler (2 x 2 x 2 = 8), en bild som har ett bitvärde på 4 kan innehålla 16 nyanser (2 x 2 x 2 x 2 = 16), och så vidare. Därmed kan alltså en bild som har ett bitvärde på 8, som är vanligast, innehålla totalt 256 nyanser i sina kanaler, vilka ju vanligtvis är rött, grönt och blått. Det låter kanske inte som så mycket, men de tre kanalerna kan ju blandas fritt med varandra -- det är det vi gör när vi t ex väljer en förgrundsfärg. Det betyder att en JPG-bild med 8 bitar och tre färgkanaler (rött, grönt och blått) kan bestå av totalt 256 x 256 x 256 = 16,7 miljoner nyanser. Om vi ger en bild ett bitvärde på 16 så kan den bestå av hela 65536 nyanser per kanal, och när de blandas kan de ge oss över 281 biljoner nyanser -- alltså 281 miljoner miljoner nyanser. Och om vi ger en bild ett bitvärde på 32 så kan dess tre kanaler totalt blanda till närmare 8 septiljoner nyanser... Vi kan se upp till 10 miljoner nyansskillnader med blotta ögat, så faktum är att en bild med det lägsta standardvärdet för bitar faktiskt kan innehålla fler nyanser än vi kan uppfatta -- och alla högre bitvärden går förstås långt bortom det. Men man vill ofta ändå ha högre bitvärden än 8. Det beror på att effekter, filter och justeringar alla påverkar färgerna på olika vis, och om man utför många tunga ändringar i en bild kommer ofta nyanser att pressas samman till så kallade "band". Det kan vara något du råkat ut för tidigare, men vi ska medvetet skapa en bandningseffekt i en enkel så vi får se vad det innebär -- och då får vi även se skillnaden mellan 8 bitar och 16 bitar. Vi kan skapa en ny bild. Vi ska göra en enkel övertoning från svart till vitt i den. Vi kan göra bilden 500 pixlar bred och 90 pixlar hög. Om du tittar längre ned i fönstret så ser du en ruta för bildens bitvärden. Vi har aldrig ändrat på det förut, så våra bilder har alltid haft ett bitvärde på 8. Vi låter det vara inställt på 8 även här. Klicka på OK...
... så skapas bilden i Photoshop. Vi kan fylla den med en liggande övertoning som går från svart till vitt.
Sedan kan vi skapa en kopia på bilden genom att högerklicka på dess namn och välja Duplicera (Duplicate) i menyn.
Ett fönster visas där vi får ange vad kopian ska heta. Det spelar ingen roll vad den heter, så det är bara att klicka på OK.
Om vi nu tittar på namnlisterna för båda bilderna så ser vi att de använder färgläget RGB (alltså tre färgkanaler; en för rött, en för grönt och en för blått) samt har ett bitvärde på 8. Se till att bildkopian är aktiv genom att klicka på dess namnlist...
... och gå sedan in på menyn Bild > Läge (Image > Mode). Längst ned i undermenyn som visas får vi välja bitvärde för bilden. Värdet 8 bitar/kanal är markerat. Klicka på värdet 16 bitar/kanal.
Då har alltså den ena bilden ett bitvärde på 8 medan den andra har ett bitvärde på 16. Det är det enda som skiljer dem åt.
Vi ska börja med att ändra i bilden som har bitvärdet 8. Gör bilden aktiv.
Vi ska använda justeringen Nivåer (Levels) och ge bilden extrema inställningar för att skapa en bandningseffekt. Gå in på menyn Bild > Justeringar > Nivåer (Image > Adjustments > Levels).
Nivåfönstret visas. Först så ska vi begränsa bildens tillåtna nyanser genom att placera pilarna under Utgångsnivåer (Output Levels) nära mitten på gråskalan de pekar på. Vi kan hålla ned musknappen på den svarta pilen under gråskalan och dra pilen åt höger tills den hamnar ungefär på position 130 (du ser positionsvärdet i rutan längst ned till vänster). Sedan kan vi dra den vita pilen under gråskalan åt vänster tills den ligger på position 140. Då har de två pilarna bara en kort snutt av gråskalan mellan sig. Det här gör att bildens svarta färg nu omvandlas till den mörkaste tillåtna grå nyansen mellan pilarna, medan bildens vita färg omvandlas till den ljusaste tillåtna grå nyansen -- och alla nyanser mellan dem anpassar sig efter resten av gråskalan som ligger mellan pilarna. Nu kan vi klicka på OK...
... så har vår övertoning blivit nästan jämngrå.
Nu ska vi göra samma sak med den andra bilden. Gör den aktiv...
... och ge den samma inställningar för Nivåer (Levels). Klicka på OK.
Då har den bilden också blivit nästan jämngrå istället för svart/vit.
Nu ska vi återställa nyanserna så den mörkaste blir svart och den ljusaste blir vit -- vilket innebär att bilderna kommer att försöka återskapa de nyanser som gick förlorade när vi gjorde dem grå. Och då kommer vi även att se hur de två bilderna skiljer sig åt. Se till att bilden med 8 bitar är aktiv...
... och gå in på Nivåer (Levels) igen. Här ser vi nu att bildens vågform endast består av en hög "spik" i mitten. Det är för att bilden är nästan helt grå. Vi ska återinföra svart och vitt i bilden.
Håll ned musknappen på den svarta pilen under vågformens ruta, och dra pilen åt höger tills den pekar upp mot spikens vänstra kant. På så vis anger vi att den mörkaste nyansen i bilden (alltså den som ligger längst till vänster i vågformen) ska vara svart.
Sedan kan vi dra den vita pilen åt vänster tills den pekar upp mot vågformens högra kant. På så vis anger vi att bildens ljusaste nyans ska göras vit. Då kommer alla nyanser mellan dem att försöka anpassa sig efter detta. Om vi nu klickar på OK...
... så har vår bild genomgått en extrem nyansförändring -- och här ser vi nu att det orsakat en bandingseffekt: Nyanserna har klumpat ihop sig i tydliga sektioner. Nu är det ganska sällan bandningen blir så här tydlig i vanliga bilder, men du har säkert sett effekten här och där när du t ex ändrat på en bilds mättnad eller kontraster. Den syns vanligtvis på släta, tonade områden såsom exempelvis klar himmel, lugnt vatten, eller enfärgade väggar.
Vi ska göra samma sak med bilden som består av 16 bitar. Gör den aktiv...
... och ta fram Nivåer (Levels). Dra in den svarta pilen så den pekar upp mot vågformens vänsterkant, och dra in den vita pilen så den pekar upp mot vågformens högerkant. Då blir bildens mörkaste nyans svart, och dess ljusaste nyans blir vit. Klicka på OK.
Här ser vi att trots vår hårda behandling så ser bilden med det högre bitvärdet ut precis som tidigare. Det beror på att den kan använda många gånger fler nyanser än den andra bilden, så våra kraftiga nyansändringar påverkar den inte nämnvärt: Den kan lätt återskapa de förlorade nyanserna utan bandning.
1.1. Bandning i riktiga bilderVi ska orsaka samma effekter i en riktig bild. Spara den här bilden på din dator och öppna den i Photoshop.
Duplicera bilden så vi har två versioner av den. Du duplicerar en bild genom att högerklicka på dess namnlist och välja Duplicera bild (Duplicate Image) i menyn som visas. Då har du alltså två versioner av samma bild på din skärm. Se till att kopian är aktiv...
... och ge den ett bitvärde på 16 bitar/kanal.
Då har alltså originalet ett bitvärde på 8 medan kopian har ett bitvärde på 16.
Gör nu originalet aktivt...
... och gå in på Bild > Justeringar > Nivåer (Image > Adjustments > Levels).
Dra in de två pilarna under gråskalan så de omsluter en liten bit i mitten. Vi kan dra den svarta pilen till position 120 och den vita pilen till position 150. Klicka sedan på OK.
Då har bilden blivit nästan helt grå, men vi kan skymta de olika nyanserna ändå. Det är alltså de här nyanserna som strax ska förstärkas när vi försöker få bilden att se ut som förut.
Vi kan ta fram Nivåer (Levels) igen. Håll ned musknappen på den svarta pilen nedanför vågformen...
... och dra den åt höger tills den pekar upp mot vågformens vänstra kant. Håll sedan ned musknappen på den vita pilen...
... och dra pilen åt vänster tills den pekar upp mot vågformens högra kant. Då återfår bilden sina nyanser, mer eller mindre...
... men när vi klickat på OK ser vi tydliga bandningseffekter, särskilt där färger tonas, som vid soluppgången och i vattnet (titta nere i bildens vänstra hörn).
Nu ska vi göra samma sak med bilden som har bitvärdet 16. Se till att den är aktiv...
... och gå in på Nivåer (Levels). Börja med att begränsa det antalet tillåtna nyanser genom att dra in de två pilarna nedanför gråskalan så de omsluter ett litet område i mitten -- vi kan placera den svarta pilen på position 120 och den vita på position 150. Klicka på OK.
Då har bildens färger blivit nästan helt gråa. Nu ska vi försöka ta fram dem igen.
Gå in på Nivåer (Levels) och dra i den svarta pilen nedanför vågformen tills den pekar upp mot formens vänsterkant.
Dra sedan in den vita pilen så den pekar upp mot vågformens högerkant. Klicka på OK.
Här ser vi att bilden med det höga bitvärdet knappt påverkats alls trots att effekten ställdes in på extremt höga värden: Den har ändå nog med nyanser i förrådet för att återställa bilden till hur den såg ut tidigare, till skillnad från bilden som har 8 i bitvärde.
Här ser vi skillnaderna mellan dem:
8 bitar/kanal
16 bitar/kanal
Så det är en klar fördel att ha bilder med högre bitvärde när man ska jobba med justeringseffekter (och det går förstås dessutom bra att göra dem till smarta objekt så justeringarna inte fastnar i dem). Nackdelen med bilder med höga bitvärden är att de alltid blir rejält mycket större än de som bara har 8 i bitvärde när man sparar dem, eftersom de innehåller så mycket mer kod. Dessutom blir bilder med högre bitvärden ofta mer begränsade i vad man kan göra med dem: Bilder som bara har 8 i bitvärde kan påverkas av precis allt i Photoshop, men en bild med 16 i bitvärde kan inte längre använda alla filter eller justeringseffekter -- när du tar fram de menyerna ser du att några alternativ är gråa. Och om du höjer bitvärdet ännu mer, till 32, så blir ännu mer effekter och filter otillgängliga. Det kan även bli så att en bild som sparats som JPG med högt bitvärde inte kan användas i alla andra program -- men det är något man lär märka. Det går att sänka en bilds bitvärde från t ex 16 till 8, men det kan medföra att det blir vissa grafiska ändringar i bilden. Det är bara att prova (du gör som vanligt: Gå in på menyn Bild > Läge > 8 bitar/kanal) -- om det blir fel eller konstigt så är det bara att ångra bakåt.
2. Om HDR-bilderNu ska vi se hur vi kan skapa HDR-bilder. "HDR" står för "High Dynamic Range", eller "högt dynamiskt omfång". Med högt dynamiskt omfång menas att det finns större utrymme mellan ljust och mörkt i bilden -- precis som skillnaden mellan 8- och 16-bitars bilder. Tänk dig att du har en dragknapp som du kan flytta på för att öka eller minska ljus och mörker i en bild. Problemet är att sträckan knappen kan dras över är ganska kort, så det finns inte så mycket utrymme mellan de lägsta och högsta inställningarna. Det gör att varje "snäpp" i dragningen får ganska stor effekt på bilden. Det är så den typiska justeringseffekten fungerar på vanliga bilder. HDR-bilder gör däremot så att sträckan knappen kan dras över blir betydligt längre, så det blir betydligt fler "snäpp" i dragningen, och de får dessutom en mycket mildare effekt. Det gör att du får större kontroll över effekten. Anledningen till varför HDR-bilder får mer kontroll över effekterna än vanliga bilder är just för att de använder högre bitvärden -- ibland 16, men oftast så högt som 32. Vi har ju redan sett vad det innebär: Bilderna får tillgång till en enorm mängd nyanser, så de färg- och skärpeändringar vi gör blir betydligt finare. Men den stora egenheten med HDR-bilder är att de egentligen består av flera bilder som tagits av exakt samma motiv och från exakt samma vinkel. Var och en av dessa "källbilder" har fått olika exponerings- och skärpedjupsinställningar -- så en HDR-bild kan egentligen bestå av exempelvis fem olika källbilder där den första är rejält underexponerad och har sitt fokus på bakgrunden, den andra är inte riktigt lika mörk och har sitt fokus närmare mitten, den tredje är normal och har sitt fokus i mitten, den fjärde är litet överexponerad och har sitt fokus hitanför mitten, och den femte är riktigt överexponerad och har sitt fokus i förgrunden. Källbilderna slås samman till en enda bild -- en HDR-bild -- i ett särskilt program. Sedan kan man justera HDR-bilden, som trots att den är sammanslagen fortfarande har tillgång till all data som fanns i samtliga källbilder. Det innebär att när vi gör ett område mörkare i HDR-bilden så blir den inte bara svartare, så som det vanligtvis sker med de vanliga justeringseffekterna, utan det området läser istället in hur de mörkare källbilderna ser ut i det området. Resultatet blir ett mer naturligt utseende, vilket är själva meningen med HDR-bilder: Om du tar en vanlig digital bild på något och jämför bilden med verkligheten så ser de ofta helt olika ut, oavsett hur noga du varit med inställningarna. Det beror på att kameran bara kan uppfatta ett enda ljusläge medan våra ögon kan uppfatta hur många som helst, så kameran är egentligen alldeles för begränsad för att skapa bilder som ser helt verklighetstrogna ut. Men genom att kombinera flera bilder tagna med olika mörker- och fokusnivåer kan man alltså ta sig ett par steg närmare en helt realistisk bild. En HDR-bild består av minst två källbilder men vanligtvis tre eller fem -- fast den kan i teorin bestå av hur många bilder som helst. Stegen vi går igenom här är: 2.1. Skaffa HDR-källbilder
Här är ett par exempel på hur det kan bli med HDR-bilder:
Exempel 1 Vi ser de tre källbilderna nedan. Den första är underexponerad och med bakgrunden i fokus. Den andra har neutral exponering (0) och med fokus i mitten. Den tredje är överexponerad och med fokus på förgrunden. Genom att kombinera de tre bilderna i ett HDR-program (samt ändra på mättnader och nyanser) har fotografen fått ett resultat där allt är skarpt och i fokus, och skuggorna och ljuset ser mer realistiska ut jämfört med de ofta enfärgade svarta eller vita fält som uppstår i vanliga fotografier. Jämför resultatet med den neutrala källbilden i mitten.
Exempel 2 Ett annat användningsområde för HDR-bilder är att ta sig runt den typiska kamerabegränsningen som gör att endast en ljusnivå uppfattas. Vi säger att du tar ett foto inomhus medan solen lyser in genom fönstren. Normal exponering gör att rummet ser bra ut, men den ökar det redan starka solljusets styrka så mycket att de belysta områdena blir till vita fläckar i bilden. Om du däremot ställer in kameran på "för låg" exponering så ser fönstren bra ut -- men då blir rummet alldeles för mörkt. Då kan du alltså kombinera de två bilderna (samt gärna ett par bilder tagna mellan dem) i ett HDR-program, så kan du ta fram ett upplyst rum med fönster som ser normala ut. Här är en sådan HDR-bild: Om kameran varit inställd på låg exponering så hade själva kyrkan varit mörk men fönstren hade sett bra ut. Om kameran däremot hade varit inställd på hög exponering så hade kyrkan sett bra ut, men fönstren hade antagligen sett utfrätta ut. Genom att kombinera de två bilderna (och ett par bilder däremellan) i ett HDR-program fick fotografen fram ett mycket mer naturligt resultat där kyrkan är ljus samtidigt som fönstren ser normala ut. Dessutom är det mesta i fokus.
2.1. Skaffa HDR-källbilderDet finns gallerier med färdiga källbilder vi kan använda för att skapa HDR-bilder, men det går även att ta egna: Det enda du egentligen behöver är ett stativ som verkligen låser fast kameran så den inte rubbas mellan bildtagningarna. Sedan kan du ta en bild med låg exponering och fokus på bakgrunden. Ta därefter en till bild med litet högre exponering och fokus litet mer mot mitten. Nästa bild får ännu högre exponering och fokuset ännu närmare mitten, och så vidare, tills du tagit en ganska överexponerad bild med fokus i förgrunden. Man brukar vanligtvis ta tre eller fem bilder där mittenbilden har ett exponeringsvärde på 0 och fokus inställt på mitten medan de andra bilderna ökar eller minskar exponeringsvärdet med jämna steg och flyttar fokuset närmare för- eller bakgrunden. En serie med fem källbilder kan alltså ha följande inställningar:
Tidigare var det i stort sett omöjligt att ta HDR-bilder av människor, djur, eller andra saker som rör sig -- resultaten blev alltid suddiga. Men idag går det bättre eftersom många kameror (och telefoner) har inbyggda HDR-funktioner som sköter exponerings- och fokusskiftena automatiskt, och de tar dessutom tre eller fem bilder med ett och samma avtryck. Det enda man själv behöver se till att inte flytta på kameran. Så om du har en egen kamera och vill prova ta egna källbilder du sedan kan slå samman, se om den har en HDR-funktion. I den här genomgången ska vi använda någon annans källbilder: Fotografen heter Bartłomiej Okonek, och hans bilder används endast i utbildningssyfte. Högerklicka på länkarna nedan och välj "Spara mål som", "Spara länk som" (eller liknande) i menyn som visas. Spara de tre bilderna på din dator.
(Bilderna är hämtade från den här sidan: http://www.easyhdr.com/examples. Där finns fler bilder ifall du vill använda dem: Det är bara att rulla nedåt på sidan och spara källbilderna som ligger längs sidans vänstra kant. Sedan kan du kombinera dem i ett HDR-program så som vi ska göra nu.)
2.2. Skaffa Camera RawHDR-sammanslagningen kan göras i flera olika särskilda HDR-program eller rentav direkt i kameran (eller telefonen). Det finns många olika HDR-program på nätet, varav det mest populära heter Photomatix. Det är helt och hållet till för att göra HDR-bilder, så om du får blodad tand rekommenderar jag att du tittar närmare på det programmet. (Det brukar kosta kring 40 amerikanska dollar att köpa över nätet.) Adobe har dock ett eget HDR-program, eller snarare ett program som är till för att justera bilder med höga bitvärden. Det heter Camera Raw och följer med Photoshop. Innan vi skapar vår HDR-bild kan det vara värt att se om det släppts någon ny version av Camera Raw (samt av Photoshop). Om det har det så är det klokt att ladda ned den. För att se om det släppts någon ny version, gå in på menyn Hjälp > Uppdateringar (Help > Updates).
Bocka för de program du vill uppdatera och klicka på knappen Uppdatera (Update). Stäng av Photoshop tills uppdateringarna är klara. Sedan kan du starta Photoshop igen.
2.3. Slå samman bildernaNu ska vi slå samman de tre källbilderna till en HDR-bild som kombinerar deras ljus och mörker för att ge ett mer naturligt eller åtminstone dynamiskt intryck. Börja med att öppna alla tre källbilder i Photoshop.
När bilderna öppnats, gå in på menyn Arkiv > Automatisera > Lägg samman till HDR Pro (File > Automate > Merge to HDR Pro).
Ett fönster visas. Klicka på knappen Lägg till öppna filer (Add Open Files).
Alla filer som är öppna i Photoshop läggs till i rutan. Om du får med någon bild du inte vill ska vara med i sammanslagningen så kan du markera dess rad och klicka på Ta bort (Remove). Avsluta med att klicka på OK.
2.4. Ange EV manuellt (händer inte alltid)Nu kan det hända att du får upp ett litet fönster som ber dig ange varje källbilds exponeringsvärde. Om du inte får upp ett sådant fönster så kan du gå vidare till nästa steg istället. I det här fönstret får du ange varje källbilds inställningar -- enklast deras EV, eller exponeringsvärden. (Jag har fem källbilder i det här exemplet, men det fungerar precis likadant även om du har tre eller fler än fem.)
Börja med att markera valet EV.
Klicka sedan på pilknapparna för att bläddra mellan dina källbilder. Om du känner till varje bilds exponeringsvärde kan du skriva in dem i rutan EV, ett värde per bild. Om du tar bilderna själva så känner du förstås till deras exponeringsvärden -- och om du laddar ned färdiga källbilder någonstans ifrån så framgår det ofta på sidan hurdant exponeringsvärde varje källbild har. Så här ser det exempelvis ut på sidan vi kan hämta källbilder från, http://www.easyhdr.com/examples: Här ser vi att bilden har ett exponeringsvärde på +2. Till vänster om den länken finns det dessutom länkar till en neutral version av samma bild (0 EV) samt en underexponerad version (-2 EV). Om du inte känner till dina källbilders exponeringsvärden så går det även att gissa sig fram, men det är ganska svårt att få det att bli bra då.
I det här exemplet har jag fem källbilder, men det fungerar exakt likadant om man har tre eller tjugo. Du kan börja med att bläddra mellan källbilderna med hjälp av pilknapparna.
När du hittar den neutrala bilden, alltså den som är varken över- eller underexponerad, kan du skriva 0 i rutan EV.
Sedan kan du använda pilknapparna för att hitta bilden som är ett steg ljusare än den neutrala...
... och skriva in dess exponeringsvärde i rutan EV. I mitt fall vet jag att bilden har exponeringsvärdet 1, så jag skriver det i rutan. (Positiva tal, alltså +1, +2, och så vidare, skrivs utan något plus framför dem.)
Den bild som är två steg ljusare än den normala har exponeringsvärdet +2, så jag skriver 2 i rutan EV för den.
Den bild som är ett steg mörkare än den neutrala bilden har exponeringsvärdet -1, så jag skriver -1 i dess EV-ruta...
... och bilden som är två steg mörkare än den neutrala har ett exponeringsvärde på -2, så jag skriver just -2 i den bildens EV-ruta. Nu har jag angett exponeringsvärden för alla mina källbilder. Då är det bara att klicka på OK. (Det kan hända att OK-knappen av någon anledning inte går att klicka på. I så fall brukar det lösa sig om du bläddrar framåt eller bakåt bland dina källbilder genom att klicka på pilknapparna.)
2.5. Ge bilden 32 bitar i HDR Pro och öppna den i Camera RawNu öppnas funktionen HDR Pro, och de valda källbilderna slås samman till en enda. Du ser vilka bilder sammanslagningen består av nere till vänster, samt en förhandsvisning av hur sammanslagningen kommer att bli mitt på skärmen. (Det som visas mitt på skärmen är alltså bara en förhandsvisning och inte det färdiga resultatet, så det gör inget om det ser konstigt ut.) Om du vill exkludera en viss bild ur sammanslagningen så kan du avbocka den nere till vänster.
Se till att rutan Läge (Mode) är inställd på 32 bitar uppe till höger. Det gör ju att bilden får tillgång till en enorm mängd nyanser, så alla justeringar vi strax kommer att göra blir betydligt mjukare än om vi använt vanliga justeringsfunktioner på en vanlig 8-bitars bild i Photoshop.
När du ställt in Läge på 32 bitar, klicka på OK nere till höger.
Då slås de förbockade bilderna samman till en enda, och den förs över till Photoshop. Vi ser direkt på dess namnlist att den sammanslagna bilden har ett bitvärde på 32.
För att vi ska kunna ändra på bilden i Camera Raw behöver vi först spara den. Gå in på menyn Arkiv > Spara som (File > Save As).
Placera bilden i en egen mapp och döp den till vad du vill. Det viktiga här är att rutan Format är inställd på TIFF. Formatet TIFF är ett så kallat icke-förstörande bildformat. Det innebär att det inte komprimerar bilden på något vis, vilket är något formatet JPEG är ökänt för att göra. Genom att spara bilden i formatet TIFF förblir alltså bilden "rå" och opåverkad, vilket gör att alla dess kanaler, inställningar, och enorma antal nyanser är fria att ändras på. Klicka på Spara (Save).
Om det visas ett fönster med inställningar, se till att valet 32 bitar är markerat. Klicka sedan på OK.
Då har den sammanslagna bilden sparats i formatet TIFF. (TIFF-bilder blir ofta väldigt stora till filstorleken.) Nu kan vi stänga bilderna som ligger på Photoshops skrivbord.
Sedan ska vi öppna den sparade sammanslagna bilden i programmet Camera Raw. Det finns flera olika sätt att göra detta på. Det enklaste är att gå in direkt i tilläggsprogrammet Bridge, som är till för att organisera och sortera alla filer man skapar och använder i Adobes program. Du kan starta Bridge genom att gå in på menyn Arkiv > Bläddra i Bridge (File > Browse in Bridge).
Programmet Bridge öppnas. Bläddra till platsen du sparade den sammanslagna bilden på genom att använda dig av ikonerna till vänster. När du hittat TIFF-bilden, högerklicka på den och välj Öppna i Camera Raw (Open in Camera Raw). (Långt ifrån alla bilder kan öppnas i Camera Raw: Om du exempelvis högerklickar på en vanlig 8-bitars JPG-bild så kan den inte öppnas i Camera Raw. Men det kan alltså 32-bitars TIFF-bilder.)
Nu ska bilden öppnas i Camera Raw. Då ska vi se hur det programmet fungerar.
| ||||||||||||