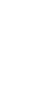

Fortsättningskurs i Photoshop för version CS6I vår fjärde fortsättningslektion ska vi gå igenom en enda sak: Hur vi kan skapa mer eller mindre realistiska tidningsomslag. Samtidigt kommer vi att reptera en mängd olika saker vi gått igenom både i grundlektionerna och de tidigare fortsättningslektionerna, och kommer även att titta på nya saker i samband med att de blir aktuella. När vi väl gått igenom det här kan man säga att du "kan" Photoshop. Innehåll: Rastrera lagerstilar. Skapa flera ramlinjer. Skapa ett tidningsomslag (inklusive genomgång av verktyget Lappa (Patch Tool), som används för att redigera bort detaljer ur fotografier).
1. Rastrera lagerstilarNär vi använt textlager så har vi ju ibland rastrerat dem -- alltså omvandlat texten till vanlig grafik så vi t ex kan sudda bort delar av den. Det finns andra rastreringsfunktioner med, och vi ska titta på en som låter oss omvandla inställda lagerstilar till vanlig grafik. Det är något man ibland kan vilja göra. 1.1. Att påverka lager med lagerstilar
1.1. Att påverka lager med lagerstilarJag har gjort en vanlig bild med litet text i.
Om jag nu klickar på fx-knappen längst ned i lagerpanelen...
... och väljer en lagerstil, t ex Ramlinje (Stroke)...
... och ställer in den så effekten syns tydligt i bilden (jag gör linjen 6 pixlar tjock och svart)...
... så ska vi nu se vad som händer om jag suddar i bilden. Jag väljer verktyget Suddgummi (Eraser Tool)...
... och ställer in det på en passande penselform och storlek.
Men om jag nu för in pekaren över bilden så blir pekaren till ett stoppmärke. Det betyder att verktyget inte kan användas på det valda lagrets innehåll: Suddet fungerar ju bara på vanlig grafik, något texten ju inte är.
Det ser vi som bekant på att textlagrets miniatyrbild visar ett stort "T" istället för vad lagret innehåller, så som vanliga lagers miniatyrer gör.
Därmed kan vi omvandla textlagret till ett vanligt lager. Det gör vi genom att högerklicka på dess namn (alltså inte på dess miniatyrbild; då får man upp fel meny)...
... och välja Rastrera typ (Rasterize Type).
Textlagret blir till vanlig grafik nu. Det ser vi på att dess miniatyrbild ändras.
Det innebär att jag nu kan använda suddet på lagrets innehåll -- när jag nu för pekaren över bilden så blir pekaren till den vanliga penselcirkeln istället för ett stoppmärke.
Och då kan jag sudda. Men här ser vi att lagerstilen, ramlinjen jag lade till, inte påverkas av suddet: Den bara omsluter allt som finns i lagret och anpassar sig automatiskt efter alla ändringar jag gör på innehållet.
Om jag t ex suddar ett streck tvärs över texten, så den bildar två separata delar i lagret, så anpassar sig lagerstilen efter det med. Det är vanligt att ställa in ett lagers stilar på litet "skräpgrafik" först och sedan radera innehållet så man har ett tomt lager med olika stilar i. När man sedan fyller lagret med något så får innehållet ju de stilarna automatiskt -- så om man t ex ger ett tomt lager lagerstilen Ytterglöd (Outer Glow) och sedan målar med penseln i det lagret så kommer ens penseldrag att se ut som om de glöder.
Det var inte riktigt det här vi skulle gå igenom i det här stycket, så jag ångrar bakåt tills mitt lager återställs till ett textlager.
1.2. Rastrera lagrets innehåll och dess lagerstilarValet Rastrera typ (Rasterize Type) rastrerar alltså lagrets innehåll, men inte lagrets stilar. Om vi däremot högerklickar på lagrets namn och väljer Rastrera lagerstil (Rasterize Layer Style)...
... så rastreras lagrets innehåll och dess nuvarande lagerstilar. Lagerstilarnas effekter blir alltså också omvandlade till vanlig grafik. Det ser vi på att mitt textlager nu inte bara blivit till ett vanlig lager, dess lagerstilar ser också ut att ha försvunnit från listan under det (men det beror alltså på att de inte längre räknas som lagerstilar, utan de har blivit fasta delar av bildens innehåll nu). Det här menyvalet måste förstås inte användas på text, utan det kan användas på vanliga lager med -- då rastreras det valda lagrets stilar till vanlig grafik.
Om jag nu suddar på lagrets innehåll så försvinner även ramlinjen runt texten, eftersom den ju också rastrerades så den blev till vanlig grafik.
2. Skapa flera ramlinjerDet här är ett enkelt knep för att skapa flera ramlinjer runt ett lagers innehåll. Det är en ganska populär effekt, och den här processen kan dessutom göra det lättare för dig att inse hur man kan använda olika lagerstilar på sätt de egentligen inte är tänkta för. I det här fallet ska vi använda flera helt olika lagerstilar för att få dem att efterlikna ramlinjer runt lagrets innehåll. (I det här fallet använder jag samma lager som innan, och har ångrat bort suddet.)
2.1. Skapa en ramlinje med lagerstilen Ramlinje (Stroke)
2.1. Skapa en ramlinje med lagerstilen Ramlinje (Stroke)Den vanligaste lagerstilen för ramlinjer är naturligtvis Ramlinje (Stroke). Jag ser alltså till att lagret är valt i lagerpanelen och klickar sedan på knappen "fx" längst ned. Jag väljer Ramlinje (Stroke) i listan. Då läggs en ramlinje till runt lagrets innehåll. Jag gör ramlinjen 6 pixlar bred och ger den en orange färg.
2.2. Skapa en ramlinje med lagerstilen Ytterglöd (Outer Glow)Sedan klickar jag på namnet för stilen Ytterglöd (Outer Glow) i listan till vänster och ser till att rutan vid dess namn blir förbockad. När rutan är förbockad innebär det att den stilen är synlig i bilden, och när man klickar på dess namn så tar man fram stilens egenskaper.
Jag börjar med att ställa in stilens Blandningsläge (Blend Mode) på Normal så dess effekt använder vanlig färg istället för att filtrera de underliggande lagrens innehåll på olika vis. Sedan höjer jag effektens Opacitet (Opacity) till 100% så den blir helt solid. Just nu ser det ut som om ingenting händer i bilden. Det beror på att effekten Ramlinje (Stroke) ligger högre upp i kategorilistan till vänster än vad effekten Ytterglöd gör, så ytterglöden ligger nu bakom ramlinjen i bilden -- och ramlinjen är tjockare än vad glödens spridning är, så glöden syns inte. De olika effekterna sorteras alltså efter den ordning deras kategorier listas i.
Om jag nu ökar glödens Storlek (Size) så skymtar den runt ramlinjen. Men glöden är ju mjuk, så den fungerar inte som en ramlinje.
Då kan jag öka värdet för Spridningsgrad (Spread). Det värdet är 0% från början, vilket är vad som gör glöden så mjuk. Genom att höja den till 100% så blir glöden så tät att den blir solid.
Men här finns en detalj som är bra att känna till: Ett Spridningsvärde på 100% gör ofta effekten hackig eller kantig. I det här fallet ser vi att ett Spridningsvärde på 100% gör ytterglödens nu solida kant ganska hackig.
Om vi däremot sänker Spridningsgraden med ett snäpp (värdet går från 0% till 100%, men du ser när du drar i dess knapp att Spridningsgradens effekt är uppdelad i ett antal "snäpp" snarare än en steglös ändring)...
... så blir den nu solida glöden litet mjukare i kanterna. Det ger ett bättre intryck, särskilt när det ska ligga andra effekter längs glödens ytterkant -- annars kommer de effekterna att anpassa sig efter glödens kantighet istället, vilket sällan ser bra ut.
Nu när glöden är inställd på att vara (nästan) helt solid -- vilket inte är samma sak som genomskinlig, utan snarare att glöden går från helt mjuk till helt solid beroende på vilket värde dess Spridningsgrad är inställd på -- så sänker jag dess storlek till det dubbla av vad ramlinjen har. Ramlinjen är ju 6 pixlar tjock, så jag ger ytterglöden en storlek på 12 pixlar så den ser ut att bli exakt lika bred som ramlinjen.
Sedan ändrar jag färg på ramlinjen. Det är förstås inget krav.
Då har vi alltså två effekter som ser ut som ramlinjer runt texten -- dels en vanlig ramlinje och dels effekten Ytterglöd som är inställd till att se ut som en ramlinje.
2.3. Skapa en ramlinje med lagerstilen Skugga (Drop Shadow)Nu ska vi använda en till effekt för att skapa en tredje ramlinje: Jag klickar på namnet för effekten Skugga (Drop Shadow) och ser till så att dess ruta är förbockad.
Då läggs en skugga till nedanför texten -- men eftersom texten redan omgärdas av två solida stilar och skuggan ligger längst ned i kategorilistan så blir alltså skuggan helt övertäckt, så den syns inte i bilden just nu. Jag ställer in skuggans Blandningsläge (Blend Mode) på Normal så den inte filtrerar andra lagers färger genom sig. Sedan höjer jag skuggans Opacitet (Opacity) till 100% så den blir helt tät...
... och ökar värdet för Storlek (Size). Då börjar skuggan synas längs kanterna. Det här ger ju också en intressant effekt, men i det här fallet vill jag göra om skuggan till en ramlinje.
Därmed ökar jag skuggans Spridning (Spread) till dess näst högsta "snäpp" så den inte blir för kantig. Nu "hårdnar" skuggan runt lagrets innehåll.
Skuggan hamnar en liten bit nedanför och till vänster om lagrets mittpunkt eftersom dess Avstånd (Distance) är inställd på 5 från början. Jag ställer in avståndet på 0 istället, så skuggan hamnar precis bakom lagrets innehåll utan att ligga för långt åt någon sida.
Nu kan jag sänka värdet för storleken till något som passar in bättre: Ramlinjen är ju 6 pixlar bred och ytterglöden är 12 pixlar bred. Därmed kan jag göra skuggan 18 pixlar bred, så blir den exakt lika bred som ramlinjen och glöden i bilden.
Sedan ställer jag in skuggan på en annan färg. Jag avslutar med att klicka på OK.
2.4. Skapa ännu fler ramlinjerNu har jag alltså skapat tre ramlinjer runt texten med hjälp av lagerstilarna Linje (Stroke), Ytterglöd (Outer Glow) och Skugga (Drop Shadow).
Nu vill jag skapa ytterligare tre linjer runt texten. Då kan jag göra så här: Först och främst så säkerställer jag att alla nuvarande linjer ser ut precis som jag vill ha dem, för när jag väl utför det här steget kommer jag inte att kunna ändra på deras inställningar längre. Jag är nöjd med hur de tre linjerna ser ut, så jag högerklickar på lagrets namn...
... och väljer Rastrera lagerstil (Rasterize Layer Style).
Då rastreras inte bara lagrets innehåll så texten blir till vanlig grafik, utan dess lagerstilar rastreras också. Nu är alltså både texten och dess tre ramlinjer helt vanlig grafik i ett helt vanligt lager.
Det innebär att jag nu kan skapa nya lagerstilar för det lagret: Om jag t ex väljer lagerstilen Linje (Stroke) så får lagrets innehåll en ny ramlinje runt sig. Det här fungerar ju eftersom den förra ramlinjen som skapades via lagerstilen Linje (Stroke) rastrerats till vanlig grafik, så den räknas inte som en lagerstil längre.
Jag gör linjen fyra pixlar bred och ger den en färg jag tycker passar.
Sedan aktiverar jag även lagerstilen Ytterglöd (Outer Glow). Jag ställer in dess Blandningsläge (Blend Mode) på Normal och ökar dess Spridningsgrad (Spread) till det näst högsta snäppet. Sedan höjer jag dess Storlek (Size) till 8 (dubbelt så hög som ramlinjens bredd) och ger glöden en färg jag tycker passar.
Sedan väljer jag stilen Skugga (Drop Shadow), ger den Blandningsläget Normal och en färg. Sedan ger jag den en Opacitet på 100%, höjer dess Spridning (Spread) till det näst högsta snäppet och ger den en storlek på 11 pixlar.
Nu har texten alltså sex olika ramlinjer runt sig. Det här är förstås bara ett sätt man kan använda lagerstilar på för att skapa egna effekter.
| ||||||||||||