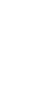

Fortsättningskurs i Photoshop CS6, lektion 3I fortsättningskursens tredje lektion går vi igenom hur vi kan hämta hem bilder från enorma så kallade Public Domain-gallerier. Sedan ser vi hur vi kan måla in mer eller mindre realistiskt ljus i bilder, samt hur vi kan skapa bilder med populära bokeh-effekter. Slutligen går vi igenom hur vi kan bygga upp en barnbild nästan uteslutande med hjälp av penslar vi själva skapar. Innehåll: Bildgallerier. Måla ljus. Bokeh. Barnbilder.
1. BildgallerierÖvningsbilderna vi använder i den här kursen kommer från olika gallerier, främst freeimages.com, www.rgbstock.com och www.stockvault.net. De är så kallade "Public Domain"-gallerier, vilket kan översättas till "för allmänhetens förfogande". De innehåller alltså hundratusentals bilder som är gratis att använda i alla sammanhang, från privata till kommersiella. Man kan alltså trycka dem, använda dem på webbsidor, eller göra litet vad man vill med dem utan att behöva köpa dem eller (oftast) ens tala om att man gör det. Vi ska gå igenom de tre gallerierna så du ser hur de fungerar. Då kan du använda dem för att hämta hem egna bilder när du själv vill.
1.1. Public Domain-galleriet freeimages.comWebbsidan freeimages.com är ett av de största gallerierna på nätet. Det har en enorm mängd bilder man kan ladda ned och använda, och de är helt gratis. Vi ska gå igenom hur vi kan skapa ett konto på den webbplatsen samt se hur vi kan spara bilder ut det.
1.1.1. Gå in på webbplatsen www.freeimages.com och skapa ett kontoGå in på webbplatsen www.freeimages.com. (Länken öppnas i en ny flik.) Klicka på länken Sign up, uppe i det högra hörnet.
Nu får du skapa ditt konto. Du kan fylla i rutorna enligt bilden nedan. Om någon ruta är fel ifylld (om t ex e-postadressen inte fungerar eller om ditt användarnamn redan är taget) så får du en varning om detta och får fylla i rutorna igen. Klicka till vänster om Yes-knappen nedanför rutorna för att ställa in den på No, alltså "Nej". Då får du inga reklam-mail från galleriet. När rutorna är rätt ifyllda klickar du på knappen Sign Up.
Då får du ett meddelande om att ett brev skickats till din angivna e-postadress. Klicka på OK.
Gå nu till din angivna e-post och öppna mailet du fått från FreeImages.com. Mailet heter "Activate FreeImages.com Account", alltså "Aktivera ditt FreeImages.com-konto".
När du öppnat mailet så ser du en lång länk i det. Klicka på den långa länken för att tillåta att ditt nya användarkonto skapas.
Då förs du tillbaka till gallerisidan igen. Du får meddelandet att ditt konto aktiverats. Klicka på knappen Start Browsing ("Börja bläddra").
Nu hamnar du på freeimages framsida igen, men nu står det "My Account" ("Mitt konto") uppe till höger. Det betyder att du är inloggad på ditt konto och kan ladda ned bilder.
Observera att nästa gång du besöker freeimages.com så kan det hända att du blivit utloggad. (Du kan även logga ut för hand genom att klicka på My Account > Log Out.) För att logga in igen behöver du förstås inte skapa ett nytt konto, utan du klickar istället på Sign in ("Logga in").
Då får du ange antingen ditt valda användarnamn eller den e-postadress samt det lösenord du angav när du skapade ditt konto. Om du vill bli automatiskt inloggad i framtiden (något som bara rekommenderas om du använder din egen dator, inte om du är på jobbets eller skolans dator) så kan du bocka för rutan Remember me ("Kom ihåg mig"). Klicka på knappen Sign in för att logga in.
När du är inloggad står det alltså "My Account" uppe till höger. Då kan du börja ladda ned bilder. Vi ska se hur det går till.
1.1.2. Hitta bilder i gallerietDet finns olika sätt att leta fram bilder på. Det vanligaste är att klicka i den vita sökrutan som visas mitt på sidan. (Det står "Enter keywords" eller "Skriv in sökord" i den.) Skriv in ett engelskt sökord i rutan och tryck på Enter eller klicka på knappen Search. Om jag vill hitta kattbilder så kan jag alltså skriva in sökordet cat i rutan och trycka på Enter. (Sökresultat som stämmer överens med ditt angivna ord visas som en lista nedanför rutan. Du kan klicka på det passande resultatet i listan, eller trycka på Enter för att söka på exakt det ord du skrivit in.)
(Tips: Om du har svårt att komma på vad sökordet du vill använda blir på engelska så kan du alltid använda Googles översättningstjänst, https://translate.google.se/#sv/en/. Klicka i rutan till vänster och skriv in ordet på svenska så översätts det till engelska i rutan till höger. Då kan du markera det engelska ordet, kopiera det, och klistra in det i sökrutan, eller förstås bara skriva in det för hand.) När du skrivit in ett sökord och tryckt på Enter, eller skrivit in ett sökord och klickat på något av förslagen som visades nedanför sökrutan, så visas alla bilder som stämmer överens med det. På ett så vanligt och enkelt ord som cat får man lätt väldigt många resultat, så om man vill kan man försöka specialisera sökningen genom att ange flera ord i sökrutan, exempelvis cat black (alltså "katt svart" -- det spelar ingen roll vilken ordning man skriver orden i). Den sökningen skulle ge bilder som stämmer överens med båda orden, vilket skulle resultera i färre bilder eftersom de flesta bilder där katterna inte är svarta då skulle sorteras bort. Innan du klickar på en bild finns det en viktig detalj att känna till och det är att det kan visas bilder till höger om dina sökresultat som leder till freeimages.com:s kommersiella systergalleri, iStock. Klicka inte på någon av de bilderna, annars hamnar du på iStocks galleri, och där måste du alltså betala för bilderna. Om du redan hunnit klicka på någon av bilderna i iStock-rutan, backa tillbaka till galleriet freeimages.com.
Du kan gärna sålla bort betalbilderna genom att klicka på knappen Free Files. Då visas bara de sökresultat som är gratis att ladda ned. Du ser hur många sådana det finns direkt i knappen: I det här fallet finns det strax under 4000 kattbilder att ladda ned. ("k" står för "kilo" som betyder tusen, så 3.7 k är samma sak som 3700.)
Om du inte hittar någon bild du vill ha på första resultatsidan så kan du bläddra vidare med hjälp av sidknapparna längst ned.
När du väl hittat en bild du vill ha så kan du peka på den. Då visas den i större format. Om bilden ser bra ut, klicka på den.
1.1.3. Ladda ned bilder från galleriet freeimages.comNär du klickat på en bild du vill ladda ned så öppnas den bildens egen gallerisida. Här ser du bilden, info om fotografen, samt knappen Download. Klicka på Download.
När du klickat på knappen Download så visas en lista med alla storlekar bilden finns tillgänglig i. Det är som bekant alltid bättre med större bilder än med mindre, så välj alltid storleken Full ("fullstor") om du inte har en anledning att välja någon annan storlek. För att spara bilden på enklast sätt, klicka med höger musknapp på knappen Download vid den storlek du vill ha (i vårt fall alltså "Full"). Då visas en meny. Välj där "Spara mål som" (eller liknande). Då får du själv välja precis var bilden ska sparas på din dator. (Om du bara skulle klicka direkt på Download-knappen vid din valda storlek så skulle bilden istället sparas direkt i webbläsarens förinställda nedladdningsmapp, vilken inte alltid är så lätt att hitta.)
När du väl sparat en bild så kan du öppna den i Photoshop och använda den som vanligt.
1.2. Public Domain-galleriet RGBstock.comRGBstock.com är det andra av de stora gratisgallerier vi tittar på här. Vi ska se hur vi kan hämta bilder från det med. Det går till på i stort sett samma sätt som i freeimages.com, så vi går inte igenom det här galleriet i riktigt lika stor detalj. Börja med att gå in på www.rgbstock.com (länken öppnas i en ny flik). Klicka på knappen "Register Free" som visas till höger på sidan...
Då får du ange användarnamn, e-postadress och lösenord för ditt konto. Det är allt som behövs. För enkelhetens skull kan du skriva in samma namn, adress och lösenord som när du gjorde ett konto för galleriet freeimages.com tidigare. Och precis som när vi gjorde det kontot så är det viktigt att du kommer ihåg ditt användarnamn och lösenord eftersom det ju är de du använder för att logga in på sidan i framtiden. Fyll i rutorna. Det visas en bock vid rutan om det du skrivit in är godkänt, annars får du ändra i rutan tills bocken dyker upp. När alla tre rutor är godkända, klicka på rutan I agree with the terms of use så den blir förbockad. Då blir knappen Register tillgänglig. Klicka på den.
När du klickat på Register får du ett meddelande om att ett mail skickats till din angivna e-postadress.
Gå till din e-post och öppna mailet från rgbstock.com.
Precis som i det du fick från freeimages.com så kan du klicka på den långa länken i mailet för att godkänna att ditt konto skapas.
Då tas du till RBGstocks välkomstsida. Här kan du ange fler detaljer för ditt konto, men det är inte nödvändigt. Klicka på knappen Home för att gå till galleriets framsida.
Nu är du inloggad på galleriet. (När du återvänder till sidan i framtiden klickar du bara på knappen Log in längst uppe till höger för att logga in med ditt användarnamn och lösenord.)
1.2.1. Hitta bilder i galleriet rgbstock.comDu kan leta efter foton på olika vis: Du kan söka efter dem, eller titta i olika kategorier. Du hittar sökrutan till höger. Du känner igen den på att det står "search" ("sök") i den.
När du klickat in markören i sökrutan så kan du skriva in den typ av motiv du letar efter. Du behöver förstås skriva på engelska. (Om du är osäker på vad ett visst ord blir på engelska kan du få det översatt här: https://translate.google.se/#sv/en/) Jag letar på ett enkelt ord här: cat. Avsluta med att trycka på Enter.
Då visas alla bilder som stämmer överens med det angivna sökordet, så nu är det bara att klicka på den bild man vill ladda ned. (Även här kan det finnas betalbilder blandade med gratisbilderna. Betalbilderna samlas i ljusblå fält antingen ovanför eller nedanför gratisbilderna. Klicka inte på dem.) Jag klickar på en gratisbild i det vita fältet...
... så öppnas dess sida. Här är det bara att klicka på bilden igen...
... så visas den i riktig storlek. Högerklicka på bilden och spara den som vanligt. Då kan den öppnas och användas i Photoshop.
1.3. Public Domain-galleriet Stockvault.comVårt sista galleri är även det enklaste i och med att vi inte behöver skapa något konto för att kunna hämta bilder från det. Gå in på www.stockvault.net (länken öppnas i en ny flik). Här är det bara att skriva in ett sökord i textrutan -- jag skriver cat. Avsluta med att klicka på förstoringsglaset eller trycka på Enter.
Då visas resultaten. Precis som i de övriga gallerierna finns det betalbilder även här -- de samlas i det mörka fältet högst upp, under rubriken "Shutterstock". Det är betalgalleriet som äger Stockvault. Klicka inte på någon av de bilderna, utan välj de bilder som ligger nedanför det mörka fältet.
När du klickar på en av de bilderna...
... så öppnas den i sin egen sida, som vanligt. Här kan du klicka på knappen Download så sparas bilden på din dator.
Då kan du öppna den bilden i Photoshop.
| ||||||||||||