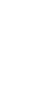

Fortsättningskurs i Photoshop för version CS6, lektion 2I fortsättningskursens andra lektion tittar vi på en sorts konstform som kallas "pixel art". I samband med det får vi repetera flera detaljer vi gick igenom i grundkursen samt titta på en del nya. Sedan går vi igenom vad smarta objekt är samt tittar på lagergrupper. Därefter går vi igenom en teknik som låter oss skapa glödande text, något som innehåller många små steg som kan vara användbara i flera olika sammanhang. Innehåll: Pixel art. Smarta objekt. Lagergrupper. Hämta teckensnitt. Glödande bokstäver.
1. Pixel art, "pixelkonst"Pixel art, "pixelkonst", är en sorts grafikstil som alla kan göra. Den går i grund och botten ut på att skapa bilder med pixelprecision -- man har alltså själv fullständig kontroll över exakt var varenda pixel ska vara. Grafiksättet pixel art används oftast för att göra bilder som påminner om grafiken i gamla datorspel från tiden då upplösningen var så låg att varenda pixel var tydligt synlig för blotta ögat. Så det är något av nostalgi för några medan det kan vara en ren hobby för andra. Det finns bara ett fåtal enkla regler att hålla sig till när man skapar pixel art:
I takt med att vi går igenom hur vi kan skapa en enkel pixel art-bild så går vi även igenom olika finesser och funktioner som kan vara bra att känna till när du arbetar med "vanliga" bilder. Vi ska skapa en sådan här bild:
Den kan se simpel ut, men det är inte helt självklart hur man faktiskt gör: Det finns en del saker man behöver tänka på och känna till först. Stegen vi går igenom är: 1.1. Skillnaden mellan Pennan (Pencil Tool) och Penseln (Brush Tool)
1.1. Skillnaden mellan Pennan (Pencil Tool) och Penseln (Brush Tool)Först ska vi gå igenom skillnaden mellan verktygen Pennan (Pencil Tool) och Penseln (Brush Tool). Jag har skapat en bild och zoomar in på den så långt det går, till 3200%.
Sedan väljer jag verktyget Penna (Pencil Tool)...
... och ställer in det på en pixels storlek och svart förgrundsfärg.
Om jag nu klickar någonstans i min inzoomad bild så ritar jag ut exakt en pixel, varken mer eller mindre.
Om jag däremot väljer Penseln (Brush Tool)...
... och ställer in den på 1 pixels storlek...
... och klickar i min bild så ser vi tydligt att jag får mer än en pixel här. Det beror på att Photoshop automatiskt gör penselstrecken mjuka: Det lägger in mer eller mindre genomskinliga pixlar av samma nyans som förgrundsfärgen runt grafiken man målar ut. Det är det som får penseldragen att se släta ut jämfört med de kantiga resultaten man får när man använder Pennan.
Här är ett ännu tydligare resultat: Jag drar ett rakt streck med pennan. Då ser vi att strecket är exakt en pixel brett.
Men om jag drar fram ett streck med penseln så blir det (minst) två pixlar brett. Det är alltså Photoshop som försöker hålla strecket slätt, även om det ju inte behövs i det här fallet.
Så man använder pennan när man skapar pixel art eftersom det inte fanns genomskinliga pixlar förut.
1.2. Panelen Färgrutor (Swatches)När man skapar pixel art brukar man i regel hålla sig till en kraftigt begränsad färgpalett: Man hade ofta bara 128 färger att välja mellan när man skapade grafik förr i tiden (och jag minns själv när man bara kunde använda 4 samtidigt) istället för de bokstavligen många miljoner nyanser vi har tillgång till i Photoshop idag. Dessa gamla färger lever fortfarande kvar i Photoshops färgrutepanel, så vi kan ta fram den genom att gå in på menyn Fönster > Färgrutor (Window > Swatches).
Då visas alltså panelen Färgrutor. Här finns de 128 färger som var tillgängliga förut. (Den översta raden är ens senast använda färger. Det anses som "fusk" att använda dem, men det spelar i mitt tycke ingen egentlig roll vilka färger man använder så länge man håller sig till att endast använda pennan för att skapa grafiken.)
Man kan välja färger genom att klicka på deras rutor.
Nu har vi sett hur och varför vi använder Pennan samt var vi hittar de färger vi ska hålla oss till. Då kan vi börja skapa vår pixel art-bild.
1.3. Skapa ett lager för konturerMan brukar skapa pixel art-bilder i flera olika lager: Man har ett lager med konturer högst upp (om man alls vill ha konturer i bilden, vill säga). I lagren nedanför det målar man in olika färgområden i bilden. Man får använda hur många separata lager man vill -- men vi ska alltså börja med att skapa ett lager för konturerna. Jag skapar ett nytt, tomt lager...
... och dubbelklickar på dess namn. Då får jag ge lagret ett annat namn. Jag döper det till "konturer".
Jag zoomar in rejält i bilden så jag ser varje pixel tydligt...
... och kan nu använda Pennan inställd på 1 pixels storlek för att börja rita konturerna.
1.4. Rita konturen för hundens huvudNär man ska fylla större fält med en viss färg så kan man gärna använda Pennan inställd på en större storlek (men sällan högre än 3-4 px), men när man ska rita konturer använder man helst den lägsta storleken man kan ha -- en pixel, i det här fallet. Det är för att skapa så tunna konturer som möjligt, och det blir ju inte tunnare än en enda pixels tjocklek. Dessutom brukar man vanligtvis klicka in konturen pixel för pixel snarare än att hålla ned musknappen och dra. Anledningen till detta är för att man har betydligt större kontroll när man klickar fram konturen än när man klickar-och-drar med verktyget Pennan: Om man klickar-och-drar får konturen lätt "för många" pixlar, särskilt i kurvor, så konturen blir för tjock och blockig där. Jag klickar med pennan en gång i bilden.
Jag ska alltså rita konturen för en hund, och min inklickade pixel är det första steget i att skapa den (eller åtminstone en del av den -- man kan förstås hoppa mellan vilka detaljer man vill rita som man själv vill). Min kontur ska börja vid översidan av hundens huvud. Eftersom bilden är så kraftigt inzoomad så är det lätt att fortsätta: Jag klickar in fler pixlar i rad. (Och det går naturligtvis bra att klicka-och-dra -- eller att klicka, hålla ned Shift, och klicka -- när man ska göra helt vinkelräta streck. Det är när man ska göra kurvor eller diagonala linjer som det genast blir mer vanskligt, och då får man i regel ett finare resultat om man bara försöker klicka fram dem pixel för pixel. Det kan kräva litet tanke för att "räkna ut" hur man kan göra, men förhoppningsvis kommer den här genomgången att underlätta.)
Den raka linjen utgör toppen på hundens huvud. Nu ska konturen slutta nedåt för att följa huvudets kurva. Då klickar jag bara in sluttningen, pixel för pixel, istället för att klicka-och-dra den. Du kan se i exempelbilderna hur jag klickat in mina pixlar.
Det kommer att hända att du behöver rulla på bilden för att fortsätta rita. Det är bara att klicka på pilarna vid rullningslisterna för att rulla på bilden. (Det går även bra att hålla ned mellanslagstangenten så pekaren blir till en hand, och då klicka-och-dra för att rulla på bilden inuti sitt fönster.)
Jag fortsätter att klicka fram konturen: Jag har gjort ena sidan på huvudet och har nu börjat med örats ytterkant.
Jag går runt örat och fortsätter upp längs dess inre kant. Sedan går jag ned mot hundens haka. Jag stannar där halsen ska börja...
... och gör en likadan kontur för andra sidan av huvudet.
Nu kan jag klicka in pixlarna som ska utgöra hundens ansikte. Jag lämnar en vit pixel på nosen som ska föreställa blänk.
Därefter ritar jag in konturen för hundens tunga. Nu är konturen för hundens huvud klart. Då kan vi färga huvudet.
1.5. Färga tunganNu ska jag färga tungan. Jag gör ett nytt lager som jag döper till just "tunga" och ser till att det ligger nedanför lagret "konturer" i lagerpanelen.
Sedan väljer jag en passande färg för tungan ur panelen Färgrutor (Swatches)...
...och kan då måla in färgen i det nya lagret. Eftersom konturlagret ligger ovanför lagret "tunga" så hamnar färgen bakom tungans konturer. Det är förstås så det ska vara. (Men det är väldigt typiskt att man råkar måla in färgen på fel lager, så var noga med att välja rätt lager innan du börjar måla.)
1.6. Måla fläckarJag vill att hunden ska vara vit med bruna fläckar. Den vita färgen är redan klar i form av bakgrunden (tills vidare), så vi behöver bara måla in fläckarna. Jag skapar ett nytt lager som jag döper till "hund" och ser till att det ligger nedanför både kontur- och tunglagret i panelen.
Sedan väljer jag en brun nyans i panelen Färgrutor (Swatches)...
... och målar in fläckar i lagret "hund". Jag är förstås noga med att hålla mig innanför konturens kanter. När man målar enfärgade fält på det här viset så går det bra att klicka-och-dra med pennan. Det är bara när man målar konturen, som ju helst endast bör vara en pixel tjock, som det blir finare av att man klickar fram den pixel för pixel.
1.7. Konturen längs ena sidan av kroppenNu ska konturerna för hundens kropp ritas in. Det är fritt fram att skapa ett nytt lager här, men jag väljer att rita in dem i samma lager hundens huvudkonturer ligger i. Jag ser alltså till att lagret "konturer" är valt...
... och klickar sedan in konturen för hundens ena sida med Pennan inställd på 1 px tjocklek och svart färg. Eftersom jag klickar in konturens pixlar (eller försiktigt klickar-och-drar där jag vill ha helt raka streck) så blir konturen endast en pixel tjock överallt. Det ger det snyggaste resultatet.
1.8. Att sudda i en pixel art-bildEn sak vi behöver gå igenom är hur vi kan sudda på rätt sätt. Det är nämligen inte bara att använda verktyget Suddgummi (Eraser Tool), eftersom det inte är helt anpassat för vår pixel art-bild. Vi säger att jag råkar slinta med musen och rita in för litet för mycket precis när jag är klar med andra benet. Då behöver jag alltså sudda bort det här strecket.
Jag väljer verktyget Suddgummi (Eraser Tool)...
... och väljer en passande storlek.
Men nu börjar jag med att göra fel, så vi lär oss känna igen det: Jag placerar pekaren på biten jag vill sudda bort...
... och klickar. Men nu ser vi att suddets effekt är ojämn: Den orsakar en toning i området jag just klickade på, där de innersta pixlarna (de som låg närmast pekarens mitt vid klick-tillfället) blir mer genomskinliga medan pixlarna vid pekarens ytterkant inte ser ut att påverkas alls.
Om vi zoomar in på det suddade området ser vi hur det blivit: Suddet har inte raderat alla pixlar, utan det har gjort en del av dem mer eller mindre genomskinliga istället för att helt enkelt ta bort dem -- och gradvis genomskinlighet är inget som förekommer i pixel art-bilder.
Anledningen till varför suddet tonar bort pixlar istället för att radera dem rakt av är för att suddet är inställt på läget Pensel (Brush). Då beter det sig precis som penseln, fast det tar bort pixlar istället för att måla in dem, vilket innebär att Photoshop försöker släta ut dess effekt genom att lägga in olika grader av genomskinlighet där det tycker det behövs. För att anpassa suddet till att fungera i vår pixel-art-bild kan vi klicka på rutan Läge (Mode) i suddets alternativfält och välja Penna (Pencil) istället. (Jag ställer även in storleken på 1 px, men till skillnad från när vi målar in färg så har suddets storlek ingen större betydelse -- du kan göra suddpenseln så stor eller liten du tycker den ska vara.)
Nu kan jag placera pekaren i bilden...
... och sudda. Eftersom suddet är inställt på läget Penna nu så suddar det bort de pixlar jag målar på utan att lägga till genomskinlighet runtomkring. Det gör att suddet raderar med pixelprecision, vilket är som vi vill ha det. Jag raderar bort strecket jag råkade måla.
| ||||||||||||