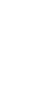

Fortsättningskurs i Photoshop för version CC, lektion 1I fortsättningskursens första lektion ska vi gå igenom en del förberedande funktioner och effekter som vi sedan använder i kommande genomgångar, men vi tittar även på nya processer såsom hur vi kan skapa Ortoneffekter, få text att följa struktur i en bild med hjälp av filtret Förskjutning (Displace), samt hur vi kan omvandla foton till blyertsteckningar. Innehåll: Justeringslager (Adjustment Layers). Justeringstyper. Skapa skenlägen med Använd bild (Apply Image). Ortoneffekter. Ändra på penseln via tangentbordet. Snapshot: Spara fixerade foton av en bild. Filtret Förskjutning (Displace): Få text att följa struktur. Gör en bild till en blyertsteckning.
1. Justeringslager (Adjustment Layers)Vi har ju jobbat en hel del med vanliga justeringar i grundkursen. Det är de effekter vi hittar i menyn Bild > Justeringar (Image > Adjustments). Där kan vi hitta justeringsval som t ex Nyans/Mättnad (Hue/Saturation), Intensitet/Kontrast (Brightness/Contrast), och så vidare. De flesta av dessa justeringar är väldigt enkla att använda, men det är också det som är problemet: De är litet för enkla -- du kan ju bara ställa in justeringens effekt en gång. När du väl klickat på OK så fastnar den effekten i bilden, så du kan aldrig gå tillbaka och ändra på effekten. Om du skulle vilja ändra på den så behöver du ångra bort den först och sedan använda den igen -- och då finns alltid risken att den handlingen hunnit knuffats ut ur händelselistan. Men genom att använda justeringslager gör man justeringseffekterna mycket mer flexibla och lätthanterliga.
1.1. Vad är ett justeringslager?Vi använde mest bara textlager och vanliga grafiklager i grundkursen, men det finns alltså även andra typer av lager. En av dessa är justeringslager, och det är de vi ska titta närmare på här. Skillnaden mellan justeringslager och vanliga lager är att justeringslagren inte kan innehålla någon grafik, utan de täcker istället bildytan med den effekt du själv valde när du skapade det. Och du kan när som helst ändra på justeringslagrens effekter, flytta på dem, lägga till flera så deras olika effekter blandas, eller slänga bort (eller gömma) de du inte längre behöver eller vill ha kvar. Justeringslager är alltså ett mycket mer flexibelt sätt att använda justeringar på jämfört med att bara välja olika effekter ur menyn Bild > Justeringar (Image > Adjustments), eftersom sådana ju vanligtvis fastnar i bilden efter man ställt in dem -- men det gör inte justeringslager. Vi ska se hur justeringslager fungerar. Nedan har jag en bild jag ska använda som exempel. Om du vill använda samma bild hemma hos dig så kan du ladda ned den genom att klicka här: Då får du antingen öppna bilden i Photoshop direkt eller spara bilden på din dator. Om du sparar den så öppnar du den förstås sedan i Photoshop. Om du inte kan spara eller öppna bilden alls, hör av dig till mig på [email protected].
Jag öppnar alltså bilden justeringsbat.psd i Photoshop. Nu vill jag ändra på färgerna i hela bilden med hjälp av justeringseffekten Nyans/Mättnad (Hue/Saturation). Det hade varit ganska omständigt ifall jag skulle använda den effekten ur menyn Bild > Justeringar (Image > Adjustments), för då hade jag behövt använda samma justering med exakt samma inställningar på vart och ett av bildens lager -- och jag hade som sagt dessutom inte kunnat ändra på effekten i något lager så snart jag godkänt den, utan den hade smält samman med lagrens innehåll så snart jag klickat på OK. Men med justeringslager kan vi alltså både påverka hela bilden på en gång samt ändra på justeringen, eller rentav radera den, precis när vi vill. Jag börjar med att klicka på det översta lagret i lagerpaletten så det blir valt (detta är inget man måste göra, jag bara gör så nu för att jag vill visa hur justeringslager fungerar).
Sedan skapar jag ett justeringslager genom att klicka på knappen Skapa ny fyllning eller justeringslager (Create new fill or adjustment layer). Det är den runda, svartvita knappen längst ned i lagerpaletten. (Om du inte ser någon lagerpalett så kan du gå in på menyn Fönster > Lager (Window > Layers) tills den dyker upp.)
När jag klickat på knappen visas en lista på alla olika effekter jag kan ge mitt justeringslager. De flesta av dessa finns alltså även som engångsfunktioner i menyn Bild > Justeringar (Image > Adjustments). Jag väljer justeringen Nyans/mättnad (Hue/Saturation).
Då skapas ett nytt justeringslager ovanför det lager som var valt i lagerlistan, i mitt fall det översta. När man tittar på lagerpanelen så känner man igen ett justeringslager dels på att dess effekt står skrivet i dess namn (i det här fallet Nyans/mättnad) samt på att det har en liten symbol och en vit ruta till vänster om sitt namn. Siffran 1 betyder bara att det är det första justeringslagret med den effekten som skapats i bilden. Symbolen ser olika ut beroende på vilken justeringseffekt lagret använder.
Det är värt att nämna att man även kan skapa nya justeringslager direkt i panelen Justeringar (Adjustments): Genom att klicka på en symbol där så skapar du ett justeringslager av just den typen. (Det är förstås svårt att gissa sig till vilka effekter symbolerna representerar, så det visas en etikett som talar om symbolens effekt ifall du pekar på den i någon sekund.) Jag föredrar själv att skapa nya justeringslager via den lilla knappen längst ned i lagerpanelen, men det är alltså en smaksak hur man väljer att göra: Båda sätten skapar exakt samma sak.
När man skapat ett justeringslager så får man ställa in dess effekt. Inställningarna för de flesta justeringseffekterna visas i panelen Egenskaper (Properties), som vanligtvis fälls ut automatiskt i samband med att justeringslagret dyker upp. I det här fallet skapade jag ju ett justeringslager som använder Nyans/mättnad, så då är det inställningarna för just den effekten som visas i egenskapspanelen. Du kan själv välja om egenskapspanelen ska visas eller vara gömd genom att klicka på dess knapp i den grå kolumnen vid panelerna till höger på din skärm. Exakt vilka knappar som visas där beror på vilka paneler du själv öppnat eller stängt, så det kan vara olika hos olika användare.
Du kan även gå in på menyn Fönster > Egenskaper (Window > Properties) för att visa eller stänga egenskapspanelen.
När du väljer ett justeringslager i lagerpanelen så visas alltså dess inställningar i egenskapspanelen. Då kan du ändra på dem som du vill. Alla ändringar visas på en gång direkt i bilden.
När du är nöjd med dina ändringar kan du gömma egenskapspanelen om du vill. Det gör du genom att antingen klicka på den lilla dubbelpilen uppe till höger i den, eller genom att klicka på dess knapp i den grå kolumnen till höger.
När panelen är gömd kan du förstås ta fram den igen när du vill. Det gör du på samma sätt som vi just gick igenom.
1.2. Ändra på ett justeringslagers maskeringVarje justeringslager du lägger till i en bild har en liten symbol samt en vit ruta till vänster om sitt namn i lagerpanelen. Symbolen representerar justeringslagrets effekt medan den vita rutan är effektens maskering. För att kunna ändra på inställningarna i ett justeringslager räcker det med att du dubbelklickar på dess justeringssymbol längst till vänster. Då öppnas dess inställningar i panelen Egenskaper (Properties), och du kan ställa in dem som vanligt. Det är ju något vi precis gick igenom.
Nu ska vi titta på justeringslagrets maskering. Den vita rutan i justeringslagrets rad representerar effektens maskering. Vi har ju tittat på maskeringar i grundkursen -- alltså hur man kan dölja saker med svart färg samt ta fram dem igen med vit färg -- men det kan vara värt att repetera hur de fungerar. Tänk dig att det vita i maskeringsrutan är ett genomskinligt papper som justeringslagrets effekt visas på. Vi kan måla med svart färg i maskeringsrutan för att skrapa bort effekten från pappret. Vi kan även måla med gråtoner för att få effekten att bara försvagas istället för att försvinna helt. Och om vi någon gång vill återställa effekten i ett område där vi redan maskerat den så kan vi måla med vit färg på det området. Vi ska se hur det fungerar. Börja med att klicka på det justeringslager vars effekt du vill maskera så det blir valt i lagerpanelen. Klicka sedan en gång på det justeringslagrets maskeringsruta så den blir vald. Det ser du på att den får en tunn ramlinje runt sig.
Ställ sedan in förgrundsfärgen på svart. (Obervera att om du väljer någon ljusare nyans än svart -- och själva färgen spelar ingen roll här, det är endast hur mörk eller ljus den är som är viktigt-- så målar du bara "gropar" i pappret istället, vilka får justeringens effekt att försvagas men utan att försvinna helt. Det är något vi tittar närmare på senare. Så om du vill ha ren, svart färg kan du enklast klicka på den lilla svartruta knappen uppe till vänster om förgrundsfärgrutan. Då finns det inget grått i den.) En sak som kan vara värd att nämna redan nu är att färgrutorna ibland skiftar plats eftersom vissa val du klickar på förutsätter att du vill ha en viss färg som förgrundsfärg. Ett exempel: Vi säger att du vill måla bort en justeringseffekt ur ett visst område i din bild. Då markerar du först justeringslagrets maskeringsruta och ställer sedan in förgrundsfärgen på svart. Du väljer penselverktyget, gör några inställningar för det, och börjar sedan måla i din bild -- men effekten påverkas inte, fast du vet att penseln har rätt storlek, dess Läge (Mode) är inställt på Normal, och det har en tillräckligt hög Opacitet (Opacity). Då kan du titta på färgrutan: Det kan hända att Photoshop självt av någon anledning bytt ut din svarta förgrundsfärg mot vitt istället, vilket ju reparerar masken istället för att måla hål i den. Då måste du välja svart där igen.
Välj ett verktyg du kan måla ut färg med. Vi kan för enkelhetens skull välja det vanliga penselverktyget (Brush Tool), men alla verktyg som placerar ut färg i bilden fungerar. Penseln är dock det allra vanligaste.
Välj en passande form och storlek för verktyget. Jag gör penseln rund, luddig och 80 pixlar stor. Se även till att penselns Läge (Mode) är inställt på Normal och att den har en Opacitet (Opacity) på 100%. (Precis som om du valt en ljusare färg än svart så innebär en Opacitet som är lägre än 100% att justeringens effekt bara försvagas istället för att tas bort helt där du målar. Det kan vara så man vill ha det, men det är inte det vi är ute efter här.)
Om vi nu målar med penseln på bilden så blir det alltså ingen svart färg i den. Det beror på att maskeringsrutan är markerad i justeringslagrets rad, så den svarta färgen du målar ut hamnar i maskeringsrutan istället för i själva bilden. Det gör i sin tur att effekten maskeras, alltså döljs, där den svarta färgen hamnar. Du ser hur maskeringen påverkar effekten direkt i bilden...
... men även på maskeringsrutan i själva justeringslagret: Det blir svarta fläckar i den där du målar. (Om du valt justeringslagret men märker att pekaren blir till ett stopptecken när du försöker måla på bilden så måste du först klicka på justeringslagrets maskeringsruta så att den blir vald. Då kan du måla.)
Så kan vi alltså maskera justeringslagrets effekt i de områden som inte ska påverkas av den. Och om vi vill reparera maskeringshålet räcker det med att ställa in förgrundsfärgen på vitt istället för svart.
Då kan vi måla där det är hål i effekten. Så länge justeringslagret är valt och dess maskeringsruta är markerad...
... så täpper den vita färgen igen det svarta hålet, vilket medför att effekten återställs. (Och om penselns Opacitet hade varit lägre än 100%, eller om du valt en annan nyans istället för vitt, så hade lagningen alltså inte blivit helt täckande.)
Jag målar igen hela hålet. Vi ser direkt på maskeringsrutan om det finns något hål kvar i effekten: Små svarta eller grå fläckar representerar ju hål eller svaga områden medan vit färg representerar den fulla effekten. När rutan är helt vit finns det alltså inga hål i effekten. Och man måste som sagt inte använda penseln för att påverka maskeringen, utan man kan lika gärna använda t ex Färghinken (Paint Bucket Tool) om man tycker det passar bättre, och det går även bra att begränsa ens påverkan med ett markeringsverktyg först. Alla verktyg som kan måla ut färg i bilden kan användas för att skapa respektive reparera hål i maskeringen.
1.3. Om justeringslagers fallande effektJusteringslagret har redan visat sig vara väldigt användbart i och med att vi när som helst kan ändra på dess inställningar samt ändra på exakt vilka områden dess effekt ska påverka genom att måla på dess maskeringsruta. Men som det är nu så påverkar ju justeringslagret hela bilden, vilket kanske inte alltid är som man vill ha det. Men även det går att ändra på. Justeringslager ger en så kallad "fallande effekt" i bilden. Det betyder att innehållet i alla lager som ligger underjusteringslagret i lagerpaletten påverkas av dess effekt, medan de som ligger ovanför det inte påverkas alls. Så om jag t ex klickar-och-drar justeringslagret så det hamnar nedanför lagret "vatten" i lagerpanelen...
... så kommer alltså inte det lagret att påverkas av justeringslagrets effekt längre: Justeringens nyansskifte gjorde vattnet grönt tidigare, men nu när vattenlagret ligger ovanför justeringslagret så återfår vattnet sin blåa ursprungsfärg. Det beror som sagt på att vattenlagret placerats ovanför justeringslagret i lagerpanelen. Däremot så påverkas lagren "moln", "båt" och "Bakgrund" fortfarande av effekten.
Samma sak gäller om jag flyttar upp lagret "båt" ovanför justeringslagret: Då kommer det lagrets innehåll också att sluta påverkas av justeringseffekten. Det ser vi på seglet, som ju var rosa under effekten men som återfår sin gula färg nu när lagret placerats ovanför justeringslagret i panelen. Nu är det bara lagren "moln" och "Bakgrund" som påverkas av justeringslagrets effekt.
(Jag flyttar tillbaka justeringslagret så det ligger högst upp i lagerpanelen igen för att kunna fortsätta med mina exempel.)
1.4. Begränsa ett justeringslagers effekt med en urklippsmaskVi ska se hur vi kan få ett justeringslager att endast påverka innehållet i ett visst lager. Det ger samma resultat som om vi hade använt en effekt ur menyn Bild > Justeringar (Image > Adjustments) på bara det lagret, men justeringslagret har ju den stora fördelen att vi när som helst kan ändra på dess effekt eller rentav radera den. Det är många som föredrar att bara använda justeringslager istället för effekter ur menyn Justeringar precis av den anledningen. I det här fallet vill jag att justeringslagret endast ska påverka lagret "vatten", inget annat. För att vi tydligt ska kunna se skillnaden ska jag först byta färg på justeringens effekt. Därmed dubbelklickar jag på justeringslagrets symbol, längst till vänster i dess rad...
... så dess inställningar visas i panelen Egenskaper (Properties). Här drar jag i knappen för Nyans (Hue) tills vattnet i bilden får en helt annan färg. (Jag bryr mig bara om vattnet i det här fallet eftersom det är det jag ska använda som exempel, så jag struntar i hur effekten påverkar de övriga lagren i bilden.) Jag ställer in justeringslagrets effekt så vattnet får en grönaktig nyans som är lätt att skilja från vattnets ursprungliga blå färg.
Sedan stänger jag egenskapspanelen genom att klicka på den lilla dubbelpilen uppe i dess högra hörn. Detta är inget du måste göra; jag bara gör det för att den inte ska täcka över bilden i mitt exempel.
Då är färgändringen klar. Nu ska vi se hur vi kan få justeringslagret att endast påverka lagret "vatten", inget annat. Det vore lätt att anta att vi nu måste se till att vattenlagret hamnar längst ned i lagerlistan, och att justeringslagret placeras precis ovanför det -- och medan det sättet visserligen skulle fungera i teorin så är det väldigt sällan så man faktiskt vill ha det: Det skulle ju medföra att allt annat i bilden hamnar framför vattnet, vilket är något vi inte vill. Vi kan istället använda något som kallas för en Urklippsmask (Clipping Mask). En Urklippsmask är något man kan använda mellan två lager -- i det här fallet mellan ett justeringslager och ett vanlig grafiklager (kallas även "innehållslager"), men det fungerar mellan två lager oavsett typ. Det som händer när man skapar en Urklippsmask mellan två lager är att innehållet i det övre lagret begränsas till att endast täcka över innehållet i det nedre lagret. Vi säger att jag har ett lager som är helt täckt med ett mönster, och ett lager under det som bara innehåller en liten fyrkant. Om jag då skapar en Urklippsmask mellan dem så kommer mönstret i det övre lagret att begränsas till att endast täcka över fyrkanten i det nedre lagret -- allt annat av mönstret döljs. Man kan alltså använda Urklippsmasker för att även begränsa justeringslagers effekter så de endast täcker ett visst lagers innehåll. Börja med att se till så att justeringslagret ligger precis ovanför det lager dess effekt ska begränsas till. I det här fallet måste alltså justeringslagret ligga i raden ovanför lagret "vatten" i listan. Se till att det övre av de två lagren -- justeringslagret, i det här fallet -- är valt. Då kan vi antingen gå in på menyn Lager > Skapa urklippsmask (Layer > Create Clipping Mask)...
... eller så kan vi bara hålla ned tangenten Alt på vårt tangentbord och placera pekaren på det övre lagrets nedre linje. Det får pekaren att se ut som en liten fyrkant med en pil vid sig, som i exempelbilden nedan:
När pekaren ser ut så så kan vi klicka. Oavsett hur du valde att göra så bör justeringslagret nu ha fått en nedåtpekande pil till vänster om sin symbol, och lagret pilen pekar på har fått sitt namn understruket. Det betyder att det valda lagret nu kopplats samman med det närmast liggande nedre innehållslagret via en Urklippsmask. Masken begränsar det övre lagrets innehåll (eller effekt) till att endast påverka det nedre lagrets innehåll. Vi ser förstås resultatet direkt på vår bild: Nu är det endast vattnet som färgas av justeringslagret medan resten av bildens lager återfår sina ursprungsutseenden -- detta trots att justeringslagret fortfarande ligger högst upp i lagerpanelen.
Om du vill avbryta Urklippsmasken mellan två lager så kan du antingen hålla ned Alt och klicka på det övre lagrets nedre linje igen, eller så kan du helt enkelt flytta på något av de två lagren uppåt eller nedåt i lagerpanelen. Då försvinner Urklippsmasken mellan dem. Det innebär att om du t ex vill flytta vattenlagret nedåt i lagerlistan utan att Urklippsmasken som kopplar samman det med justeringslagret bryts så måste du flytta båda vattenlagret och dess justeringslager samtidigt. Det gör du ju enklast genom att hålla ned Ctrl (Windows) eller Cmd (Mac) och klicka på de två lagrens namn så båda blir valda. När du sedan flyttar ett av dem uppåt eller nedåt i listan så följer det andra efter automatiskt. Och det går förstås även att ändra på effekten i ett justeringslager som är begränsat av en Urklippsmask: Det är bara att dubbeklicka på dess justeringssymbol, som vanligt...
... så visas dess inställningar i panelen Egenskaper (Properties). Här kan man ställa in dem som man vill...
... så får justeringslagrets effekt den ändringen. I det här fallet gjorde jag alltså nyansändringen blå istället för grön, vilket medförde att innehållet i lagret "vatten" nu blivit blått eftersom justeringslagret ju har en Urklippsmask som begränsar dess effekt endast det lagret. Inga andra lager i bilden påverkas.
Det här är värt att känna till om Urklippsmasker: Man kan förstås ha flera justeringslager i en och samma bild. Vi säger att det ligger tre justeringslager i rad ovanför ett vanligt innehållslager. Om du då väljer t ex det översta av de tre justeringslagren, håller ned tangenten Alt och klickar på dess nedre rad så skapas det ju en Urklippsmask. Den masken kommer då automatiskt att begränsa det valda justeringslagrets effekt till det första innehållslagret, alltså det första grafik-, text- eller formlagret, som ligger nedanför justeringslagret. Masken hoppar alltså över de två underliggande justeringslagren. Det beror på att justeringslager inte räknas som innehållslager eftersom de bara lägger en effekt över bilden; de innehåller egentligen ingenting. Samma sak gäller om du nu ger det andra av de tre justeringslagren en Urklippsmask: Masken hoppar automatiskt över det tredje justeringslagret och fäster sig istället vid det närmast underliggande innehållslagret. (Ett innehållslager kan alltså vara sammankopplat till flera olika justeringslager via Urklippsmasker.)
1.5. Radera, visa/göm, återställ, dölj, samt justera ett justeringslagerNär du valt ett justeringslager i lagerpanelen så visas ju inställningarna för dess effekt i panelen Egenskaper (Properties). Om du tittar längst ned i den panelen så ser du en knapprad. Man kan använda dem för att påverka det valda justeringslagret på olika vis. Knapparna är: Soptunnan. Den här knappen raderar det valda justeringslagret. Det går även att slänga justeringslagret på samma sätt som du slänger ett vanligt innehållslager (alltså ett grafik-, text- eller formlager), genom att klicka-och-dra dess namn till soptunnan längst ned i lagerpanelen eller genom att högerklicka på dess namn och välja Radera lager (Delete Layer) i menyn som visas.
Ögat. Gömmer samt visar det valda justeringslagret. Det här är samma sak som att klicka på ögonsymbolen som ligger längst till vänster om justeringslagrets rad i lagerpanelen.
Återställ. Den här knappen återställer justeringslagrets inställningar till hur de var när det först skapades.
Visa förra inställningarna. Om du redan gjort olika inställningar för det valda justeringslagret och sedan t ex använder ett verktyg på bilden så sparas de inställningarna i bildens minne. Om du sedan vill ändra på inställningarna ytterligare så kan du när som helst klicka på knappen med ett öga och en pil på. Då visas hur de förra inställningarna fick bilden att se ut, så du kan använda dem som referens för din nya ändring.
Justering. Den här knappen skapar en Urklippsmask mellan det valda justeringslagret och det innehållslager som ligger närmast under det. Ett till klick på den här knappen stänger av Urklippsmasken.
| ||||||||||||