TEAMS PÅ MOBIL/PLATTA
Hem — Teams på mobil/platta
I Sverigefinska folkhögskolans utbildningar använder vi programmet Microsoft Teams. I Teams kan vi skriva meddelanden till varandra samt visa upp våra övningsresultat genom att ladda upp filer. Det kan även användas för chatt, videosamtal, med mera.
Nedan hittar du instruktioner som främst visar hur du loggar in på Teams samt hur du använder Teams för att skriva meddelanden och ladda upp filer. Längre ned finns även instruktioner för hur Teams fungerar mer i detalj, för den som vill veta litet mer.
Om du behöver hjälp med Teams i samband med någon av Sverigefinska folkhögskolans kurser så kan du kontakta mig. Jag heter Mats Holmgren och kan nås på [email protected]. Om du däremot har frågor som rör din kurs, hör av dig till din kursledare.
Teams finns både för datorer (PC och Mac) samt som app för telefoner och plattor. Filmerna nedan går igenom hur Teams fungerar på telefon och platta. För info om hur Teams fungerar på datorer, klicka här.
1. Installera och starta Teams
Vi går igenom hur du installerar och startar appen Microsoft Teams.
Steg 1.1: Starta Play Butik eller Appstore
Steg 1.2: Sök efter Microsoft Teams
Steg 1.3: Installera Microsoft Teams-appen
Steg 1.4: Öppna appen
Vi ser hur du installerar och startar Teams.
Klicka på fliken Steg 1.1 för att börja.
Starta Play Butik eller Appstore
Starta appen Play Butik om du använder Android eller Appstore om du använder iPhone/iPad.
(Om du använder en Windows-telefon eller -platta så kanske Microsoft Teams, eller bara Teams, redan finnas installerad på den. Du känner igen Teams på dess vita/lila ikon. Om Teams redan finns hos dig så kan du gå vidare till nästa stycke.)
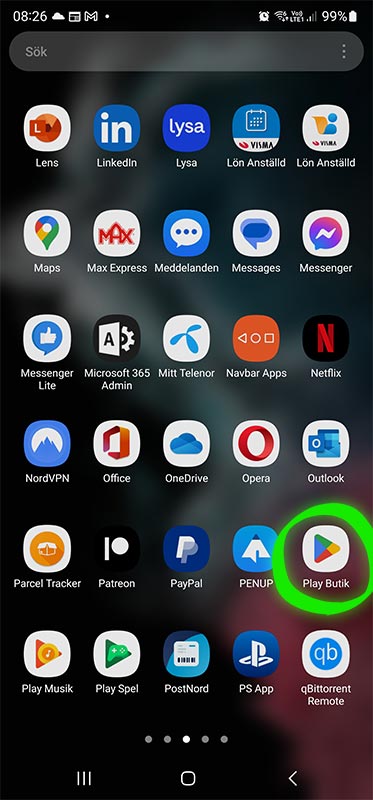
Sök efter Microsoft Teams
När du är inne i Play Butik eller Appstore, tryck på sökrutan och skriv microsoft teams. Tryck sedan på Sök-knappen (förstoringsglaset).
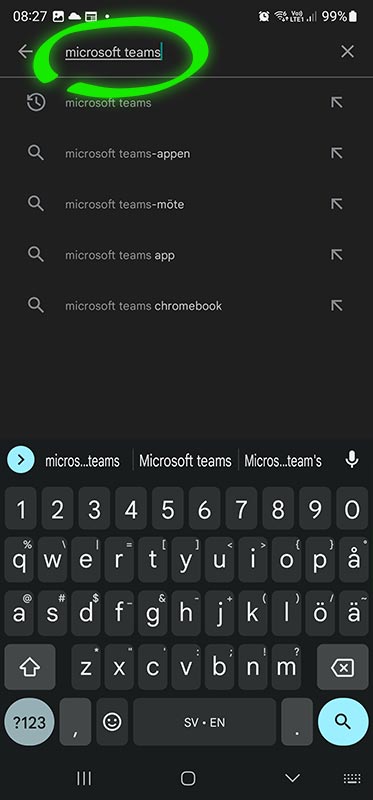
Installera Microsoft Teams-appen
Nu bör appen Microsoft teams visas på din skärm. Du känner igen den på dess vita/lila ikon.
(Om appen visas i en lista, tryck på appen så du kommer in på dess sida.)
När du är inne på sidan för appen Microsoft Teams, tryck på knappen Installera. Då laddas Teams ned och installeras.

Öppna appen
När Teams är installerat kan du öppna appen genom att trycka på knappen Öppna.
(Teams finns nu även bland dina övriga appar i telefonen/plattan och kan startas därifrån med.)
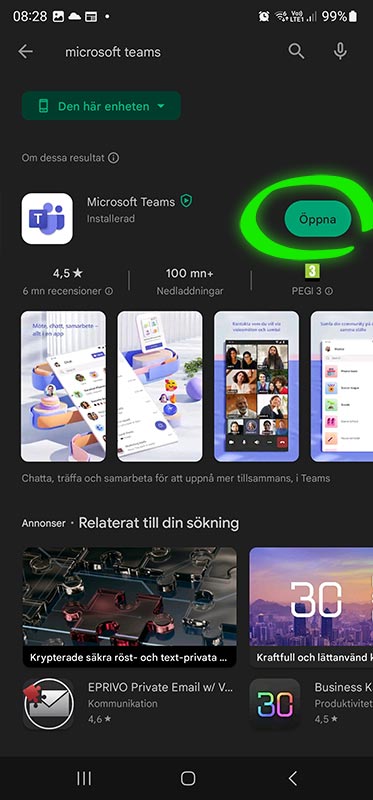
2. Logga in på appen Teams
Vi går igenom hur du loggar in på Teams-appen.
Första gången du loggar in kan det vara litet omständigt, för det blir en hel del extra saker du behöver ställa in. Men vi går igenom dem i tur och ordning här.
Nästa gång du loggar in går det betydligt snabbare!
Steg 2.1: Starta Teams-appen
Steg 2.2: Vill du ha aviseringar?
Steg 2.3: Skriv in ditt användarnamn
Steg 2.4: Ange lösenord
Steg 2.5: Uppdatera lösenordet
Steg 2.6: Skriv in en säkerhetskod
Vi ser hur du loggar in på Teams. Första gången är det litet speciellt då du bland annat får ange olika säkerhetsinställningar så ingen kan stjäla ditt konto. Men nästa gång du loggar in går allt betydligt snabbare!
Klicka på fliken Steg 2.1 för att börja.
Starta Teams-appen
Du kan Teams genom att trycka på knappen Öppna direkt efter du installerat appen. Efter det kan du starta Teams genom att trycka på dess ikon bland dina övriga appar.
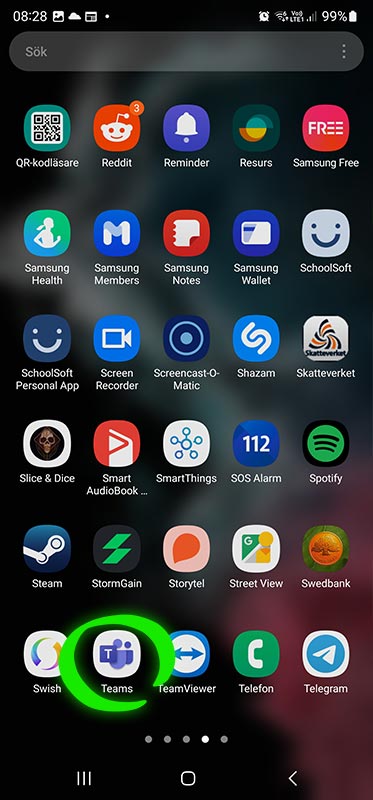
Vill du ha aviseringar?
Första gången du startar Teams får du bestämma om appen ska kunna ge dig aviseringar om saker som händer i appen. Det betyder att Teams-appen signalerar när det t. ex. skrivits ett nytt meddelande som du kan läsa, vanligtvis med samma ljud som när du får ett SMS.
Du väljer själv om du vill få aviseringar eller inte. Du kan alltid ändra ditt val i efterhand.

Skriv in ditt användarnamn
Nu bör rutan Ange e-post, telefonnummer eller Skype visas. Tryck på den rutan och skriv in det Teams-användarnamn du fått av din kursledare.
Användarnamnet skrivs såhär: dittförnamn.dittefternamn@edu.svefi.net.
Så om jag heter t. ex. Anna Bengtsson hade mitt användarnamn varit [email protected]
När du skrivit in ditt användarnamn kan du trycka på Fortsätt.
(I exempelbilderna nedan använder jag mitt gamla testkonto som heter “Mats testar” och det slutar med @svefi.onmicrosoft.com — men ditt kontos användarnamn slutar alltså med @edu.svefi.net istället eftersom det är nyare.)
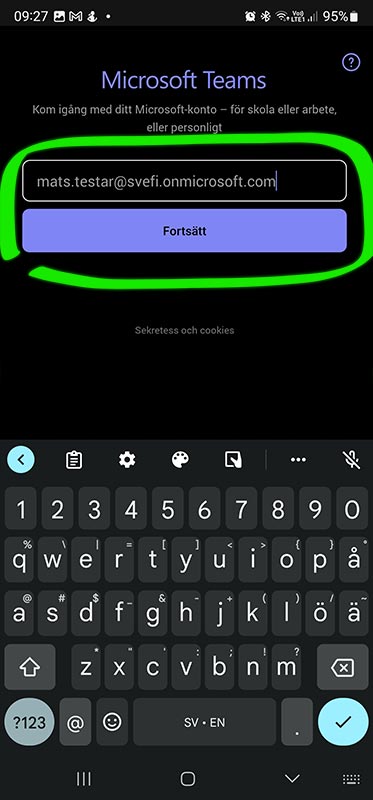
Ange lösenord
Efter du skrivit in ditt användarnamn så får du skriva in ditt Teams-lösenord, som du också fått av din kursledare.
Var noga med att skriva stor bokstav där lösenordet har stor bokstav, annars kan det bli fel.
När du skrivit in ditt lösenord, tryck på Logga in.
Och om ditt lösenord absolut inte fungerar, hör av dig till Mats på [email protected]!
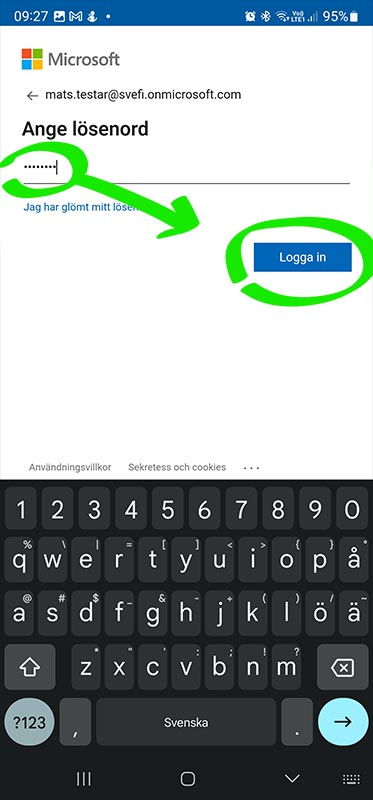
Uppdatera lösenordet
Första gången du loggar in får du vanligtvis byta ut lösenordet mot ett eget lösenord som du hittar på själv.
Börja med att skriva ditt nuvarande Teams-lösenord på den översta raden.
Sedan hittar du på ett helt nytt lösenord och skriver in det på både den mittre och nedersta raden. (Du skriver in ditt nya lösenord två gånger för att minska risken att du råkar stava fel.)
Förutom små bokstäver måste ditt nya lösenord även innehålla åtminstone två av dessa tre variabler:
- Minst en stor bokstav
- Minst en siffra
- Minst ett specialtecken som !, ?, #, @, eller något liknande
Lösenordet måste dessutom vara totalt minst 8 tecken långt.
Avsluta med att trycka på Logga in.
Om du har svårt att hitta på ett eget lösenord kan ett tips vara att välja något du lätt kommer ihåg. Skriv det med stor bokstav i början och kombinera det med siffror eller specialtecken. Exempel: Potatis99, S@ndv1k3n, C3cilia!, St0ckh@lm
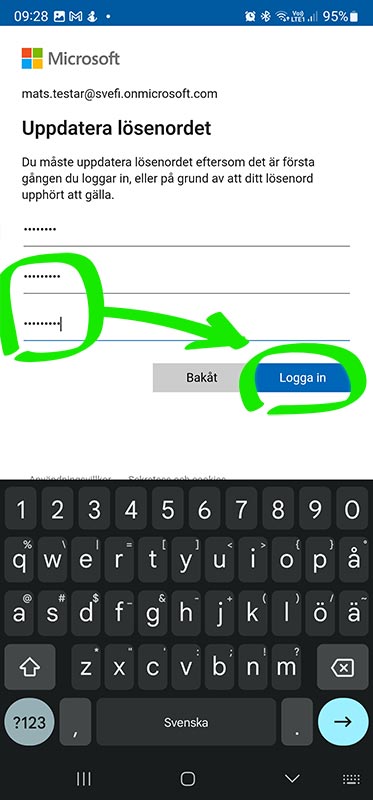
Skriv in en säkerhetskod
Om fönstret Skydda ditt konto visas, tryck på länken Jag vill konfigurera en annan metod nere till vänster.
Det betyder att istället för att ladda ned säkerhetsappen Microsoft Authenticator (som kan vara litet krånglig att använda) så väljer du att få en engångskod skickad till dig från Microsofts robot. Det är enklast så.
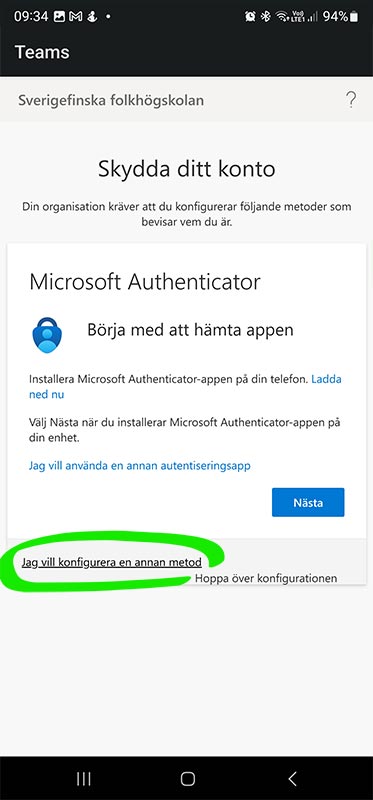
Efter du tryckt på länken så visas rutan Välj en annan metod.
Tryck på den.
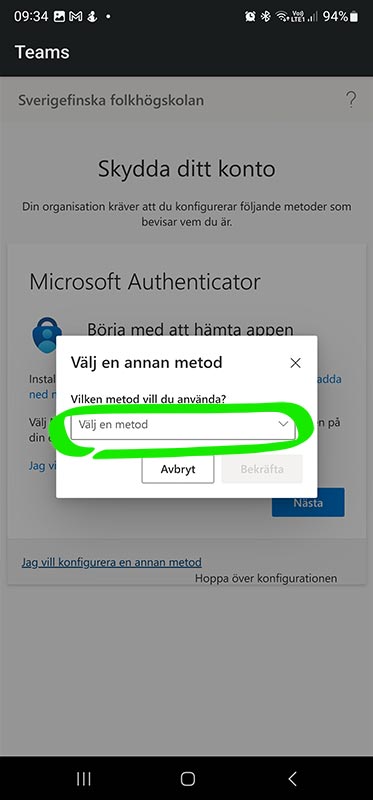
Här kan du välja om du vill få engångskoden skickad till dig via e-post eller telefon (SMS eller robotsamtal).
Du får välja det sätt som passar dig bäst, men SMS kan vara enklast för de flesta så jag rekommenderar Telefon.
(Om du hellre väljer e-post så rekommenderar jag att du anger din egen privata e-postadress som du lätt kommer åt. Då kommer koden att skickas dit. Och du löper ingen risk att få en massa skräppost, för roboten skickar bara ett kodmail första gången du försöker logga in på Teams på en ny dator, telefon eller platta.)
När du gjort ditt val – alltså Telefon eller E-post – så trycker du på knappen Bekräfta.
Jag väljer alltså Telefon i den här genomgången.
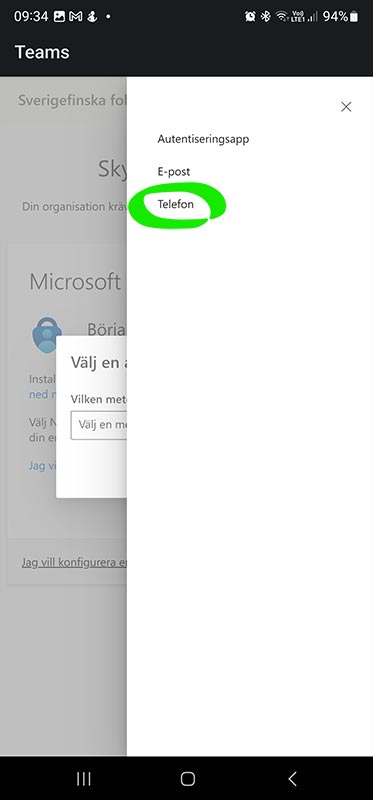
Om du valde E-post får du skriva in din e-post nu.
Om du valde Telefon får du först välja land i den övre rutan (i det här fallet vanligtvis Sweden). Sedan skriver du in hela ditt telefonnummer, inklusive riktnumret, i den nedre rutan. Använd bara siffror, inga bindestreck eller mellanslag.
Därefter väljer du om du vill få koden via SMS eller robotsamtal (Ring mig). SMS är nog enklast, så jag rekommenderar att du väljer det.
Avsluta med att trycka på Nästa.
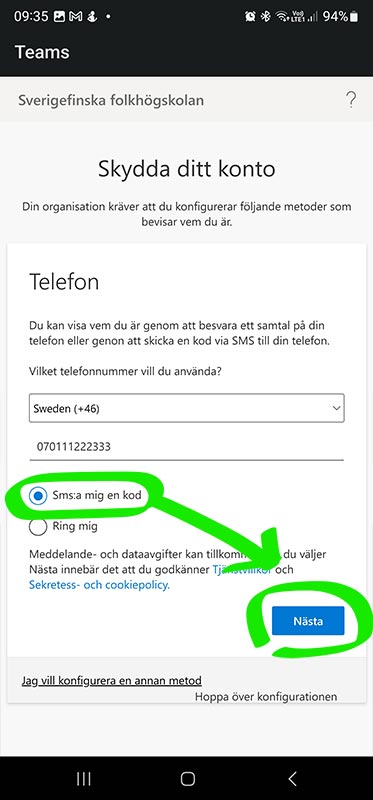
Oavsett vilket sätt du valde så skickas nu koden till dig (den består av 6 siffror).
Så om du valde E-post kommer koden att skickas till den e-postadress du skrev in, och om du valt SMS eller Ring mig så kommer Microsofts robot att skicka ett SMS med koden eller ringa dig och läsa upp siffrorna.
När du väl fått koden (6 siffror) skriver du in den på raden som visas. Tryck sedan på Nästa.
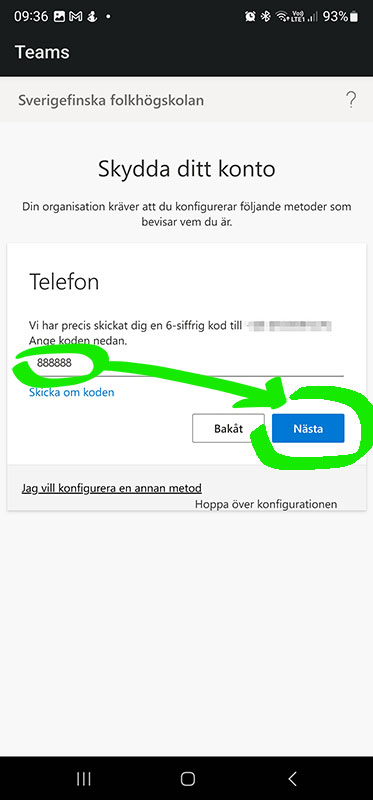
När du får meddelandet att din e-post eller telefon registrerats, tryck på Nästa.
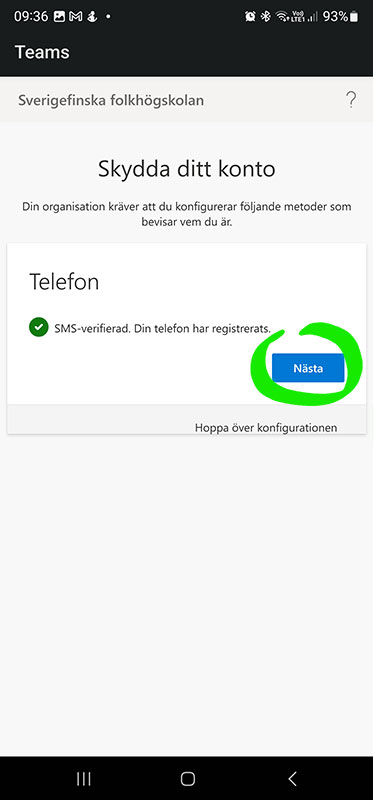
Slutligen står det Klart, och ditt valda sätt att få engångskoden på listas under rubriken Standardinloggningsmetod.
(Det här innebär bara att om du försöker logga in på Teams på en annan enhet, alltså en dator eller en annan telefon/platta, så kommer du först att få en ny engångskod skickad till dig på det sätt du just valde. Då skriver du in koden, så får du logga in. Allt det här är för att skydda ditt konto från att bli stulet, för även om någon skulle ha fått tag på din Teams-inloggning behöver de nu även din e-post eller telefon för att faktiskt kunna logga in.)
Tryck på Klar för att slutföra din första inloggning i Teams.
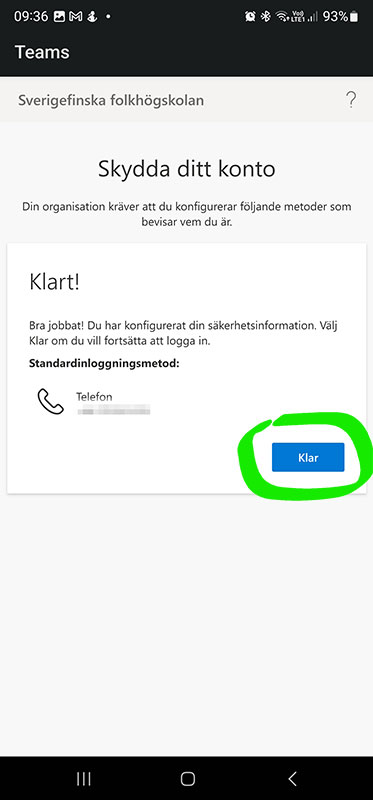
Tryck nu på Nästa tills det står Slutför på knappen.
Tryck då på Slutför.
Och om info om sekretessalternativ visas, tryck på knappen Jag förstår.
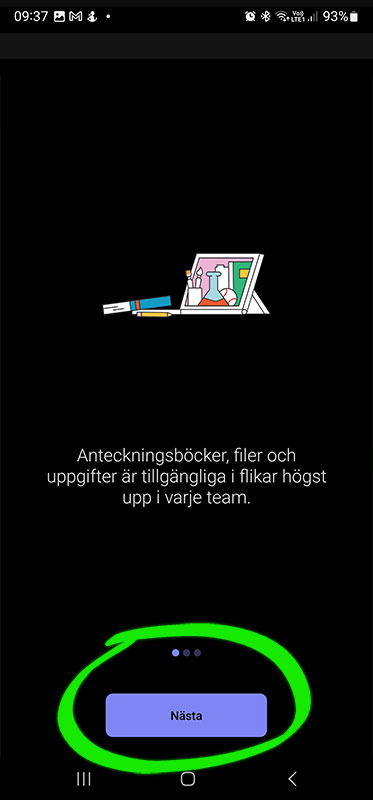
Nu har du äntligen loggat in i Teams!
Och som sagt, nästa gång du vill starta Teams kommer det att gå mycket snabbare, för nu är ju dina inställningar klara.
Vi börjar gå igenom hur Teams fungerar i nästa stycke.
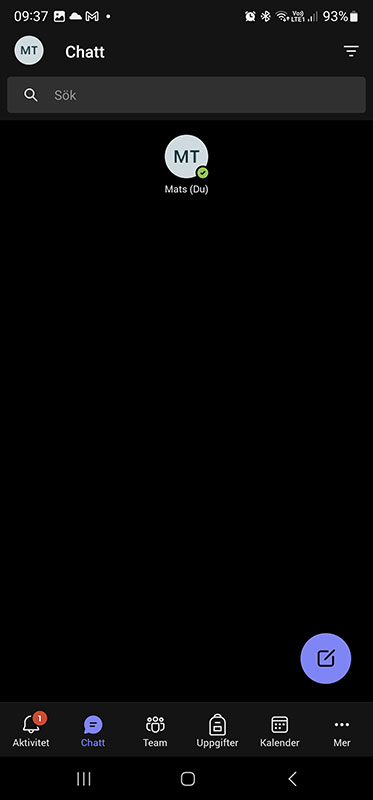
3. Hitta rätt, skriv och svara på meddelanden
Vi går igenom hur du hittar till ditt klassrum (“team”) samt hur du läser, skriver och svarar på meddelanden.
Steg 3.1: Hitta kursens klassrum i Teams
Steg 3.2: Visa alla kanaler i kursens team
Steg 3.3: Gå in i en kanal och hitta dess meddelanden
Steg 3.4: Skriv ett enkelt meddelande
Steg 3.5: Skriv ett utökat meddelande (frivilligt steg)
Steg 3.6: Svara på ett meddelande
I den här sektionen går vi igenom hur du hittar till ditt klassrum (ditt “team”) och dess olika kanaler samt hur du läser, skriver och svarar på meddelanden.
Klicka på fliken Steg 3.1 för att börja.
Hitta kursens klassrum i Teams
När du loggat in på Teams så kan det se litet tomt ut. Det beror på att du just nu är utanför kursens “klassrum,” eller “team”.
För att hitta till kursens klassrum, tryck på knappen Team längst ned.
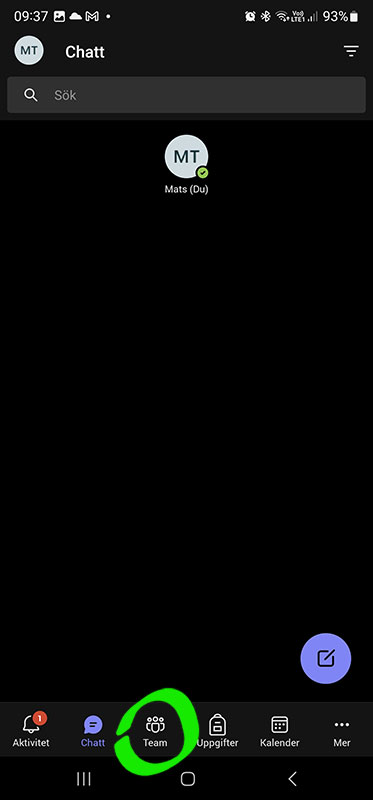
Nu visas en lista med de kurser du har behörighet att öppna.
Varje kurs har en egen namnrad med en ikon till vänster om sig.
I mitt fall är jag antagen till kursen Exempelkurs så den visas när jag tryckt på knappen Team.
Om du inte ser kursens innehåll, tryck en gång på dess namn. Då ska innehållet visas (eller gömmas, om du trycker på namnet igen).
Här hittar du alltså teamen, eller klassrummen, för de kurser du är antagen till.
Nu ska vi se vad du kan göra med dem.
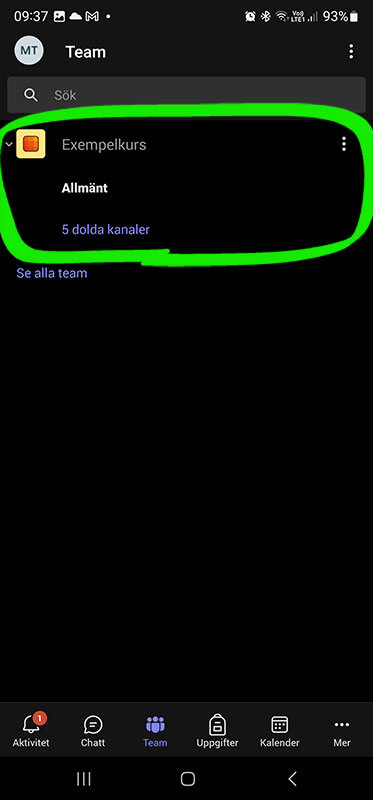
Visa alla kanaler i kursens team
Raderna under kursens namn kallas för “kanaler”. En kanal är en särskild plats i kursen. Det kan alltså finnas en kanal för t. ex. Lektion 1, en för Lektion 2, en för Presentationer, och så vidare. Varje kanal innehåller textmeddelanden du kan läsa, och den kan även innehålla filer som berör kursen. Du kan dessutom skriva egna meddelanden i (nästan) alla kanaler som de andra kursdeltagarna sedan kan läsa.
Men första gången du loggat in kan det hända att klassrummets kanaler är dolda: det är bara kanalen som heter Allmänt som visas, sedan måste du trycka på länken “X dolda kanaler” för att se de övriga.
Det kan bli litet krångligt att hela tiden behöva ta fram dolda kanaler för att komma åt dem, så vi ska se hur du ställer in så att alla kanaler visas hos dig.
För att göra det, tryck på de tre knapparna till höger om teamets namn.

Då visas en lista med alla kanaler det teamet innehåller.
Tryck på de runda knapparna till vänster om varje kanals namn så de blir förbockade. (Knappen kan vara litet svår att se om bakgrunden är mörk, men den finns där.)
Sedan kan du trycka på bakåt-pilen uppe i hörnet.
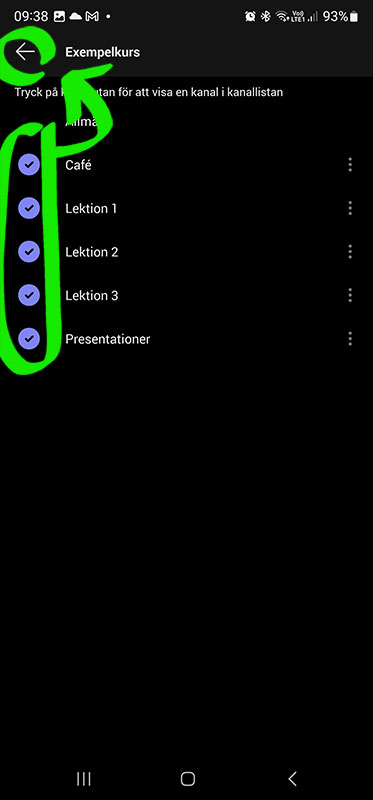
Då backar du tillbaka till teams-listan – och nu är de dolda kanalerna synliga från början! Så nu slipper du ta fram dem när du vill komma åt dem.
(Och om du skulle vilja dölja kanalerna igen gör du på samma sätt – tryck på de tre punkterna vid teamets namn och bocka av kanalerna du vill ska vara dolda. Sedan kan du backa tillbaka.)
Nu ser vi alltså teamets kanaler. Då ska vi se vad vi kan göra med dem.
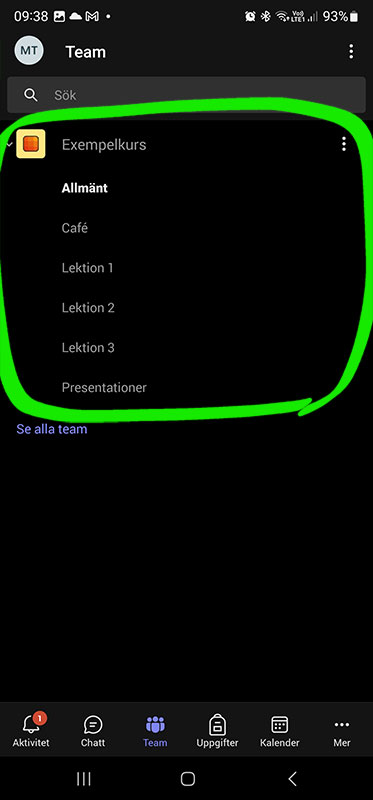
Gå in i en kanal och hitta dess meddelanden
Varje kanal innehåller som sagt meddelanden du kan läsa, och den kan även innehålla filer som berör kursen.
För att öppna en kanal, tryck på dess namn. I det här fallet trycker jag på kanalen Cafe.
(Kanaler som heter “Cafe” eller liknande är oftast till för att kursdeltagarna ska kunna skriva om vad som helst, inte bara de ämnen kursen handlar om.)

Då öppnas just den kanalen i teamet.
Om du råkat gå in i fel kanal kan du backa tillbaka genom att trycka på pilen vid kanalens namn (“Café”) högst upp.
Varje kanal innehåller tre flikar: Inlägg, Filer och Mer, men det är bara flikarna Inlägg och Filer som är viktiga för oss. Fliken Mer kan vi strunta i.
I fliken Inlägg visas de meddelanden som kursledaren och de andra deltagarna skrivit i kanalen, och i fliken Filer visas de filer (bilder, dokument, med mera) som laddats upp till kanalen.
Vi börjar med fliken Inlägg. Om den inte redan är vald (blåfärgad), tryck på fliken Inlägg.
Då visas alla meddelanden som skrivits i den här kanalen.
(Om du vill läsa meddelandena som skrivits i en annan kanal, t. ex. “Presentationer,” så måste du först backa ut ur den här kanalen. Sedan kan du välja kanalen Presentationer och gå in på fliken Inlägg. Då ser du de meddelanden som skrivits i den kanalen istället.)
Det är bara att rulla nedåt för att se alla meddelanden, de laddas in automatiskt när du rullar.
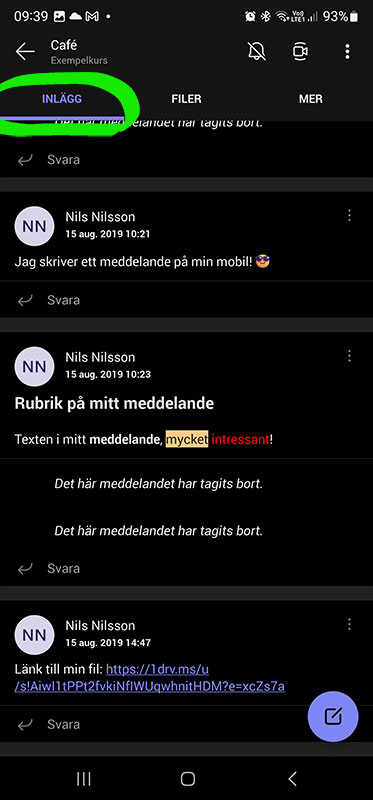
Skriv ett enkelt meddelande
Förutom att läsa andras meddelanden så kan du förstås även skriva egna, som de andra i kursen kan läsa.
För att skriva ett meddelande så går du först in i den kanal där du vill att meddelandet ska vara. Så om du t. ex. vill skriva ett meddelande där du visar upp dina övningsresultat för lektion 1 så går du in på kanalen för lektion 1, om du vill skriva en presentation av dig själv så går du in i kanalen Presentationer, och så vidare.
När du är inne i rätt kanal ser du även till så att fliken Inlägg är vald.
Då kan du trycka på den blå knappen nere till höger. Den föreställer ett papper och en penna.
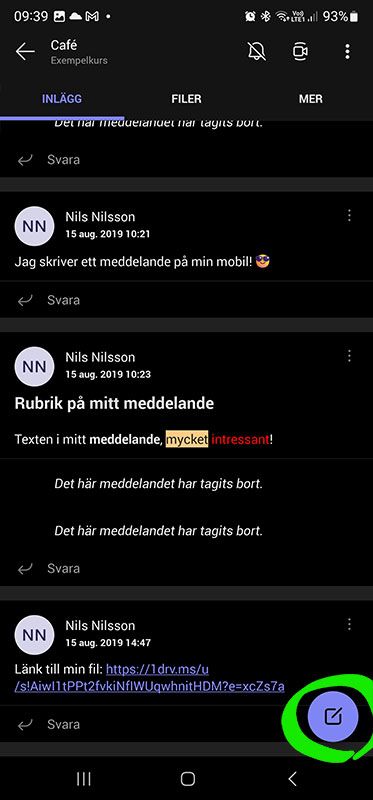
När du tryckt på den blå knappen så visas en textruta längst ned. Det står “Skriv ett meddelande” i den.
Det finns två typer av meddelanden du kan skriva i appen Teams: Enkelt meddelande, där du bara skriver in text, samt Utökat meddelande där du även kan formatera texten — alltså byta färg, markera med fet stil, ge texten en titel, och så vidare.
Vi börjar med ett enkelt meddelande och tittar på utökat meddelande i nästa steg.
Tryck på textrutan Skriv ett meddelande för att skapa ett meddelande. Det är bara att skriva in text som vanligt. Du kan även trycka på emojin till höger i textrutan för att välja en symbol i ditt meddelande om du vill det.

När du skrivit klart, tryck på pilknappen längst till höger i textrutan.
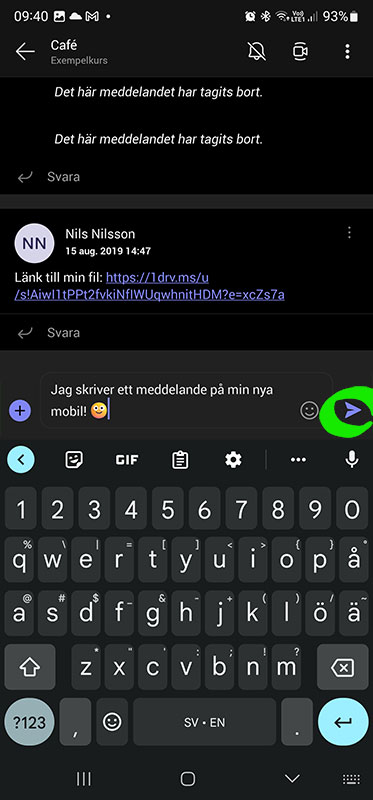
Då skickas ditt meddelande till chatten i den kanal du är inne i just nu. Så nu kan alla andra i kursen läsa ditt meddelande!
Så skriver du alltså ett enkelt meddelande.
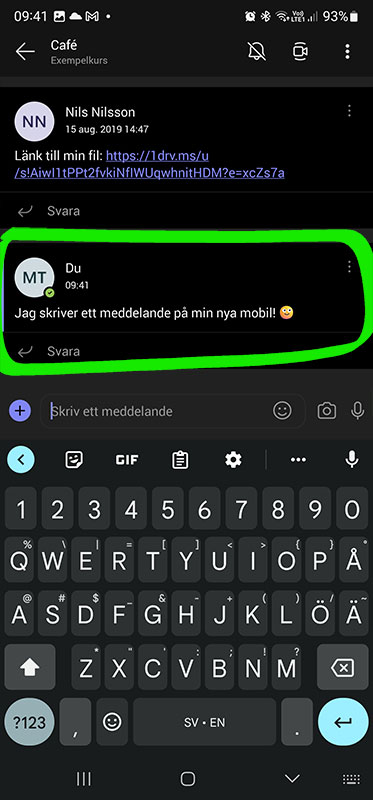
(För att stänga tangentbordet på din skärm, tryck på bakåtpilen tills tangentbordet försvinner från skärmen.)
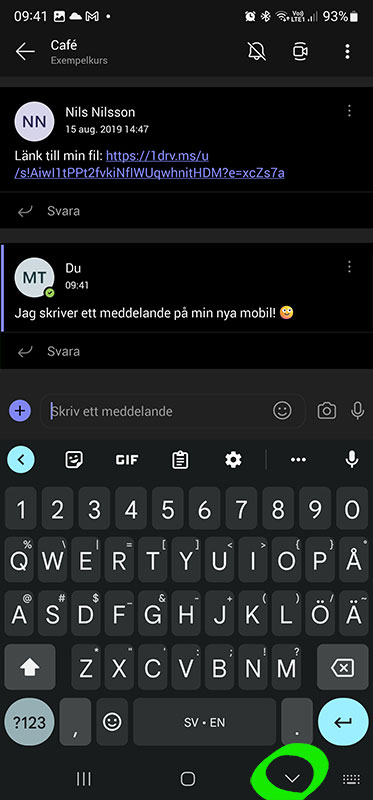
Skriv ett utökat meddelande (frivilligt steg)
Det här steget är frivilligt. Du behöver inte gå igenom detta om du inte vill.
Utökade meddelanden låter dig lägga till olika format i texten såsom fet stil, kursiv stil och färgad text. Det är inget du måste göra, men det kan vara bra att känna till om du är intresserad!
För att skriva ett utökat meddelande, tryck på den blå pennknappen nere till höger.

Då visas textrutan längst ned, och tangentbordet dyker upp.
Nu kan du trycka på den blå plusknappen till vänster om textrutan. Då visas fler alternativ.
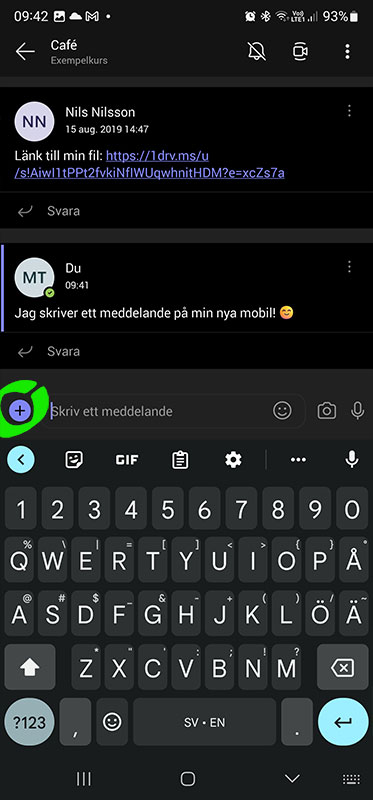
Bland dessa alternativ finns knappen Format. Tryck på den.

Då utökas textrutan:
Nu kan du inte bara skriva in vanlig text, du kan även skriva in ett ämne ovanför texten.
Det har dessutom dykt upp formatknappar under textrutan:
B — fet stil
I — kursiv stil
U — understruken stil
Tuschpenna — färgöverstruken text
A — färgad text
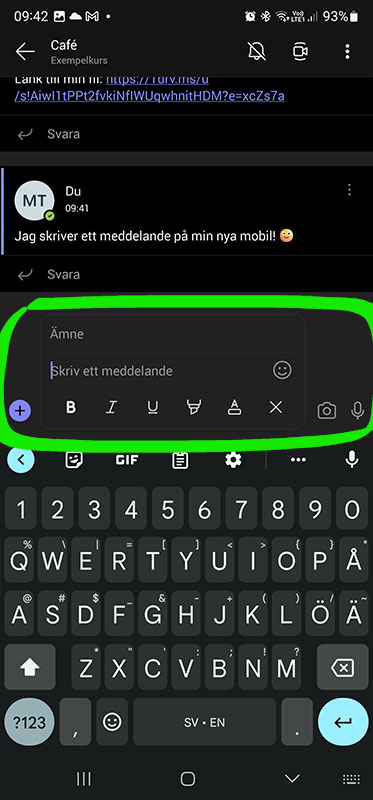
Vi ska se hur formatknapparna fungerar, för det är litet speciellt om du använder en telefon.
Till att börja med så skriver jag in vanlig text i mitt meddelande. Jag skriver även in ett ämne i ämnesrutan så mitt meddelande får en titel.

Nu vill jag att ordet meddelande ska stå med fet stil.
Till att börja med så måste vi markera ordet i texten. (Det här gäller bara själva meddelandetexten, inte ämnesraden ovanför.)
För att markera ett ord:
Android-telefon eller -platta: Håll ned fingret på ordet
iPhone/iPad: Dubbeltryck på ordet (alltså knacka två gånger med fingret på ordet)
Då bör hela ordet markeras. Det ser vi på att det färgas. (Det kan även dyka upp en knapprad med alternativ såsom kopiera och liknande, men den kan vi strunta i.)
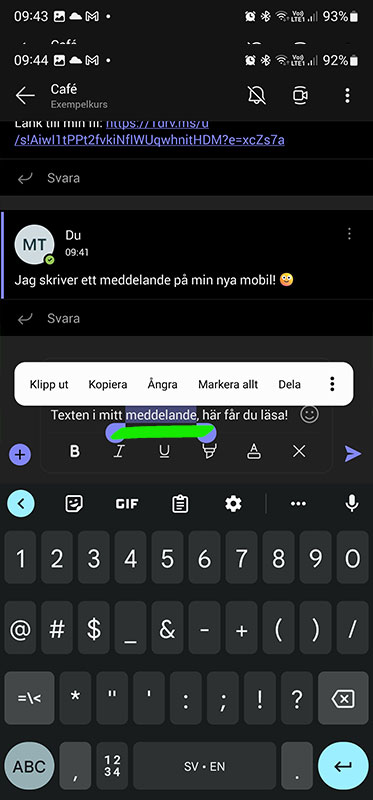
När ett ord är markerat kan du använda knapparna under textrutan för att påverka hur ordet ser ut.
I det här fallet kan vi trycka på knappen “B” för fet stil (“bold”).
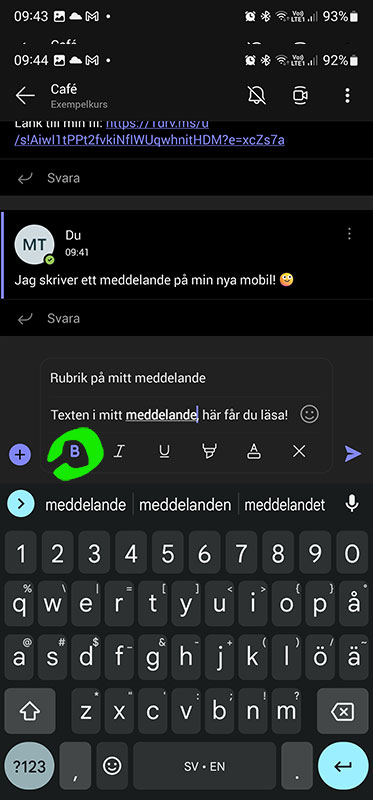
Då får den markerade texten formatet fet stil.
Dessutom avmarkeras texten automatiskt.
(Om du vill avmarkera texten utan att ge den ett nytt format, tryck en gång på den. Då avmarkeras den.)
Du gör på precis samma sätt om du vill göra den markerade texten kursiv (knappen “I“) eller understruken (knappen “U“).
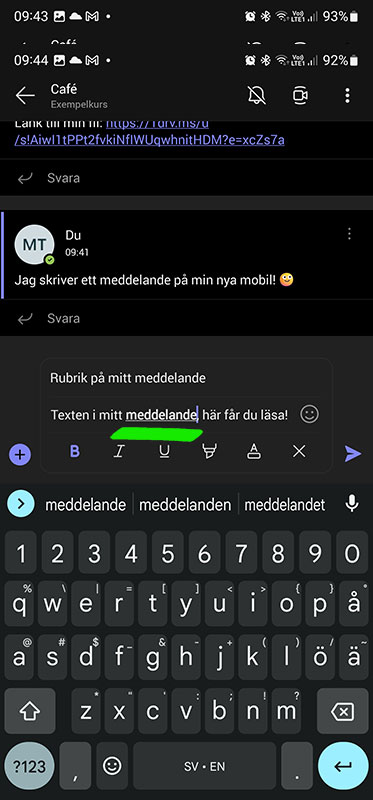
Nu har vi alltså sett hur vi ger ett ord formatet fet, kursiv eller understruken text.
(Och om du vill ge ett helt textstycke ett särskilt format:
Android:
1. Håll ned fingret på styckets första ord så det blir markerat. När ordet är markerat så visas två prickar på varsin sida om det.
2. Håll nu ned fingret på den högra av de två prickarna och dra den till slutet på hela textstycket. Då markeras det stycket från början till slut.
iPhone/iPad:
1. Håll ned fingret på styckets första ord och dra markören till början på ordet.
2. När ordets början är markerad, lyft fingret och välj Markera (eller Välj, eller Select) i menyn som visas. Då markeras hela det första ordet.
3. Håll nu ned fingret på den högra pricken som visas vid ordet. Dra pricken till slutet på hela textstycket. Då markeras det stycket från början till slut.)
Då ska vi se hur vi stryker över text med en färg.
Jag markerar ordet här i mitt meddelande genom att hålla ned fingret på det (Android) eller dubbeltrycka på det (iPhone/iPad).
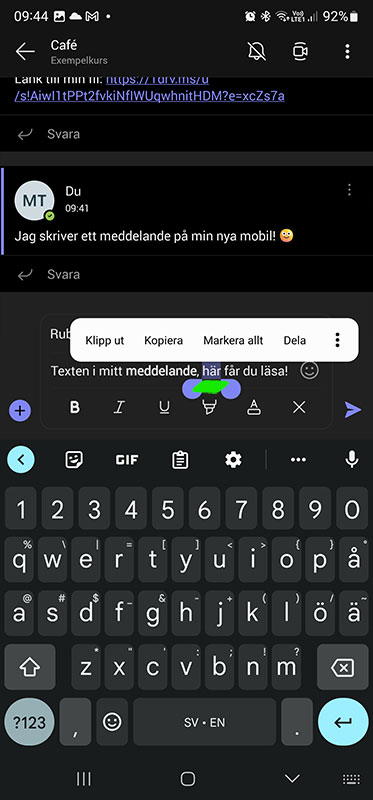
Sedan trycker jag på knappen som föreställer en tuschpenna.
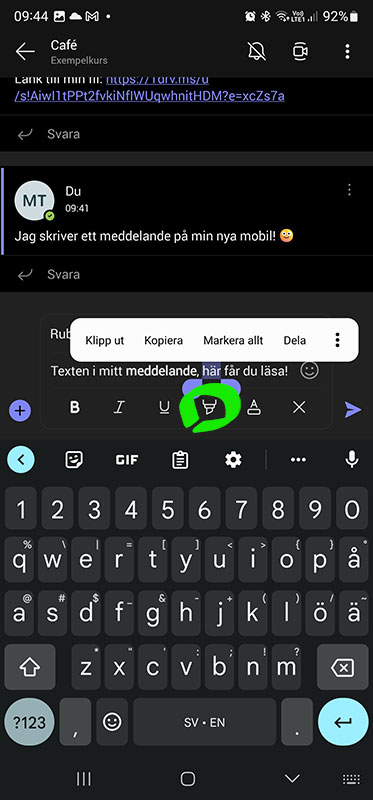
Då visas ett antal färgrutor som jag kan trycka på. Jag trycker på den lila rutan till höger. (Du kan även dra färgrutorna åt sidan för att se flera.)
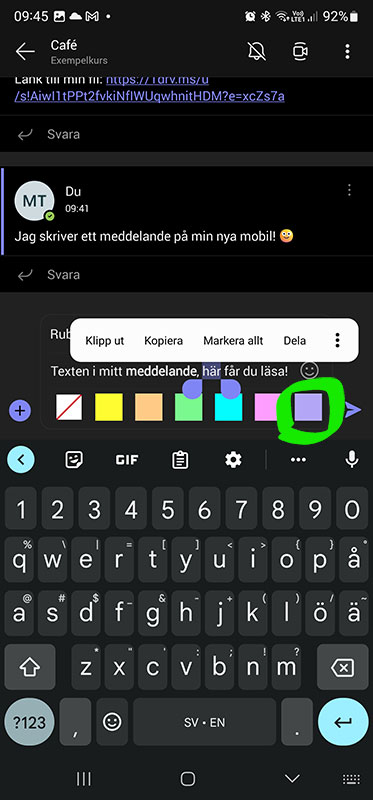
Då blir det markerade ordet överstruket med den valda färgen.
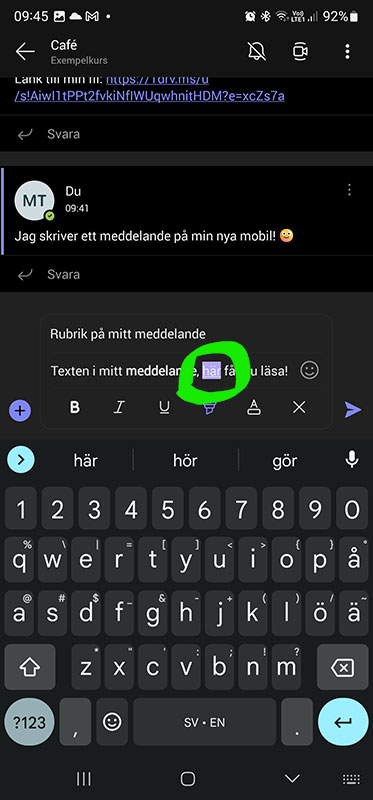
Slutligen ser vi hur vi färgar texten i ett ord.
Jag markerar ordet läsa.
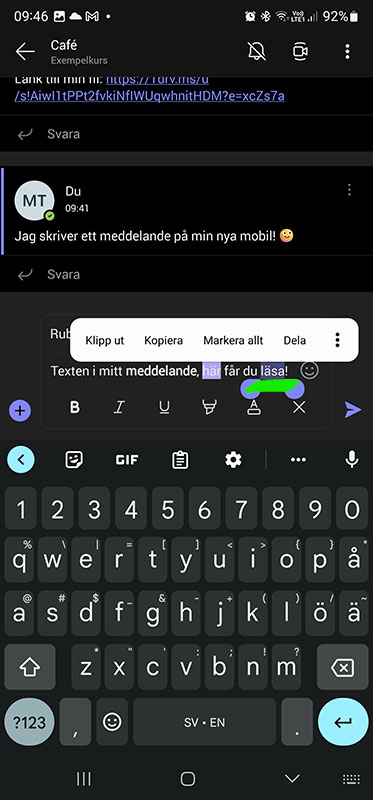
För att färga den texten trycker jag på knappen A.
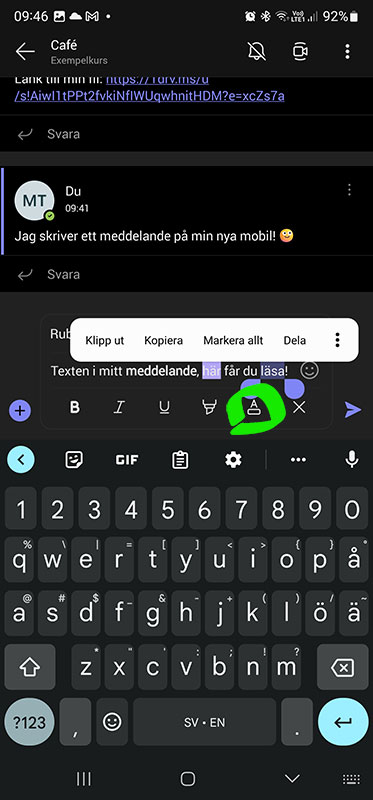
Då får jag välja textfärg. Jag trycker på rutan för röd färg.

Och då färgas alltså den markerade texten röd.
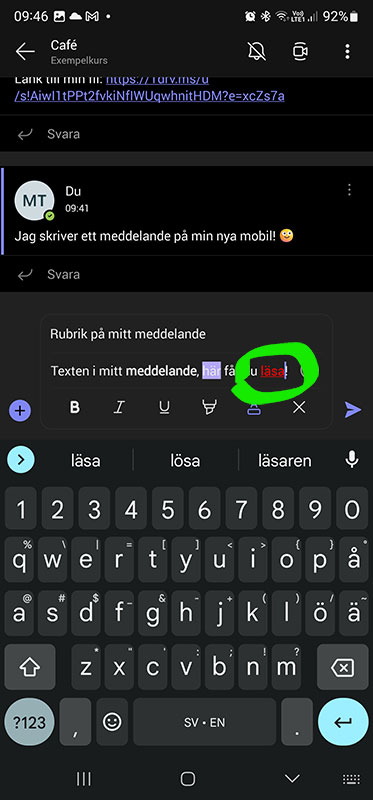
När du är klar med ditt utökade meddelande kan du skicka in det.
Det är bara att trycka på pilknappen.
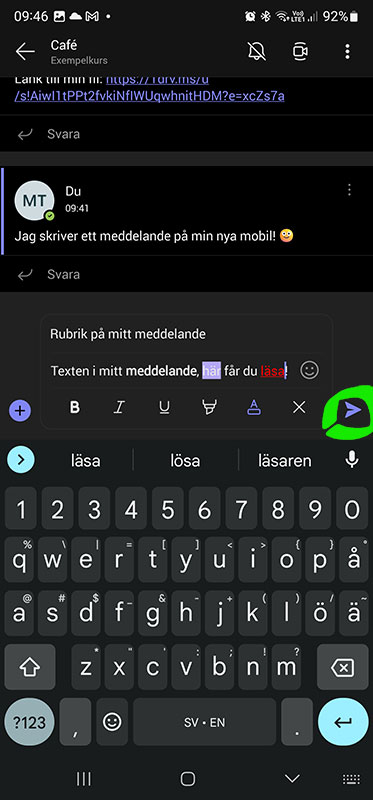
Då läggs ditt utökade meddelande till i inläggslistan. Så nu kan alla som går kursen läsa det!
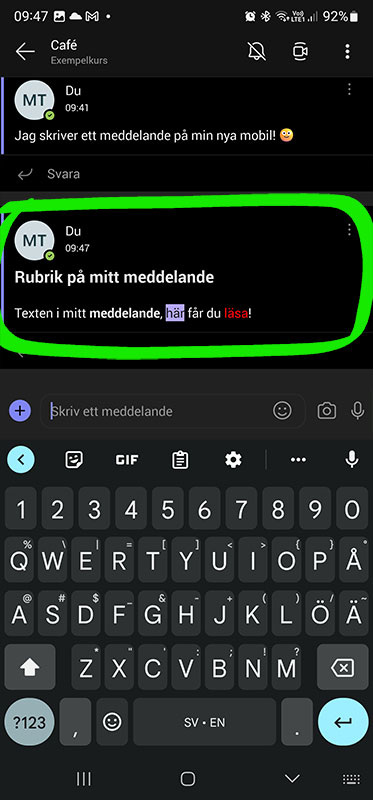
(Och du kan trycka på bakåtpilen för att stänga tangentbordet om du vill det.)

Svara på ett meddelande
Nu har vi sett hur vi kan skriva nya meddelanden.
Då ska vi se hur vi kan svara på ett meddelande som någon annan skrivit.
Om du vill svara på ett visst meddelande, tryck på “Svara” under det meddelandet (eller tryck på “Svara” under det sista meddelandet i den konversationen).
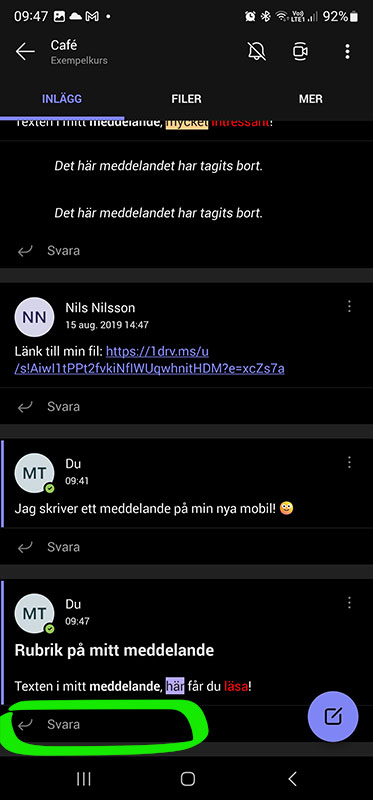
Då visas textrutan igen, och det står Svara i den. Det betyder att det du skriver nu läggs in som ett svar på ett annat meddelande.
Det är bara att skriva in din text som vanligt. Sedan trycker du på pilknappen till höger.

Då läggs ditt meddelande till direkt under det du svarar på.
Du ser att ditt nya meddelande är ett svar på att ikonen i det är litet mindre, samt att det är tryckt direkt mot underkanten av det sista meddelandet i den konversationen.
När du vill svara på någons meddelande är det alltid bäst att göra på det här viset, för om du bara skapar ett helt nytt meddelande är det som att påbörja ett nytt samtal.
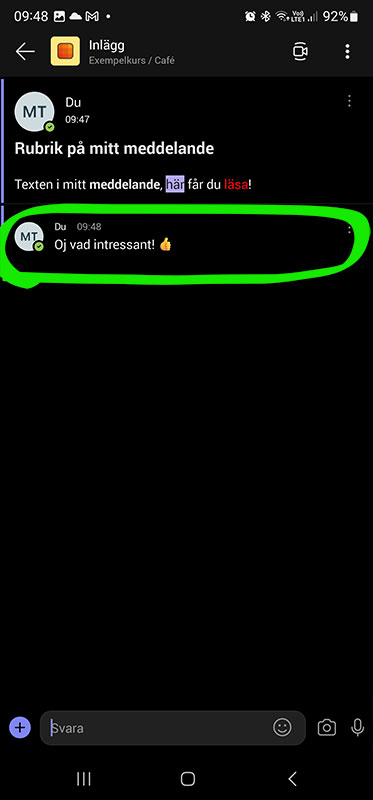
Du kan backa ut ur konversationen med bakåtpilen.
Då är du tillbaka i den vanliga inläggslistan. Där ser du ditt svar tillsammans med alla andra meddelanden.

4. Reagera på-, redigera samt radera meddelanden
Vi ser hur du kan lämna reaktioner på ett meddelande, hur du kan redigera ett meddelande du redan skrivit (om du t. ex. vill lägga till text eller rätta till stavfel) samt hur du gör för att radera ett meddelande du skrivit.
Steg 4.1: Reagera på ett meddelande
Steg 4.2: Redigera meddelanden
Steg 4.3: Radera meddelanden
Här ser vi hur du lämnar reaktioner på någons meddelande. Vi ser även hur du kan redigera eller rentav radera meddelanden du själv skrivit.
Klicka på fliken Steg 4.1 för att börja.
Reagera på ett meddelande
Ibland tycker du kanske att det någon skrivit är bra, men du har inte mycket mer att säga om det.
I så fall kan du gärna använda en reaktion istället för att skriva ett meddelande som bara säger “Det tycker jag med!”.
En reaktion är samma sak som tummen upp eller liknande i sociala medier.
För att lämna din reaktion på ett meddelande, tryck på det meddelandets tre punkter.

Då visas en meny.
Högst upp i menyn finns ett antal symboler. Det är de reaktioner du kan välja mellan.
Om du t. ex. vill markera att du tycker om meddelandet kan du välja “tummen upp,” om du tycker det var roligt kan du välja den skrattande figuren, och så vidare.
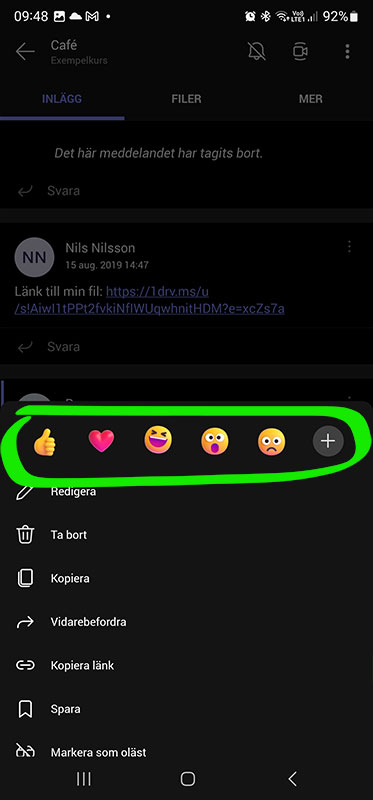
Då läggs den reaktionen till i det meddelande vars punkter du tryckte på.
Så i det här fallet har det meddelandet fått en skrattande figur av mig — men man kan förstås välja andra reaktioner istället!
(Och om du ångrar en reaktion, klicka på samma tre punkter och välj samma reaktion igen. Då försvinner din reaktion från det meddelandet.)

Redigera meddelanden
Du kan redigera dina meddelanden, alltså ändra på dem i efterhand. (Du kan dock bara redigera dina egna meddelanden.)
Så om du t. ex. stavat fel eller vill skriva in något extra så kan du fixa det genom att trycka på det meddelandets tre punkter.

Då kan du välja Redigera i menyn som visas.
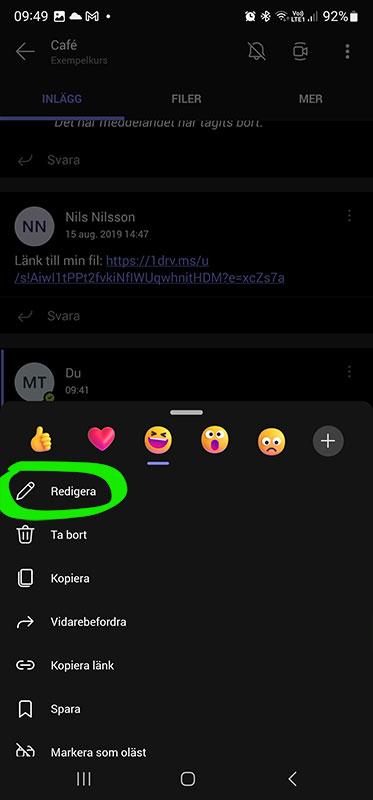
Det gör att meddelandet öppnas för ändring. Nu kan du alltså ändra i texten som du vill.
I mitt fall ändrar jag i texten till “Oj, det var mycket intressant!”
Avsluta med att trycka på pilen. (Om du ångrar dig och inte vill redigera ditt meddelande är det bara att backa tillbaka tills tangentbordet stängs.)

Då skickas ditt ändrade meddelande in i chatten.
Du kan se att någon redigerat ett meddelande på att det visas en liten penna bredvid punkterna.
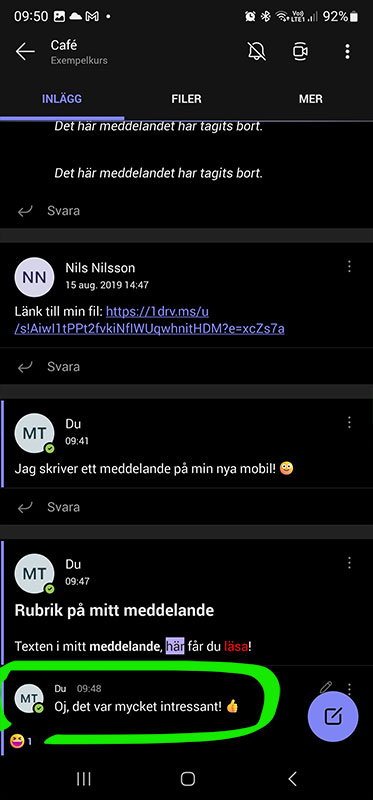
Radera meddelanden
Ibland vill du helt enkelt radera ett meddelande du skrivit. (Du kan alltså bara radera dina egna meddelanden.)
Då kan du trycka på det meddelandets tre punkter.
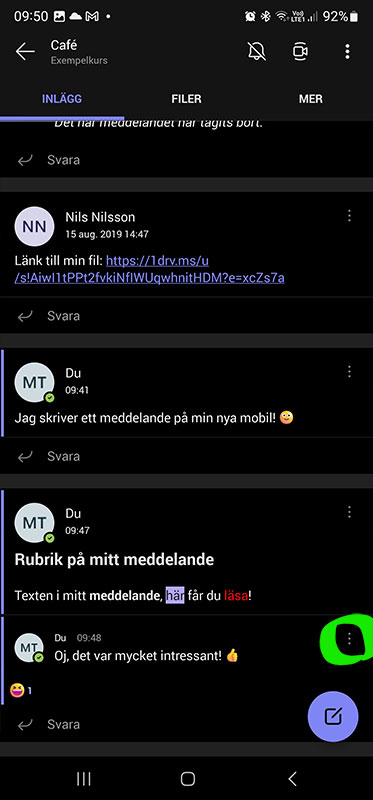
Menyn visas.
Här kan du välja Ta bort.
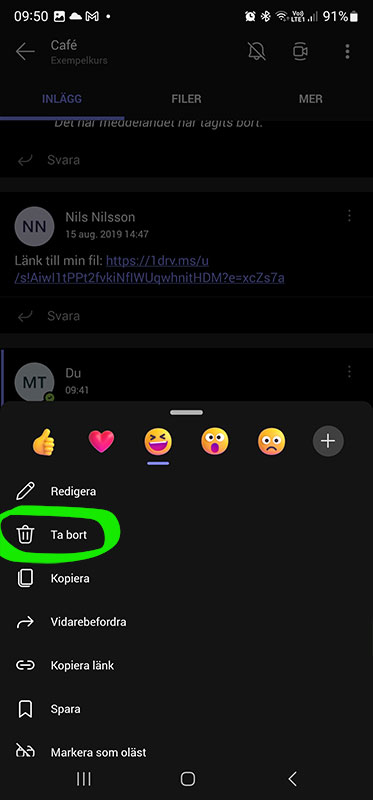
Du får en fråga om du är säker på att du vill ta bort meddelandet.
Om du är säker, svara Ta bort. (Om du ångrar dig kan du trycka på Avbryt istället.)

Då försvinner det meddelandet ur inläggslistan.
Meddelandet ersätts med texten Det här meddelandet har tagits bort. Den texten försvinner efter ett tag, och då är meddelandet raderat permanent.
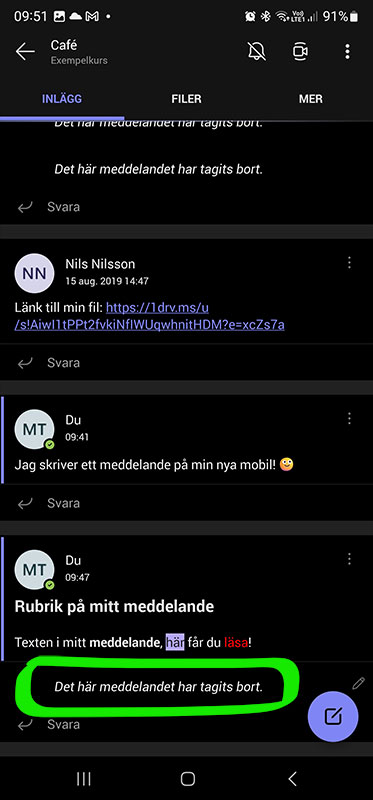
5. Bifoga filer
Här ser vi hur du bifogar filer – alltså hur du kopierar en bild, ett dokument, en ljudfil eller en video som finns sparad på din telefon eller platta och överför kopian in i ett meddelande eller direkt in i fliken Filer så andra kan ta del av den.
Steg 5.1: Bifoga filer i ett meddelande
Steg 5.2: Skapa en mapp i fliken filer (frivilligt steg)
Steg 5.3: Ladda upp filer direkt i fliken Filer
Steg 5.4: Ladda upp filer i en mapp (frivilligt steg)
Vi går igenom hur du bifogar filer samt hur du skapar egna mappar i Teams, för de som vill kunna det.
Klicka på fliken Steg 5.1 för att börja.
Bifoga filer i ett meddelande
Du kan bifoga filer i dina meddelanden.
Med “fil” menas en bild, en video, ett dokument, eller kanske en ljudfil såsom en låt — alltså någonting som finns sparat på din telefon eller platta. Alla sådana saker kallas gemensamt för “filer”.
För att bifoga en fil i ett meddelande, se till att du befinner dig i fliken Inlägg. Tryck där på den blå knappen nere till höger för att skapa ett nytt meddelande (eller klicka på “Svara” under ett meddelande ifall du vill lägga bifoga din fil i ett svar).
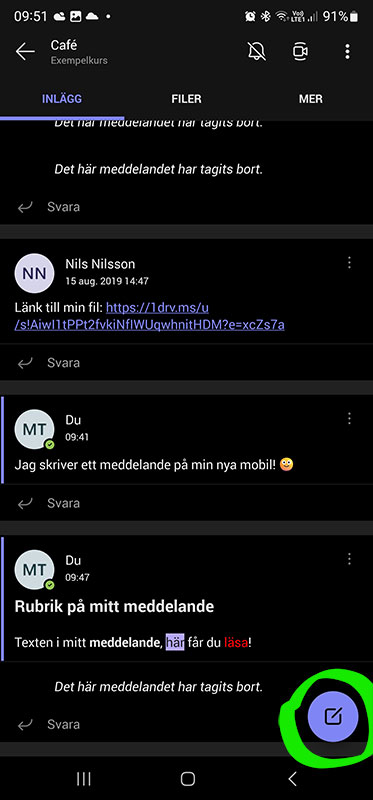
Skriv in texten till ditt meddelande i textrutan, som vanligt.
För att sedan bifoga en fil till ditt meddelande, tryck på plus-knappen till vänster om textrutan.
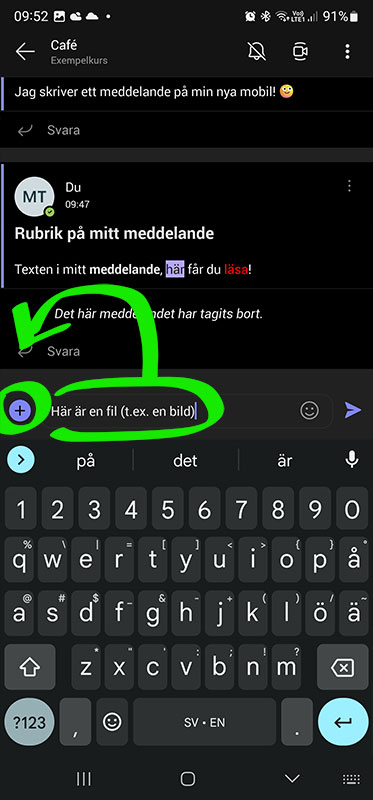
Då visas olika alternativ för ditt meddelande.
Tryck på knappen Bifoga (den har ett gem på sig).
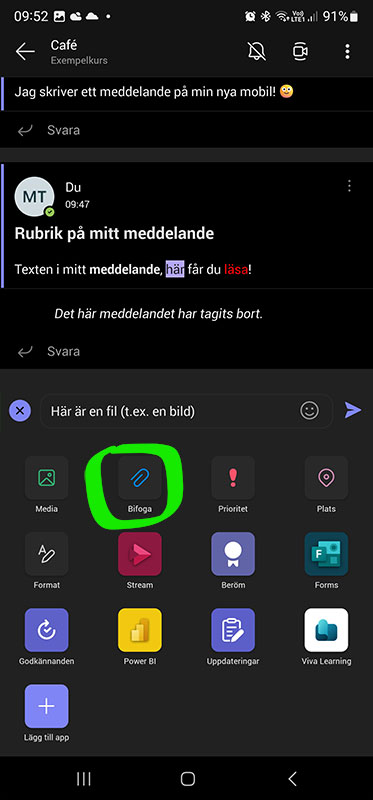
Nu får du välja vilken av alla filer i din telefon eller platta du vill bifoga.
Listan Senaste visas först. Det är en lista på de senaste filer som sparats i din telefon eller platta. Du kan även bläddra mellan dina filer på andra vis, t. ex. genom att sortera dem efter bilder, ljud, eller video.
När du hittat filen du vill bifoga, tryck på den. (I det här exemplet trycker jag på en bild på en IKEA-karta.)

Då kopieras den valda filen in i meddelandet. (Filen finns alltså fortfarande kvar i din telefon/platta, den har bara kopierat in i meddelandet.) Den bifogade filen visas som en liten ruta längst ned i ditt meddelande.
När överföringen är klar kan du bifoga flera filer om du vill. Det är bara att trycka på plusknappen och välja Bifoga igen för att bifoga ytterligare filer.
Och om du vill ta bort en bifogad fil, tryck på krysset i den filens ruta.
När du är nöjd med filerna du bifogat, tryck på pilknappen nere till höger för att skicka in meddelandet.
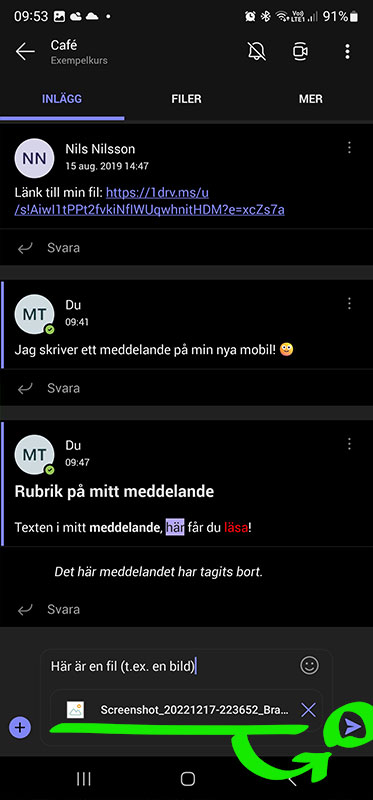
Då skickas ditt meddelande (eller ditt svar) in i inläggslistan, och den bifogade filen följer med.
Om någon nu vill öppna din bifogade fil så kan de helt enkelt trycka på den.
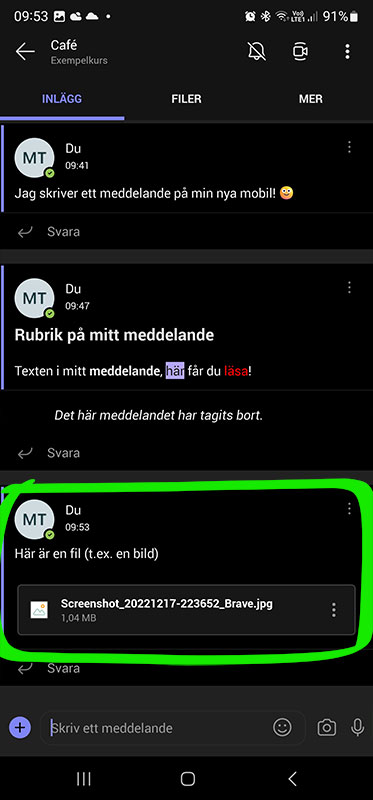
Då öppnas filen hos dem. I det här fallet ser jag alltså kartbilden jag bifogade.
För att stänga filen, tryck på krysset uppe i hörnet.

Då är du tillbaka i inläggslistan igen.
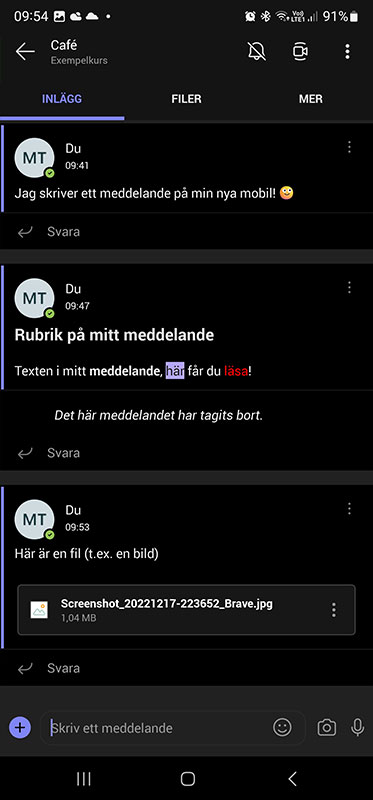
Skapa en mapp i fliken filer (frivilligt steg)
Det här är ett frivilligt steg. Du behöver alltså inte gå igenom det här om du inte vill.
I vissa kurser får du ladda upp bilder i en mapp som du skapar själv.
För att skapa en egen mapp kan du börja med att trycka på fliken Filer, högst upp i Teams.
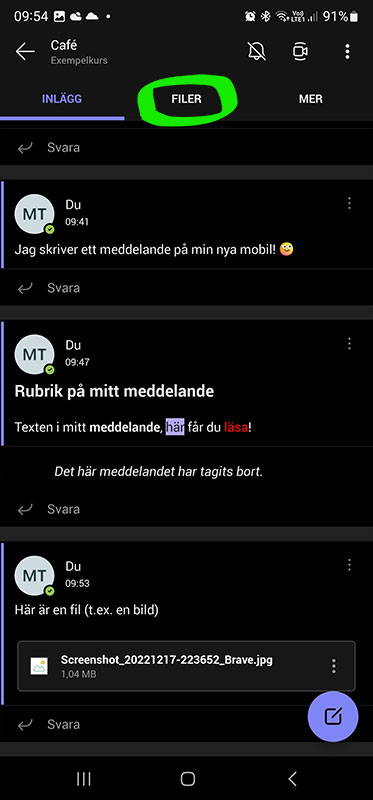
Då byter vi alltså från Inlägg, där meddelanden visas, till fliken Filer, där uppladdade filer visas.
(Alla filer du bifogar i ett meddelande kopieras automatiskt in hit. Det är så det ska vara, så det är inget du behöver åtgärda!)
För att det ska vara litet ordning i fil-listan är det ganska vanligt att du får skapa en mapp med ditt eget namn på, så det blir lätt att hitta just dina filer.
För att skapa din egen mapp, tryck på den blå plus-knappen nere till höger.
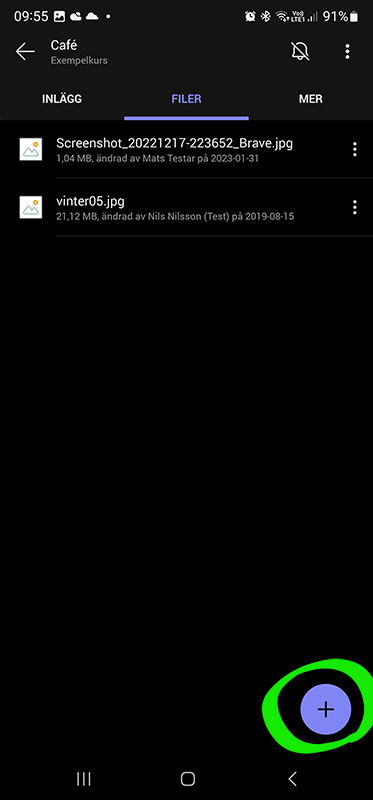
Då visas två alternativ: Skapa mapp samt Ladda upp.
Tryck på alternativet Skapa mapp.
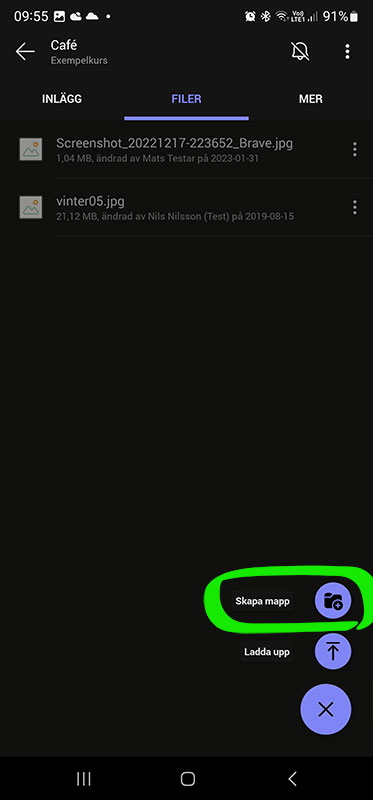
Då skapas en ny, tom mapp.
Skriv in vad du vill att mappen ska heta (du skriver vanligtvis in ditt eget namn).
Sedan kan du trycka på Skapa.

Då skapas en mapp med det namn du angav.
(Du kan dessutom byta namn på mappen genom att trycka på de tre punkterna till höger om den och välja Byt namn. Och om du vill radera mappen kan du välja Ta bort istället.)
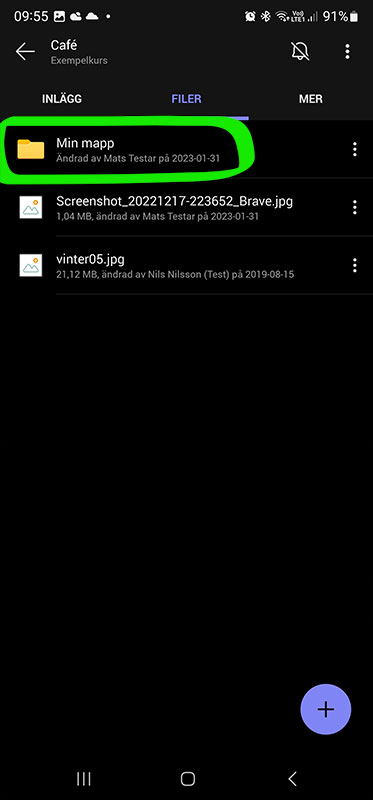
Ladda upp filer direkt i fliken Filer
Det går bra att ladda upp filer direkt i fliken Filer. Då behöver du alltså inte bifoga dem i ett meddelande först, utan du kopierar dem helt enkelt från din telefon eller platta direkt in i fliken Filer.
Börja med att gå in i fliken Filer.
Tryck sedan på den blå knappen nere till höger.
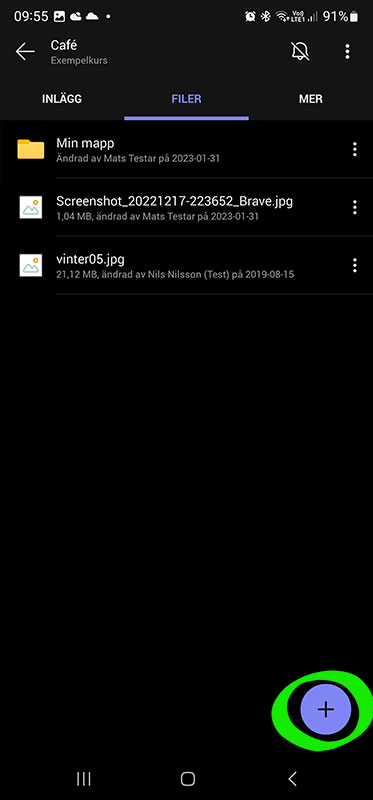
Då visas två alternativ: Skapa mapp samt Ladda upp.
Tryck på Ladda upp.
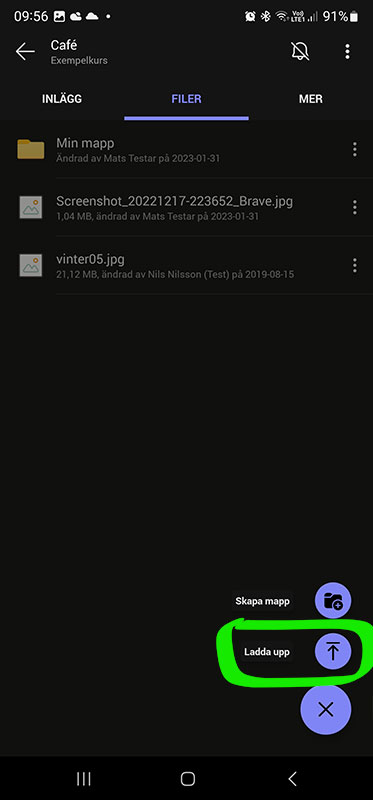
Då får du välja den fil du vill ladda upp från din telefon eller platta. (Filen du väljer kopieras alltså, så den försvinner inte från din platta eller telefon.)
I det här exemplet trycker jag på en bild som föreställer ett par klockor.

Då kopieras den valda filen in i fliken Filer.
Om någon nu vill öppna filen så kan de trycka på den.
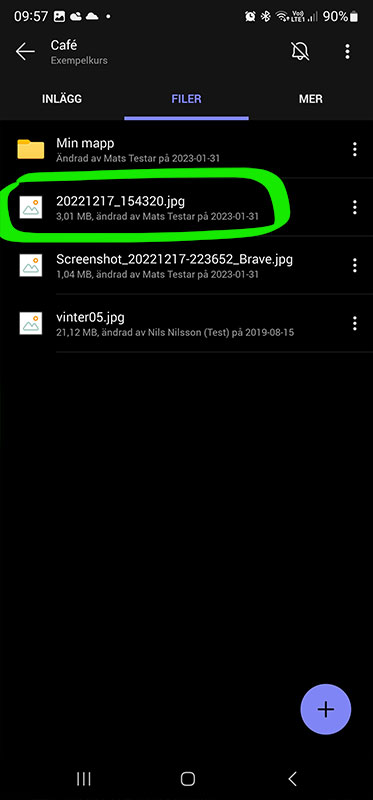
Då öppnas filen.
För att stänga den, tryck på krysset uppe i hörnet.

Då är vi tillbaka i fliken Filer.
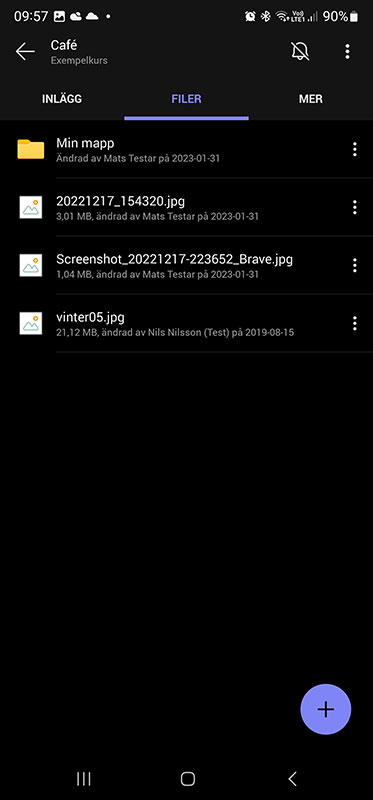
Ladda upp filer i en mapp (frivilligt steg)
Det här är ett frivilligt steg. Du behöver alltså inte utföra det om du inte vill.
I vissa kurser får du ladda upp filer i en mapp som skapats i fliken Filer.
Det går till på precis samma sätt som när vi laddade upp filer i förra steget, förutom att vi först måste gå in i mappen.
Det är bara att trycka på mappen för att öppna den.
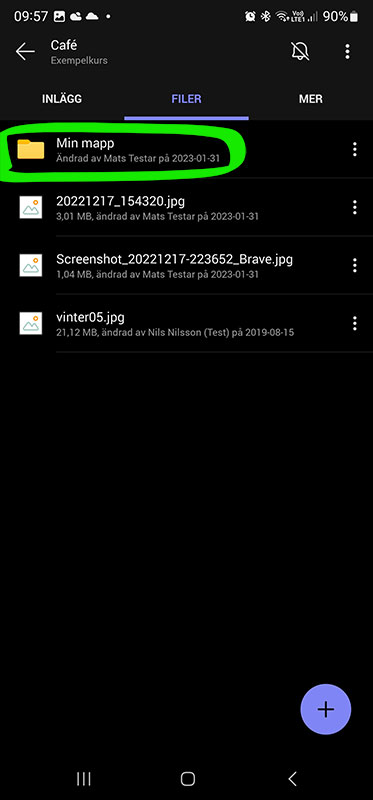
Då har du gått in i mappen. (Om du vill backa ut ur mappen, tryck på bakåt-knappen.)
För att nu ladda upp en fil i mappen, tryck på den blå knappen nere till höger och välj Ladda upp.

Välj den fil du vill kopiera från din telefon eller platta.

Då kopieras den och klistras in i den mapp som är öppen just nu.
Och då kan man alltså trycka på filen för att öppna den.
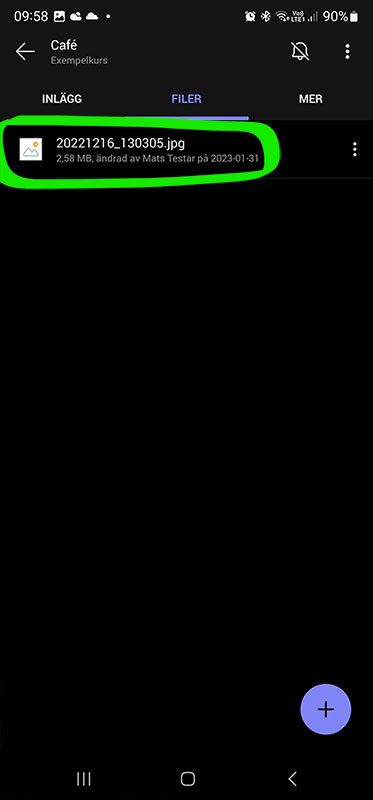
Stäng den öppna filen genom att trycka på krysset uppe i hörnet.
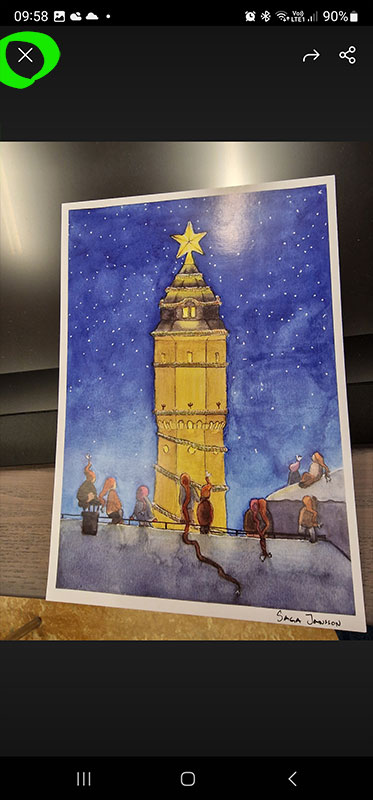
Då är du tillbaka i mappen.
För att ta dig ut ur mappen, tryck på bakåt-knappen.
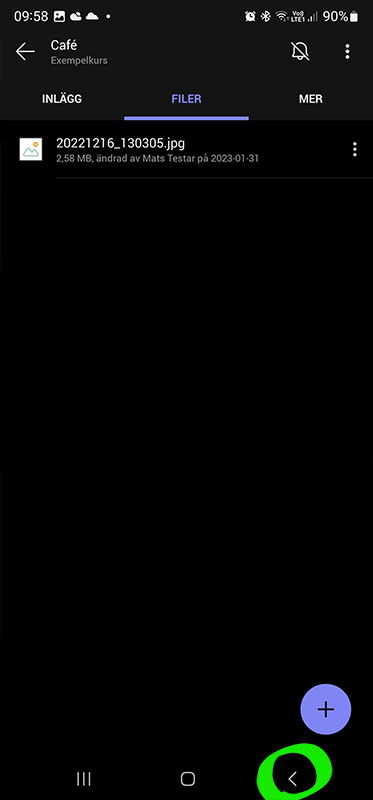
Då är du tillbaka i fliken Filer igen, utanför mappen du just var inne i.
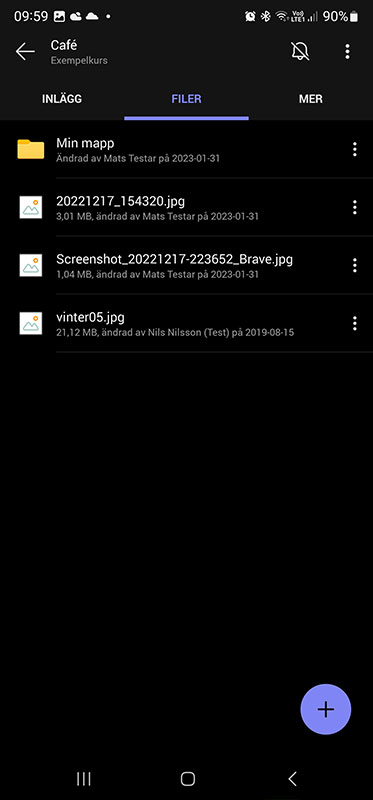
6. Byt namn på-, radera samt ladda ned filer
Vi ser hur vi kan byta namn på en fil, hur vi gör för att radera en fil, samt hur vi kan spara en fil (alltså ladda ned den). Sedan ser vi hur vi går tillbaka till fliken Inlägg så vi ser alla meddelanden igen.
Steg 6.1: Byt namn på en fil
Steg 6.2: Radera en fil
Steg 6.3: Ladda ned en fil från Teams
Steg 6.4: Gå tillbaka till fliken Inlägg
I den här sektionen går vi igenom hur du kan byta namn på filer du laddat upp, hur du kan radera dem, samt hur du gör för att ladda ned filer från Teams till din telefon eller platta.
Klicka på fliken Steg 6.1 för att börja.
Byt namn på en fil
Ibland kan du vilja byta namn på en fil.
För att göra det, gå in i fliken Filer (och där in i den mapp filen finns i, om den inte ligger utanför alla mappar).
När du ser filen du vill byta namn på, tryck på de tre punkterna till höger i den filens rad.
I det här fallet vill jag att klock-bilden jag laddade upp i steg 22 ska heta “klockor”, så jag trycker på de tre punkterna vid den bildfilens namn.
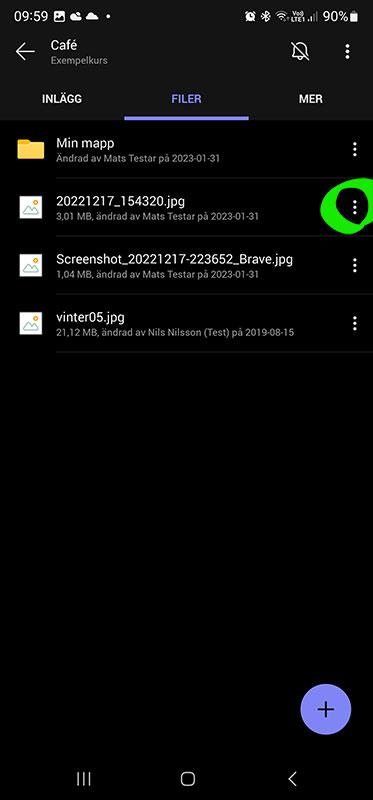
Då visas en meny.
Tryck på valet Byt namn.

Då får du skriva in ett nytt namn på den valda filen.
I det här exemplet döper jag alltså den valda filen till klockor. Avsluta med att trycka på Byt namn (eller Avbryt om du ångrar dig).
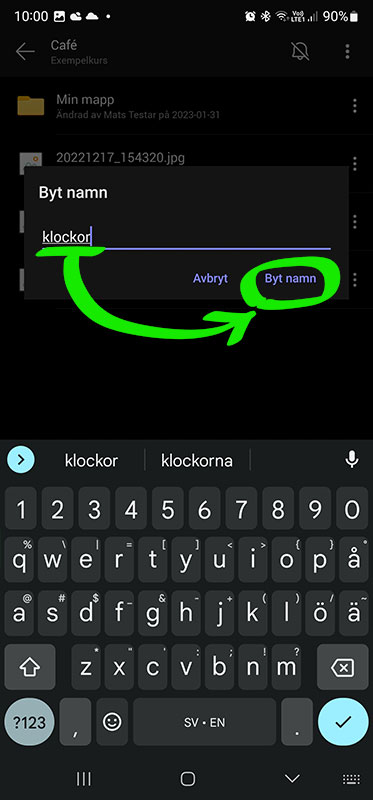
Då får filen det nya namnet.

Radera en fil
Ibland kanske du vill radera något du laddat upp.
Då kan du gå in i fliken Filer (och in i den mapp där filen finns, om den inte laddats upp utanför alla mappar).
När du ser filen du vill radera, tryck på de tre punkterna till höger om den.

Välj Ta bort i menyn som visas.
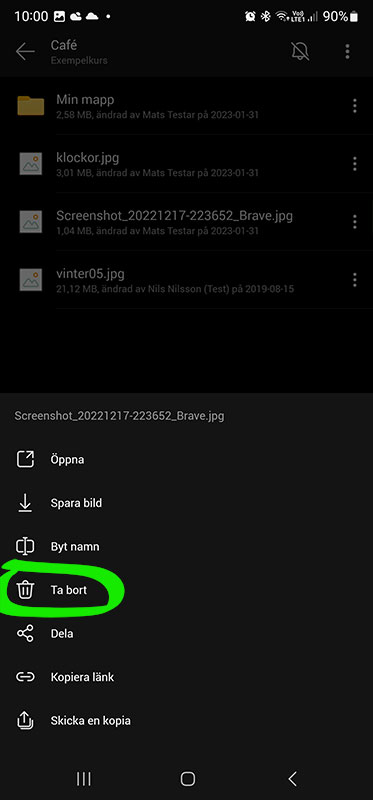
Bekräfta genom att trycka på Ta bort (eller Avbryt om du ångrar dig.)

Då raderas filen.
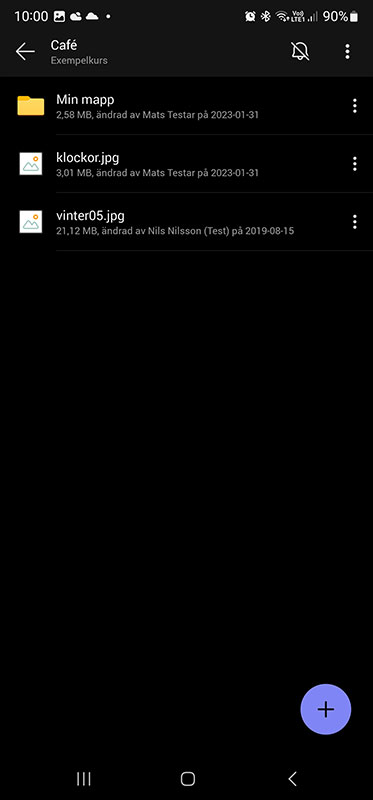
Ladda ned en fil från Teams
Om du vill ladda ned en fil, alltså spara en fil från Teams till din platta/telefon så kan du följa de här stegen.
Gå in i fliken Filer (och där in i den mapp filen finns i, om den inte ligger utanför alla mappar).
När du ser filen du vill spara, tryck på de tre punkterna till höger om den filens namn.
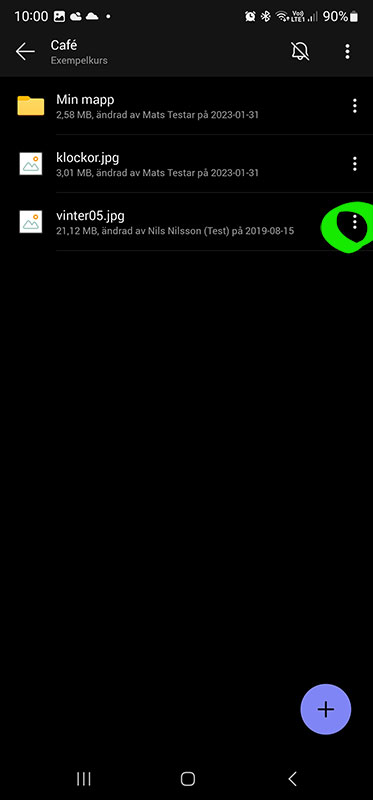
Välj Spara bild i menyn som visas.

Det kan hända att Teams begär åtkomst till din telefon eller plattas filsystem. I så fall kan du trycka på Tillåt (eller liknande), annars kan inte din telefon eller platta spara filen.
(Det här är något som bara visas första gången du sparar en fil från Teams.)

Nu laddas filen ned.
Den sparas alltså på din telefon eller platta, vanligtvis i en mapp som heter Nedladdningar eller Downloads.

Gå tillbaka till fliken Inlägg
Om du är klar i fliken Filer kan du gärna gå tillbaka till fliken Inlägg. Det är ju den som är viktigast i Teams.
För att gå tillbaka, tryck helt enkelt på fliken Inlägg. Du kan även trycka på bakåt-knappen.
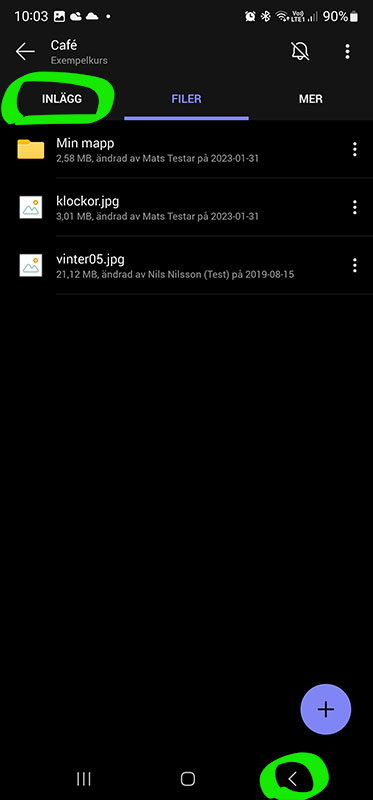
Då är du tillbaka i fliken Inlägg, där alla meddelanden finns.

7. Chatten i Teams
Slutligen ser vi hur vi kan använda chatt-funktionen som finns i Teams. Den kan vara bra att känna till ifall du vill kunna skicka mer privata meddelandene som inte alla kan läsa.
Och så ser vi hur vi stänger appen Teams.
När du gått igenom alla dessa steg har du fått bekanta dig med hur appen teams fungerar. Men om det uppstår krångel, hör gärna av dig till mig på e-post [email protected].
Steg 7.1: Chatta i Teams
Steg 7.2: Stäng Teams
Vi går igenom hur chatten i Teams fungerar, och avslutningsvis ser vi hur du stänger appen.
Klicka på fliken Steg 7.1 för att börja.
Chatta i Teams
Chatten i Teams är ungefär som att skicka SMS till någon annan, som sedan svarar, och så utförs konversationen på det viset.
Chatten är alltså endast mellan de som deltar i den, ingen annan kan se den. Det går att dessutom chatta med en eller flera personer samtidigt.
Det kan vara bra att känna till hur man chattar i Teams ifall du behöver exempelvis kontakta din kursledare på ett mer privat sätt än via vanliga meddelanden som alla kan läsa.
Om du befinner dig i en kanal (i det här exemplet är jag i kanalen Café), tryck på bakåt-knappen tills du ser själva teamet och dess kanal-lista.
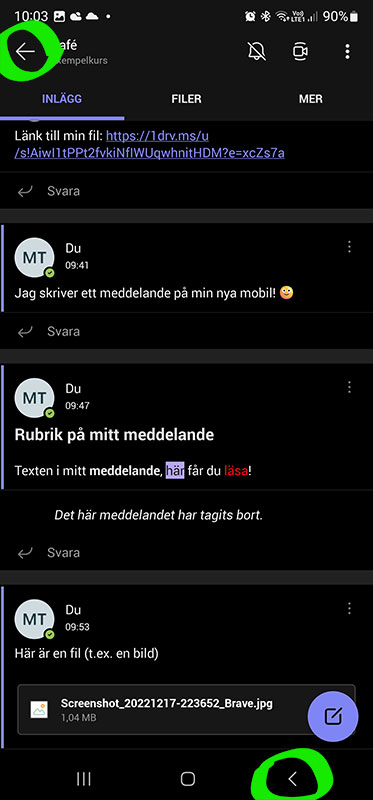
Nu har jag alltså backat ut ur kanalen Café, så nu ser jag själva teamet (“Exempelkurs” i mitt fall”) och dess lista med kanaler.
Om jag skulle vilja gå in i en annan kanal nu så vore det bara att trycka på den i listan.
Men nu vill jag starta chatten istället.
Då kan jag trycka på knappen Chatt längst ned, bredvid knappen Team.

Då öppnas alltså chatt-funktionen där du kan skriva mer privata meddelanden som bara ni kan läsa.
Du ser att du är inne i chatten just på att det står Chatt uppe till vänster
Här visas en lista på tidigare konversationer du haft. (Till en början är det ganska tomt här, men listan fylls på i takt med att du skickar chatt-meddelanden till olika personer.) För att fortsätta en tidigare konversation är det bara att trycka på den här.
För att starta en ny chatt med en person så trycker du på den blå knappen nere till höger.
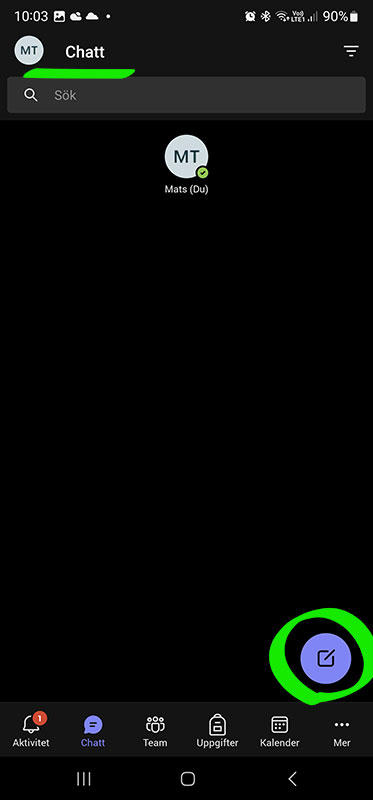
Då visas rutan Till. Tryck på den och skriv in namnet på personen du vill börja chatta med.
Så om du vill börja chatta med en person som heter Anna så skriver du Anna i rutan Till. Då visas en lista på alla som heter Anna i vårt Teams-system.
I det här exemplet skriver jag test i rutan Till. Då visas en lista på alla konton som har just test i namnet.
(Om du får för många resultat kan du skriva resten av namnet också. Så om jag hade fått fram 20 olika Anna kunde jag skriva in hennes efternamn också, så sorteras alla andra personer bort. Då blir det lättare att hitta rätt.)
När du väl ser rätt person i listan, tryck på dennas namn. I det här exemplet trycker jag på Test Elev i listan.
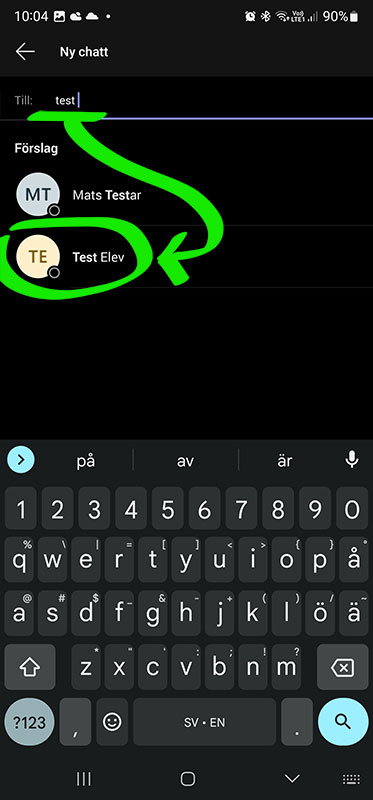
När du tryckt på ett namn så visas det i ett eget fält i rutan Till. Det betyder att den personen nu är tillagd i din chatt-konversation.
(Du kan lägga till fler namn än ett, det är bara att klicka där det är tomt vid Till och börja skriva in ett nytt namn så kan du välja det ur listan. Och om du vill ta bort en person ur rutan Till så kan du sudda bort dennas namn på samma sätt som när du suddar bort vanlig text ur ett meddelande.)
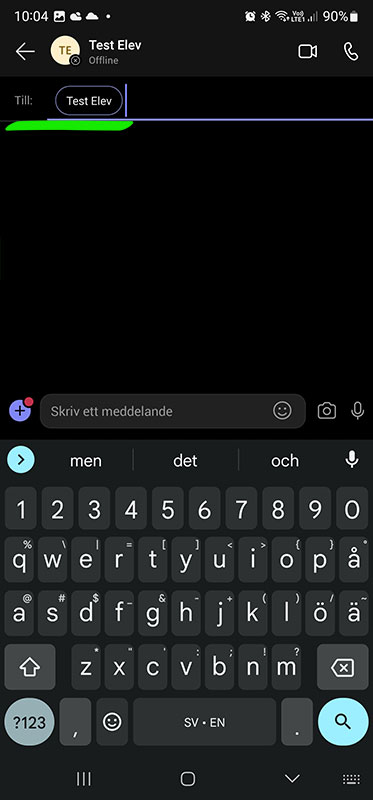
När du är nöjd med mottagarlistan kan du klicka i textrutan längst ned och skriva ett meddelande.
Och om du vill t. ex. bifoga en fil kan du trycka på plus-knappen och välja Bifoga.
När du är klar, tryck på pilknappen till höger.

Då visas ditt meddelande till höger i chattfönstret.
När mottagaren väl svarar så visas dennas svar till vänster i chattfönstret.
På så vis kan ni samtala med varandra mer direkt än via vanliga meddelanden i Teams.
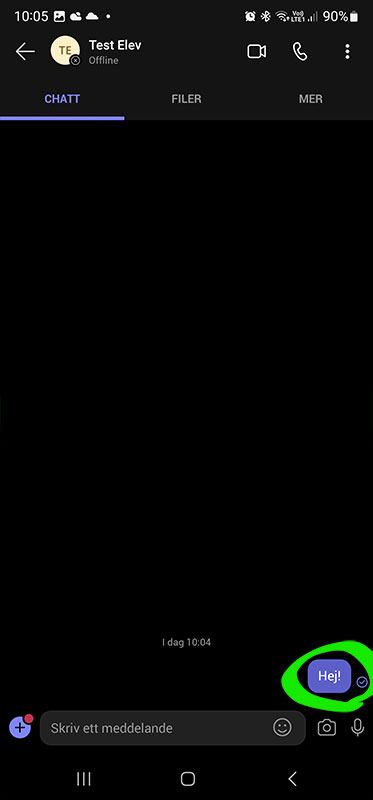
När du chattat klart kan du trycka på bakåt-knappen.

Då backar du ut ur den pågående konversationen och är tillbaka i chattlistan.
Här ser du alltså de konversationer du haft tidigare, ifall du vill fortsätta med någon av dem.
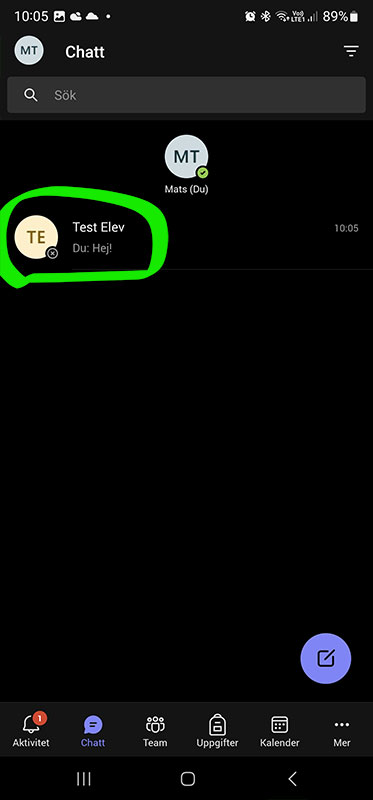
Och om du vill återvända till teamet kan du klicka på knappen Team längst ned.
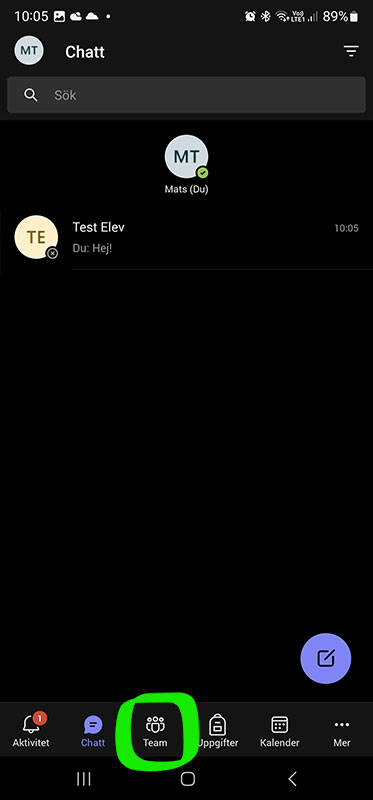
Då är du tillbaka i Team, där du ser ditt klassrum och dess kanaler.
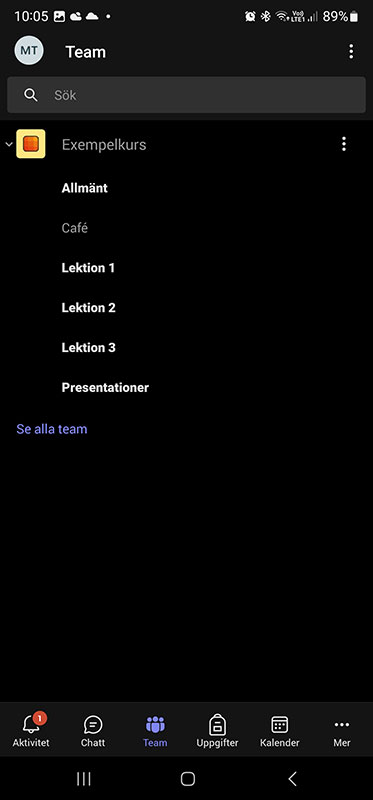
Stäng Teams
För att stänga Teams-appen är det bara att trycka på bakåt-knappen tills du backat ut ur programmet.