SketchUp lektion 1
Här är den första lektionen i SketchUp.
Först förbereder vi oss för kursen med att säkerställa din dators system (om du använder Windows) samt ser hur vi laddar ned och installerar SketchUp.
Sedan går vi igenom de grundläggande funktioner och verktyg som behövs för att du ska kunna börja jobba med programmet och skapa egna modeller!
Lektionen är uppdelad i ett antal filmer som du kan se nedan. Under den sista filmen hittar du lektionens övningar.
Helskärmsläge
Om du tycker en film är för liten för att du ska kunna se vad som händer, klicka på knappen Helskärm nere i filmens högra hörn. Då fyller filmen din skärm.
Du kan gå tillbaka genom att klicka på samma knapp igen.
Observera att filmen måste vara igång för att knappen ska synas.
Suddig film?
Om filmen är suddig hos dig, pausa gärna filmen. Efter ett tag borde den bli skarp. Det hänger mest på din Internetuppkoppling samt hur bred din skärm är.Du kan annars klicka på kugghjulsknappen nere till vänster efter du startat filmen. I menyn som då visas kan du välja 720 HD för finare kvalitet.
Helskärmsläget (se ovan) kan också lösa problemet.
Förberedelser 1 - Se om du har rätt sorts Windows
Om du använder Mac kan du hoppa över den här filmen, den gäller bara Windows-datorer.
Om du använder Windows måste du ha ett 64-bitars system för att kunna använda SketchUp.
Det finns två typer av system: 64 bitar och 32 bitar. Det är vanligast med 64 bitar idag, men det är bäst att vara säker!
Här ser vi hur du kollar ditt system.
Förberedelser 2 - Använd rätt datormus
För att kunna använda SketchUp på enklaste sätt behöver du en vanlig datormus med rullningshjul.
En bärbar dator med endast pekplatta fungerar visserligen, men det blir betydligt krångligare.
Det går bra med en helt vanlig kontorsmus, det viktiga är att den har åtminstone två knappar samt ett rullningshjul i mitten.
Hjulet används nämligen för att styra kameran i SketchUp, något som annars snabbt blir litet otympligt.
Förberedelser 3 - Skaffa ett Trimble-konto
Du måste ha ett användarkonto hos Trimble, SketchUps skapare, för att kunna ladda ned programmet.
Här ser vi hur du gör för att skapa ett konto. Det är förstås helt gratis.
Förberedelser 4 - Skaffa SketchUp Make 2017
Nu ser vi hur du laddar ned gratisversionen av SketchUp.
Du behöver alltså ha ett Trimble-konto för att kunna ladda ned programmet.
Kapitel 1: Starta SketchUp
Vi går igenom hur vi startar SketchUp och gör ett par grundläggande inställningar.
00:00 — 1. Om välkomstskärmen
01:31 — 2. Välj mått
02:34 — 3. Ta fram en ritning (Mac), ställ in panelfönstret, välj rätt mått i SketchUp
Kapitel 2: SketchUps beståndsdelar
Vi tar en titt på vad SketchUp består av.
00:00 — 1. Maximera fönstret (Windows)
01:10 — 2. Menyraden
01:37 — 3. Verktygsraden
02:14 — 4. Axlarna
03:07 — 5. Inforaden
03:50 — 6. Måttrutan
Kapitel 3: Vad man kan göra med SketchUp
Nu när vi gått igenom vad SketchUp består av kan vi se vad SketchUp egentligen är till för.
Kapitel 4: Skapa din första modell
Vi går igenom hur vi skapar en enkel modell från början till slut.
00:00 — 1. Radera figuren
01:52 — 2. Skapa en yta med verktyget Line (pennan)
08:01 — 3. Dra ut ytan med verktyget Push/Pull
Kapitel 5: Använd kameran
Vi ser hur vi styr kameran i SketchUp. Det är främst här musen behövs.
00:00 — 1. Verktyget Zoom: Zooma in eller ut
01:30 — 2. Verktyget Orbit: Vänd kameran som du vill
03:33 — 3. Verktyget Pan: Flytta kameran sid- och höjdledes
Kapitel 6: Avbryt ett verktyg
Ibland behöver du avbryta ett verktyg utan att använda det. Här ser vi hur du gör.
Kapitel 7: Verktyget Eraser (suddgummit)
Vi ser hur vi raderar linjer med verktyget Eraser (suddgummit).
Kapitel 8: Ångra och gör om (Undo och Redo)
Vi ser hur vi ångrar och gör om handlingar i SketchUp.
00:00 — 1. Ångra med Undo
03:25 — 2. Gör om med Redo
Kapitel 9: Markera och radera samt återställ ytor och linjer
Vi ser hur vi kan radera ytor och linjer samt återställa dem.
00:00 — 1. Markera och radera ytor med verktyget Select
01:45 — 2. Reparera hål med verktyget Line (pennan)
03:21 — 3. Markera och radera linjer med verktyget Select
04:08 — 4. Återställ linjer med verktyget Line (pennan)
Kapitel 10: Dela en yta i flera ytor
Vi går igenom hur vi kan dela en yta i flera ytor.
Kapitel 11: Markera flera ytor och hela modeller
Vi går igenom hur vi markerar flera ytor samtidigt på olika vis, inklusive hela modeller.
00:00 — 1. Markera flera ytor
00:56 — 2. Markera en hel modell (trippelklicka med Select)
02:20 — 3. Avmarkera det du markerat
03:34 — 4. Markera med slät markeringsram (dra åt höger med Select)
05:45 — 5. Markera med streckig markeringsram (dra åt vänster med Select)
07:35 — 6. Markera allt (Select All)
Kapitel 12: Tips när du ritar stående eller svåra former
Ett tips för när du ska rita stående eller mer komplicerade ytor än en fyrkant.
Kapitel 13: Verktyget Rectangle (rektangelform)
Vi tittar på formverktyget Rectangle (rektangel).
Kapitel 14: Verktyget Circle (cirkelform)
Vi tittar på formverktyget Circle (cirkel).
00:00 — 1. Skapa en cirkelform
01:54 — 2. Hitta mittpunkten Center på en cirkelformad yta
03:21 — 3. Cirklar och axlar
Kapitel 15: Verktyget Arc (båge)
Vi tittar på verktyget Arc (båge).
00:00 1. Skapa en båge
01:51 2. Gör en sluten form av en båge
Kapitel 16: Utöka en yta
Vi ser hur du bygger ut en yta med en annan.
Kapitel 17: Lägg samman ytor
Vi ser hur vi kan få överlappande ytor att smälta samman.
Kapitel 18: Skapa en enkel stol
Nu ser vi hur vi använder det vi gått igenom för att bygga en enkel stol.
00:00 — 1. Skapa sitsen
01:44 — 2. Skapa ryggstödet
03:55 — 3. Rita formerna för stolsbenen
08:26 — 4. Dra ut stolsbenen
Kapitel 19: Spara som, Spara, Ny ritning och Öppna
Vi går igenom hur vi sparar, öppnar och skapar nya ritningar.
00:00 — 1. Spara som
01:15 — 2. Spara
01:55 — 3. Ny ritning
02:12 — 4. Öppna
Kapitel 20: Kort om mått
Vi tittar på grunderna i hur vi kan använda mått i SketchUp när vi skapar linjer.
Övningar, lektion 1
Skapa nedanstående modeller i en och samma ritning.
Oroa dig inte över att få saker att hamna på exakt rätt avstånd från kanterna och liknande; vi går igenom mått i detalj nästa lektion.
Modell 1
Gör ett bord med fyra runda ben. Benen ska vara exakt lika långa.
Modell 2
Gör en fåtölj med fyra korta ben. Benen ska vara exakt lika långa, och fåtöljen ska även ha två armstöd som är exakt lika höga.
Modell 3
Skapa först en platt yta (vi kallar den "pappret").
Använd sedan linjeverktyget för att rita några egna former på pappret.
Dra ut de nya formernas ytor med Push/Pull.
Radera sedan papprets linjer så att bara dina nya, utdragna ytor och deras linjer lämnas kvar.
Ungefär så här, fast du får förstås göra hurdana former du vill på ditt papper:
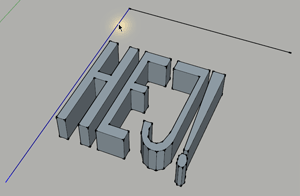
Modell 4
Gör en tärning. Prickarna ska vara runda och lätt intryckta. Avståndet till kanterna och mellan prickarna spelar ingen roll.
Om du vill vara extra noga kan du tänka på att summan av prickarna på motsatta sidor av tärningen alltid blir 7. Så om du har 1:an på en sida av tärningen så är 6:an på den rakt motsatta. Och om du har 3:an på ena sidan så har du 4:an på den motsatta, för 3 + 4 blir ju 7.
Modell 5
Skapa en pelare som ser ut ungefär såhär, bestående av endast cirkelformer:
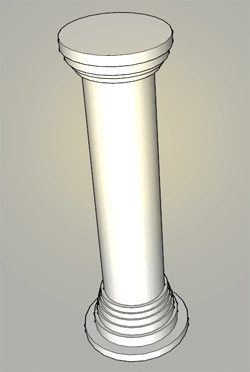
Tänk på att ju närmare du zoomar desto smalare mellanrum kan du skapa mellan formernas kanter.
Notera att ovansidan på pelaren är en helt obruten yta. Det vill jag att din pelare också ska ha. (Om din pelare får en tom ovansida, prova att använda Line och rita ett rakt streck över hålet, från kant till kant. Då kommer hålet att täppas till, och du kan radera strecket du ritade.)
Spara
När du är klar sparar du ritningen.
Döp den till ditt namn och vilken lektion det gäller -- exempelvis "mats holmgren lektion 1", fast du skriver naturligtvis ditt eget namn och den lektion vars övningar du just gjort.
Läser du den här kursen som en privat distanskurs via Barents hus?
Då kan du e-posta dina resultat till mig på [email protected].
Läser du den här kursen via Nätbildarna?
Då behöver du skicka in dina övningsresultat till kursens Teams-forum.
Följ de här stegen:
1. När du gjort övningarna för den här lektionen, logga in på Teams.
2. I Teams, klicka på kursen SketchUp (om den inte redan är vald). Då ser du den kursens kanaler.
2. Klicka på kanalen för den här lektionen.
3. När du är inne i den här lektionens kanal, klicka på fliken Filer.
4. I fliken Filer, klicka på knappen Nytt och välj Mapp.
Nu får du skapa du en ny mapp. Ge mappen ditt eget namn. Så om du heter t. ex. Anna Bengtsson skriver du Anna Bengtsson som mappens namn.
När mappen är klar visas den i listan. Då kan du klicka på mappen för att öppna den.
När du öppnat mappen, klicka på Ladda upp. Välj de filer du skapat för den här lektionen och ladda upp dem. Då kopieras de från din dator och in i din mapp i Teams.
5. När du laddat upp dina filer till din mapp, klicka på fliken Konversationer.
6. I fliken Konversationer, skriv ett nytt meddelande där du talar om att du gjort den här lektionens övningar. Då kan jag och de övriga kursdeltagarna titta på dem!
Hör av dig till mig på [email protected] eller skriv ett meddelande i kanalen Frågor om kursen ifall du behöver hjälp!