SketchUp lektion 14
Här är den fjortonde lektionen i SketchUp.
Vi börjar med att titta på verktygen Pie och Arc, ett par bågverktyg vi inte använt tidigare.
Sedan ser vi hur vi kan skapa en tvådimensionell planritning i SketchUp, samt hur vi kan omvandla den till en 3D-modell.
Slutligen går vi igenom SketchUps enorma men väl dolda funktion Sandbox, som låter oss skapa ojämna ytor på en mängd olika vis.
Sandbox låter oss skapa allt från berg till sandstränder – men även andra ojämna saker som soffdynor!
Helskärmsläge
Om du tycker en film är för liten för att du ska kunna se vad som händer, klicka på knappen Helskärm nere i filmens högra hörn. Då fyller filmen din skärm.
Du kan gå tillbaka genom att klicka på samma knapp igen.
Observera att filmen måste vara igång för att knappen ska synas.
Suddig film?
Om filmen är suddig hos dig, pausa gärna filmen. Efter ett tag borde den bli skarp. Det hänger mest på din Internetuppkoppling samt hur bred din skärm är.Du kan annars klicka på kugghjulsknappen nere till vänster efter du startat filmen. I menyn som då visas kan du välja 720 HD för finare kvalitet.
Helskärmsläget (se ovan) kan också lösa problemet.
Kapitel 1: Verktygen Pie och Arc
Vi tittar på de två bågverktygen Pie och Arc.
Kapitel 2: Planritning i 2D
Vi ser hur vi enkelt kan skapa en tvådimensionell planritning i SketchUp.
Kapitel 3: Gör planritningen 3D
Vi gör vår tvådimensionella planritning till en tredimensionell modell.
Kapitel 3.5 (frivilligt kapitel): Skriva ut i SketchUp
Nu när vi gått igenom hur vi kan skapa planritningar är det dags att se hur vi kan skriva ut i SketchUp.
Det här är en frivillig lektion; den bara finns här för de som är intresserade!
00:00 — 1. Lös en bugg i Windows 10 (gäller ej Mac)
03:04 — 2. Skriv ut som vanligt
06:45 — 3. Skriv ut i skala.
Kapitel 4: Återställ ett felroterat objekt
Ibland råkar du ut för ett objekt som är helt fel roterat — du kanske gjort ett misstag eller hämtat en felroterad komponent från 3D Warehouse.
Hur man nystar ut den knuten är inte helt självklart, så vi går igenom en av de enklare processerna för att återställa ordningen.
Kapitel 5: Sandbox – From Scratch och Smoove
Nu börjar vi gå igenom SketchUps dolda men kraftiga verktyg för ojämna ytor.
Vi börjar med verktygen From Scratch och Smoove, som är både roligast och mest lättillgängliga.
Kapitel 6: Sandbox – Forma rutnätet
Vi tar en titt på ett praktiskt exempel där vi kan använda From Scratch och Smoove, men även Sandbox-verktyget Drape.
Kapitel 7: Sandbox – Skapa dynor med Smoove
Sandbox-verktygen används främst för att skapa terräng och liknande områden, men de kan egentligen användas precis var vi vill.
Här ser vi hur vi kan använda Smoove för att skapa bulliga soffdynor!
Kapitel 8: Sandbox – From Contours
Sandbox-funktionen From Contours låter oss skapa ytor baserade på höjdkartor. Vi ser hur det går till.
Kapitel 9: Sandbox – Stamp och Drape
De två verktygen Stamp och Drape låter oss kombinera former på olika vis:
Stamp stämplar in formen i mottagarytan på ett ganska brutalt sätt medan Drape draperar ytan så den anpassas efter mottagarytans struktur.
Kapitel 10: Sandbox – Skapa en sandstrand
Vi ser hur vi kan använda From Contours på ett litet roligare sätt än att skapa höjdkartor.
Och det räcker med bara två konturlinjer för att skapa en tjusig sandstrand!
Kapitel 11: Sandbox – Skapa böljande former
From Contours är något av en doldis i Sandbox-verktygen, ständigt överskuggat av From Scratch och Smoove – men From Contours har hur många användningsområden som helst!
Här ser vi hur vi kan skapa en böljande form som liknar en flagga, eller ett lakan i vinden.
Grattis! Nu är du klar med SketchUp-kursen, och det betyder att du kan grunderna i programmet.
Då är du redo att börja lära dig ännu mer på egen hand!
Här är en jättebra YouTube-sida med mängder med videor av Justin Geis, tungviktsmästare i SketchUp. Han går igenom precis allt, från grunderna till riktigt avancerade saker.
Den enda nackdelen är att filmerna är på engelska.
Men om det inte gör någonting så har du många, många timmar med roliga och nyttiga genomgångar att titta på nu! Och han laddar upp nya saker hela tiden.
Det finns förstås många andra som också laddar upp SketchUp-videor till YouTube, men Justin Geis är väldigt aktiv och pedagogisk så det är han jag alltid hänvisar till.
SketchUp Essentials med Justin Geis: https://www.youtube.com/user/SketchUpEssentials
(Klicka på fliken "Videor" för att se alla hans videor.)
Övningar, lektion 14 (fortsättningslektion 7)
1. Planritning, 2D
Gör en planritning över din hem enligt beskrivningen i kapitel 2 i den här lektionen. Det räcker med en våning ifall du bor i t. ex. en flerplansvilla.
Om du inte vill eller kan mäta dina rum går det förstås även bra att hitta på.
Placera gärna ut möbler som "hör till huset" (det vill säga toalett, dusch, spis, kylskåp, frys, diskmaskin, tvättmaskin och garderober).
Det räcker i så fall med att göra en (vanligtvis) fyrkantig form som representerar dem. Sedan kan du skriva en bokstavsbeteckning i den rutan med verktyget 3D Text.
(När du skapar texten, skriv 1 i rutan Extrude för att göra bokstaven platt. Den blir automatiskt till en grupp, så den är lätt att flytta på.)
Tips: Om du vill färga om en 3D-bokstav, högerklicka på dess grupp och välj Entity Info. Då visas dess egenskaper i panelen Entity Info. Där kan du klicka på färgrutan, så får du välja material åt bokstaven. Observera bara att materialet måste finnas i ritningens minne för att du ska kunna välja det.
Placera streck i fönsteröppningarna samt bågar och streck i dörröppningarna.
När du är klar, gör stilen vit samt göm dess axel- och profillinjer.
Ge planritningen dimensionslinjer.
Zooma in eller ut så hela planritningen ryms i kameran. Klicka på vyknappen Top eller gå in på Camera > Standard Views > Top så kameran tittar rakt nedåt mot din ritning.
Här är ett exempel på en typisk planritning.
(Rutan med en "blixt" på är spisen. G = Garderob, DM = Diskmaskin, K/F = Kyl/frys, ST = Städskrubb.)
Omöblerad 3:a 56,1m², studentbostadsservice.se
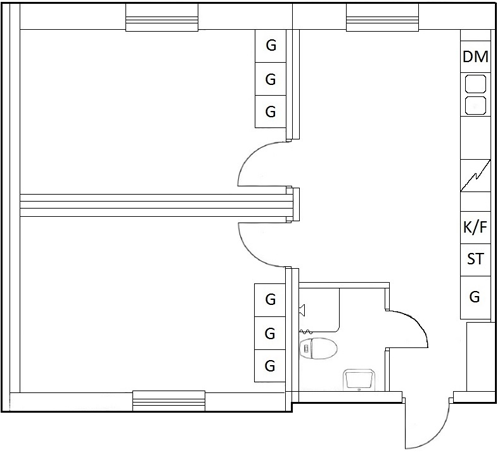
Spara. När du är klar sparar du ritningen.
Döp den till ditt namn följt av "fortsättning - planritning 2d" — i mitt fall alltså "mats holmgren - fortsättning - planritning 2d".
Du skriver naturligtvis ditt eget namn istället.
2. Planritning, 3D
Gör din platta planritning till en tredimensionell modell enligt kapitel 3 i den här lektionen.
Du kan radera dimensionslinjerna samt linjerna och bågarna i öppningarna.
Radera även 3D-bokstäverna (ifall du skrev in sådana).
Du kan vara hur detaljerad du vill, men det är inget krav att t. ex. placera en "riktig" toalett i badrummet om du inte vill.
Spara. När du är klar sparar du ritningen. Spara den med ett annat namn än den tvådimensionella planritningen så du har kvar den.
Döp den till ditt namn följt av "fortsättning - planritning 3d" — i mitt fall alltså "mats holmgren - fortsättning - planritning 3d".
Du skriver naturligtvis ditt eget namn istället.
3. Felvända objekt (Frivillig övning)
Det här är en frivillig övning. Du behöver alltså inte göra den om du inte vill.
Högerklicka på länken nedan och välja Spara mål som (eller liknande).
Då får du spara filen "sketchup-rotera.zip" på din dator. Observera att filen är i formatet .zip, en så kallad paketfil.
Ritning: sketchup-rotera.zip
När du laddat ned filen gör du så här för att packa upp ritningen ur den:
PC: Högerklicka på filen ladan-och-rummet.zip som du just laddat ned. Välj Extrahera alla i menyn. Klicka på knappen Extrahera.
Mac: Dubbelklicka på filen ladan-och-rummet.zip som du just laddat ned.
Då skapas en ny mapp på samma ställe där paketfilen är. Mappen får samma namn som paketfilen.
(Du ser skillnad på paketfilen och mappen på att paketfilens ikon har en dragkedja på sig.)
Öppna mappen så hittar du ritningen i den. Dubbelklicka på ritningen så ska den öppnas i SketchUp.
Du kan slänga paketfilen när du vill.
När filen sketchup-rotera är öppen i SketchUp ser du tre instanser: En stol, ett bord och en bokhylla.
Alla tre har blivit helt felroterade och tappat alla axlar.
Använd sättet vi tittade på i kapitel 4 i den här lektionen för att återställa dem så de följer ritningens axlar igen.
Jag har ritat en justeringskub i stolkomponenten, så du kan börja med den.
När stolen är rättad kan du skapa en ny kub inuti bord-komponenten och vrida den så den också följer ritningens linjer.
Slutligen kan du göra samma sak med bokhyllekomponenten.
När alla tre komponenter är rättvända, skapa en enkel golvyta (t. ex. med verktyget Rectangle) och ställ de tre komponenterna på den, sida vid sida.
Radera komponenternas kuber.
Facit för övningen Rotera felvända objekt
Om du har svårt att rotera de felvända objekten så de vänds längs ritningens axlar, titta på facit-filmen här för tips!
Spara. När du är klar sparar du ritningen.
Döp den till ditt namn följt av "fortsättning - rättvända objekt" — i mitt fall alltså "mats holmgren - fortsättning - rättvända objekt".
Du skriver naturligtvis ditt eget namn istället.
4. Park
Skapa en stor park. Den ska vara minst 20 meter bred och djup (alltså 20 000 mm).
— Parkens mark ska bestå av gräs. Marken får inte vara platt, utan den ska vara ojämn, så använd antingen Smoove eller From Contours (eller båda två) för att skapa marken.
— Parken ska innehålla en slät, asfalterad gågata som du stämplar in med verktyget Stamp.
— Parken ska innehålla en gångstig som du lägger in med hjälp av verktyget Drape så stigen följer markens former.
— Parken ska innehålla en ankdamm. Du får designa ankdammen som du vill, men dess vattenyta ska inte vara slät utan den ska se åtminstone litet böljande ut.
Använd antingen From Contours eller Smoove för att skapa den effekten. (Gör gärna ett rutnät med samma form som din ankdamm, så som vi gjorde i kapitel 6 i den här lektionen.)
Var noga så det inte uppstår glipor mellan vattenytan och ankdammens kanter.
Ge vattenytan ett någorlunda genomskinligt vattenmaterial så man ser dammens botten.
Du får naturligtvis befolka dammen med ank-komponenter eller liknande om du hittar sådana!
— Parken ska innehålla minst fem träd. Använd tvådimensionella trädkomponenter. Om du använder samma träd på flera ställen, ge varje instans en egen storlek via Scale.
— Rita en egen parkbänkskomponent och placera minst tre instanser av den i din park.
— Placera minst tre tvådimensionella människokomponenter i din park.
— Skapa tre flaggstänger som står sida vid sida i din park. Varje flaggstång ska ha en knopp som du skapat med hjälp av verktyget FollowMe.
— Varje flaggstång ska ha en egen flagga som du skapar med hjälp av From Contours enligt kapitel 11 i den här lektionen. Använd gärna tillägget Bezier Curves (i menyn Draw) för att skapa kurvorna för flaggorna.
Varje flagga ska ha ett eget projicerat material på sig. Materialet får alltså inte vara hackigt.
— Ge din parkritning en tonad himmel. Ritningens stil ska alltså ha en övertoning som vattenstämpel över himlen.
— Utöver allt detta får du infoga vad du vill i din park, t. ex. ett par naturliga stenar du skapat med tillägget Erode eller vad du tycker passar.
— Aktivera gärna skuggor och stäng av linjerna.
Ta bilder på din park
Du behöver inte skicka in själva ritningen, utan det räcker med att ta bilder av parken inuti SketchUp.
Det gör du genom att placera kameran och sedan gå in på menyn File > Export > 2D Graphic. Ställ in filformatet på JPEG och skriv in bildens namn.
När du sparar en bild, döp den till ditt namn, följt av park, följt av vad bilden föreställer.
Ett exempel: Min första bild på ankdammen skulle heta "mats holmgren - park - ankdamm 1", den andra bilden skulle heta "mats holmgren - park - ankdamm 2".
Den första bilden på mina flaggstänger skulle heta "mats holmgren - park - flaggstänger 1" och så vidare. Du skriver förstås ditt eget namn istället för mitt.
Spara. Spara bilderna i formatet JPEG via menyn File > Export > 2D Graphic.
— Ta två översiktsbilder från olika håll på din park.
— Ta minst en närbild på din ankdamm, där man ser dess botten genom den böljande vattenytan.
— Ta minst en bild där man tydligt ser den asfalterade vägen och en där man ser gångstigen (man behöver inte kunna se båda i samma bild).
— Ta en bild på dina bänkar.
— Ta minst en bild på dina flaggstänger så man tydligt ser flaggorna.
— Ta minst en bild på varje egen sak du lagt in i din park.
Du kan alltså skicka in bilderna istället för ritningen.
Läser du den här kursen som en privat distanskurs via Barents hus?
Då kan du e-posta dina resultat till mig på [email protected].
Läser du den här kursen via Nätbildarna?
Då behöver du skicka in dina övningsresultat till kursens Teams-forum.
Följ de här stegen:
1. När du gjort övningarna för den här lektionen, logga in på Teams.
2. I Teams, klicka på kursen SketchUp (om den inte redan är vald). Då ser du den kursens kanaler.
2. Klicka på kanalen för den här lektionen.
3. När du är inne i den här lektionens kanal, klicka på fliken Filer.
4. I fliken Filer, klicka på knappen Nytt och välj Mapp.
Nu får du skapa du en ny mapp. Ge mappen ditt eget namn. Så om du heter t. ex. Anna Bengtsson skriver du Anna Bengtsson som mappens namn.
När mappen är klar visas den i listan. Då kan du klicka på mappen för att öppna den.
När du öppnat mappen, klicka på Ladda upp. Välj de filer du skapat för den här lektionen och ladda upp dem. Då kopieras de från din dator och in i din mapp i Teams.
5. När du laddat upp dina filer till din mapp, klicka på fliken Konversationer.
6. I fliken Konversationer, skriv ett nytt meddelande där du talar om att du gjort den här lektionens övningar. Då kan jag och de övriga kursdeltagarna titta på dem!
Hör av dig till mig på [email protected] eller skriv ett meddelande i kanalen Frågor om kursen ifall du behöver hjälp!