SketchUp lektion 13
Här är den trettonde lektionen i SketchUp.
Här börjar vi med att se hur vi kan använad PNG-bilder i SketchUp. De skiljer sig från vanliga jpeg-bilder i och med att de kan innehålla genomskinliga områden.
Sedan tar vi en titt på den sista panelen i SketchUp, Fog ("dimma").
Därefter går vi igenom den viktiga funktionen Intersect Faces with Selection, som låter oss skapa hål i böjda former -- något Push/Pull som bekant inte klarar av.
Vi ser även hur vi kan skapa rundade hörn på riktigt.
Helskärmsläge
Om du tycker en film är för liten för att du ska kunna se vad som händer, klicka på knappen Helskärm nere i filmens högra hörn. Då fyller filmen din skärm.
Du kan gå tillbaka genom att klicka på samma knapp igen.
Observera att filmen måste vara igång för att knappen ska synas.
Suddig film?
Om filmen är suddig hos dig, pausa gärna filmen. Efter ett tag borde den bli skarp. Det hänger mest på din Internetuppkoppling samt hur bred din skärm är.Du kan annars klicka på kugghjulsknappen nere till vänster efter du startat filmen. I menyn som då visas kan du välja 720 HD för finare kvalitet.
Helskärmsläget (se ovan) kan också lösa problemet.
Kapitel 1: Placera bild på en cylinder
Vi ser hur vi gör för att placera en bild på en cylinder.
Samtidigt går vi även igenom hur vi kan räkna ut exakt hur bred och hög bilden
behöver vara för att passa på cylindern utan att vara för kort eller lång.
Vi använder den här bilden:
burktopp.jpg
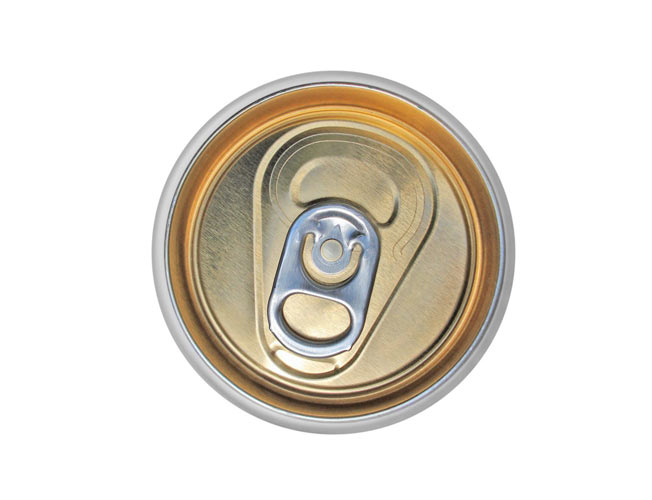
Kapitel 2: PNG-bilder i SketchUp
PNG-bilder skiljer sig från vanliga bilder på så vis att de kan innehålla genomskinliga områden.
Rätt använda kan de ha mycket stor effekt i våra ritningar. Vi går igenom hur vi kan göra om en vanlig jpeg-bild till en PNG-bild och vad det innebär.
Vi använder den här bilden:
julgran.jpg

Kapitel 3: Skapa tonad himmel med PNG-bild
Ett populärt användningsområde för PNG-bilder är att skapa en toning över SketchUp-ritningens himmel. Det är en simpel men snygg detalj.
Kapitel 4: Panelen Fog ("dimma")
Vi tar en titt på den sista panelen i SketchUp: Fog ("dimma"). Den låter oss lägga in just dimma i ritningen.
Det kan förstås användas för att skapas atmosfär och stämning, men dimma används främst för att gömma objekt så SketchUp inte behöver beräkna dem.
Vi ser hur vi kan använda panelen.
Kapitel 5: Skapa ett klot med mittpunkt
Vi vet ju redan hur vi kan skapa klot — men här ser vi hur vi kan skapa klot som får en fästpunkt i mitten, så vi lätt kan placera deras mittpunkter precis där vi vill ha dem.
Det är annars något som kan vara överraskande komplicerat.
Kapitel 6: Funktionen Intersect Faces
Det finns en funktion i SketchUp som låter oss korsa två eller flera överlappande modeller så de inte bara växer samman utan även skapar skarvar mellan varandra.
När vi sedan raderar delar av en modell kan vi ta fram urholkningar och andra effekter som vore omöjliga att skapa för hand.
Den här funktionen används främst när vi vill skapa hål i böjda former, något som Push/Pull inte klarar av.
Kapitel 7: Skapa en kub med rundade kanter
I vår första lektion fick vi bland annat skapa en tärning — och något många
frågar sig då är hur man ger tärningen rundade hörn.
Nu kan vi äntligen tillräckligt av programmet för att våga ta oss an de rundade
hörnen!
Kapitel 8: Skapa ett tvättställ med rundade hörn
Vi ser hur vi kan använda det vi lärt oss i den här lektionen för att skapa
ett rektangulärt tvättställ med rundade hörn.
Kapitel 9: Skapa ett ovalt tvättställ
Här ser vi hur vi kan upprepa processen i förra lektionen men med några extra
inlägg från tidigare kapitel för att skapa ett ovalt, rundat tvättställ utan
hörn.
Samtidigt ser vi hur vi kan använda funktionen Intersect Faces för att lägga
till ett bräddavlopp trots den kurvade ytan, samt hur vi kan lägga till
någorlunda realistiskt vatten.
Övningar, lektion 13 (fortsättningslektion 6)
1. Badrum
Skapa ett badrum. Det får ha hurdana mått du vill.
— Badrummet ska innehålla ett tvättställ, en toalett samt ett badkar eller en duschkabin.
— När du skapar toaletten kan samma process som när vi skapade det ovala tvättstället fungera bra.
— Och när du skapar badkaret (eller duschkabinen) kan processen vi använde för att skapa tvättstället med rundade hörn fungera.
— Om du gör ett badkar, ge det gärna ett duschdraperi på samma sätt som när du skapade en gardin i förra lektionen, med tilläggen Bezier Curves och Simple Loft samt funktionen Divide så den övre och nedre linjen består av lika många segment. Men det är helt frivilligt!
— Skapa blandare/vattenkranar för både tvättstället och badkaret. (Om du gör en handdusch med slang så kan du förstås skapa slangen med hjälp av en bana, en rund liten profilyta samt verktyget Follow Me.)
— Fyll sedan tvättstället med vatten på samma sätt som vi gjorde i den här lektionen, i slutet på kapitel 9.
— Du kan gärna fylla badkaret med vatten med, ifall du skapat ett.
— I övrigt får du lägga till vilka detaljer du vill, t. ex. gummianka, matta, med mera.
— Det går bra att hämta modeller från 3D Warehouse när du vill ge badrummet detaljer. Det viktiga är att möblerna (tvättstället, toaletten samt duschen eller badkaret) skapades för hand.
Spara. När du är klar sparar du ritningen.
Döp den till ditt namn följt av "fortsättning - badrum" — i mitt fall alltså "mats holmgren - fortsättning - badrum".
Du skriver naturligtvis ditt eget namn istället.
2. Julig scen
Det här är en lång övning med många tillfällen att repetera saker vi tittat på tidigare.
Det går naturligtvis bra att göra övningen bit för bit och spara ritningen mellan tillfällena.
Övningen går ut på att skapa en julig scen!
Snögubbe
Bygg en snögubbe vars kropp främst består av klot.
Använd gärna Scale och platta till kloten en aning, och sänk gärna kloten så de sjunker in en liten bit i varandra. Då ser de inte så hårda och dator-perfekta ut.
Ge snögubben en hatt och en morotsnäsa.
Ge snögubben ögon och en mun bestående av en mörk, rund knappform du gjort till en komponent.
Ge snögubben grenar till armar. Här kan du gärna använda tillägget Bezier Curves och skapa en ojämn, grenliknande linje som är ungefär en arm lång.
Skapa sedan en rund liten profilyta (använd gärna färre än 24 sidor om du använder verktyget Circle, t. ex. 8 sidor) och placera den så dess ytas mitt nuddar vid din linjes startpunkt.
Då kan du markera din linje med Select, välja Follow Me, och klicka på din runda profilyta. Då ska den dras ut längs gren-linjen.
Gör liknande former för några extra, mindre grenar på armen.
Ge snögubben två armar på ovanstående sätt (eller på det sätt du föredrar).
Snögubben ska hålla i en kvast. Den kan du skapa hur du vill.
I övrigt kan du detaljera snögubben hur du vill.
Julgran
Spara granbilden nedan:
julgran-ovning.jpg

Gör om granen till en PNG-bild där den vita bakgrundsfärgen raderats så granens omges av genomskinlighet.
Importera din nya PNG-bild i SketchUp och gör den till en Face Me-komponent.
Placera komponentens interna axlar så de ligger längst ned i mitten på granens fot, så granen inte flyger omkring när vi flyttar på kameran.
Placera minst en gran någonstans nära snögubben.
Julklappar
Spara de fyra bilderna nedan:
presentpapper1.jpg

presentpapper2.jpg

presentpapper3.jpg

presentpapper4.jpg
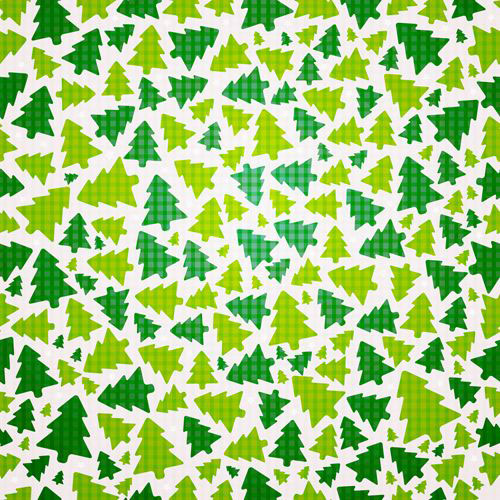
Skapa minst fyra julklappar i din ritning. Alla måste inte vara formade som lådor!
Importera en av presentpapper-bilderna som en textur och använd den på en av julklapparna. Positionera texturen så den blir sömlös i hörnen, så gott det går.
Gör så för alla dina julklappar.
Du får gärna skapa flera julklappar. I så fall kan du gärna återanvända ett av presentpapper-materialen:
Klicka på huset i panelen Materials så du ser de material som finns i ritningens minne.
Klicka på ett av presentpapper-materialen så det väljs.
Klicka på knappen Create new material (den svarta knappen med en rund plus-symbol på sig).
Då skapas en kopia på det valda materialet. Ge det nya materialet en annan nyans genom att ändra i färgväljaren.
Klicka på OK när du är klar.
Då kan du använda det nya, omfärgade materialet på din julklapp.
Himmel
Ge ritningens stil en gråblå himmel, som på vintern.
Ge stilen vit mark. Om du har svårt att hitta rent vit färg, ställ in rutan Color Picker på RGB och ge rutorna R, G och B värdet 255. Då blir det vit färg.
Använd sedan en PNG-bild i ett vattenmärke för att ge himlen en toning som är ganska mörk högst upp men som blir genomskinlig nedtill, så himlens färg blir klarare.
Toningen ska dock inte vara kolsvart högst upp, utan bara göra himlens färg litet mörkare längs ovansidan.
Stäng även av ritningens axlar så de inte syns. (De finns fortfarande och fungerar som vanligt, men deras linjer visas inte på marken.) Det kan du göra antingen i stilens kategori Modeling (den femte knappen) eller helt enkelt via menyvalet View > Axes.
Du kan gärna vänta med att göra stilens mark vit, samt att gömma axellinjerna, tills du är helt klar med ritningen – annars kan det bli irriterande att jobba med den!
Frivilliga steg
De här stegen är frivilliga. Du kan alltså göra inget, ett, flera, eller alla av dem, precis hur du själv vill.
Frivilligt steg: Skuggor
Aktivera skuggorna i ritningen. Skär då ut granens form så dess skugga inte blir fyrkantig.
Frivilligt steg: Fallande snö
Spara bilden nedan. Det är en PNG-bild med sömlöst snöfall.
(Jag har gett bilden mörk bakgrund på den här webbsidan så du ser den – annars är bilden ju helt vit mot en vit webbsida!
Men när du sparar bilden blir dess bakgrund automatiskt genomskinlig, så du behöver inte ändra på den i efterhand.)
fallande-sno.png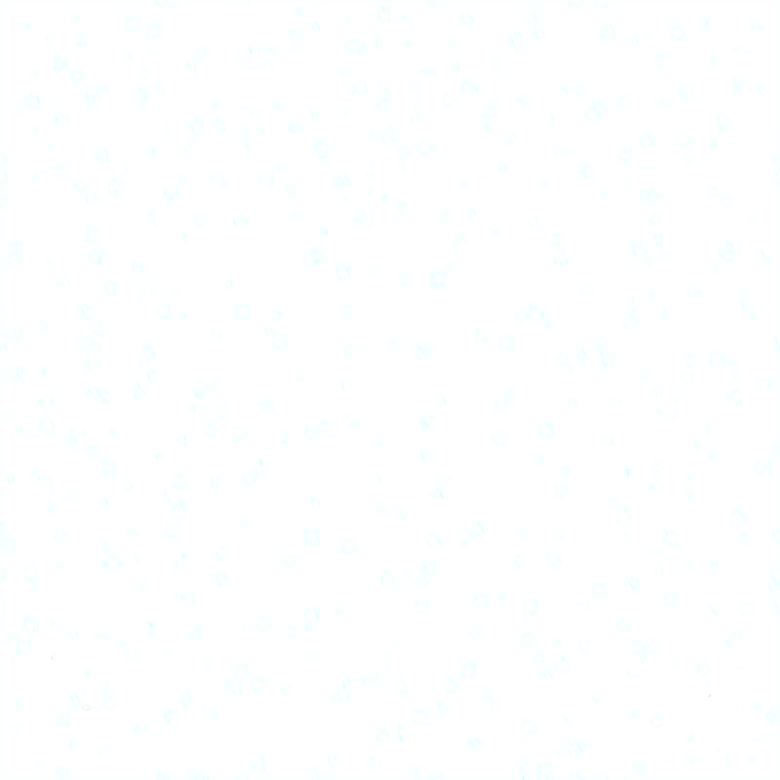
När bilden är sparad, gå in i panelen Styles och klicka på huset.
Välj ritningens stil och klicka på fliken Edit.
Klicka på den fjärde kategoriknappen, Watermark Settings.
Klicka på plusknappen. Då får du skapa ett nytt vattenmärke i ritningen.
Välj då bilden fallande-sno.
Sedan får du ställa in vattenmärket. Ge det följande egenskaper:
Ruta 1: Skriv ett namn (t. ex. "Fallande snö"). Välj Overlay så snön hamnar framför allt annat.
Ruta 2: Klicka på Next.
Ruta 3: Välj Tiled across the screen så mönstret upprepas istället för att bli utdraget.
Du kan även ändra på skalningen (Scale) för att göra snöflingorna större om du vill det.
Klicka på Finish.
Då har du fått fallande snö mellan kameran och din ritning!
Tips: För ännu mer snö, upprepa stegen ovan så du får ett till vattenmärke med snö i din ritning – men det här vattenmärket kan du ge litet högre skala (Scale).
Då ser det mer realistiskt ut!
Frivilligt steg: Julhälsning
Spara bilden nedan. Det är en PNG-bild med en julhälsning.
Bildens bakgrund är redan genomskinlig, så du behöver inte ändra på den.
god-jul.png
När bilden är sparad, gå in i panelen Styles och klicka på huset. Välj ritningens stil och klicka på fliken Edit.
Klicka på den fjärde kategoriknappen, Watermark Settings.
Klicka på plusknappen. Då får du skapa ett nytt vattenmärke i ritningen.
Välj då bilden god-jul.
Sedan får du ställa in vattenmärket. Ge det följande egenskaper:
Ruta 1: Skriv ett namn (t. ex. "God Jul"). Välj Overlay så julhälsningen hamnar framför allt annat.
Ruta 2: Klicka på Next.
Ruta 3: Välj Positioned in the Screen så bilden placeras någonstans på skärmen.
Välj ett hörnpunkt.
Du kan även ändra på skalningen (Scale) för att göra texten större om du vill det.
Klicka på Finish.
Om du skapat både fallande snö (se ovan) och en julhälsning, se till att julhälsningens vattenmärke är framför den fallande snöns vattenmärke.
Det gör du genom att placera julhälsningens vattenmärke högst upp i listan i kategorin Watermark Settings.
Du flyttar på ett vattenmärke i listan genom att först välja det märket (klicka en gång på dess rad).
När vattenmärkets rad är färgad, klicka på uppåtpilen uppe till höger om listan. Då flyttas det valda märket upp ett steg.
Gör så tills julhälsningen ligger högst upp i listan.
Då hamnar den framför allt annat.
Spara. När du är klar sparar du ritningen.
Döp den till ditt namn följt av "fortsättning - julig scen" — i mitt fall alltså "mats holmgren - fortsättning - julig scen".
Du skriver naturligtvis ditt eget namn istället.
Läser du den här kursen som en privat distanskurs via Barents hus?
Då kan du e-posta dina resultat till mig på [email protected].
Läser du den här kursen via Nätbildarna?
Då behöver du skicka in dina övningsresultat till kursens Teams-forum.
Följ de här stegen:
1. När du gjort övningarna för den här lektionen, logga in på Teams.
2. I Teams, klicka på kursen SketchUp (om den inte redan är vald). Då ser du den kursens kanaler.
2. Klicka på kanalen för den här lektionen.
3. När du är inne i den här lektionens kanal, klicka på fliken Filer.
4. I fliken Filer, klicka på knappen Nytt och välj Mapp.
Nu får du skapa du en ny mapp. Ge mappen ditt eget namn. Så om du heter t. ex. Anna Bengtsson skriver du Anna Bengtsson som mappens namn.
När mappen är klar visas den i listan. Då kan du klicka på mappen för att öppna den.
När du öppnat mappen, klicka på Ladda upp. Välj de filer du skapat för den här lektionen och ladda upp dem. Då kopieras de från din dator och in i din mapp i Teams.
5. När du laddat upp dina filer till din mapp, klicka på fliken Konversationer.
6. I fliken Konversationer, skriv ett nytt meddelande där du talar om att du gjort den här lektionens övningar. Då kan jag och de övriga kursdeltagarna titta på dem!
Hör av dig till mig på [email protected] eller skriv ett meddelande i kanalen Frågor om kursen ifall du behöver hjälp!