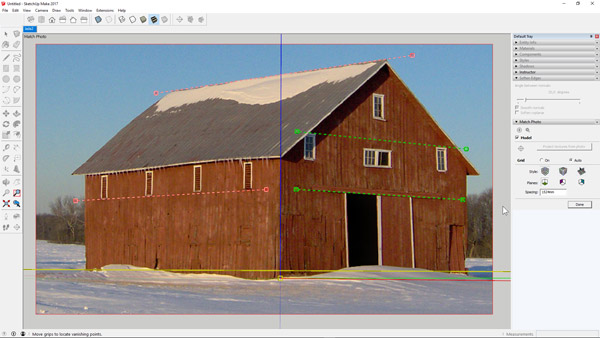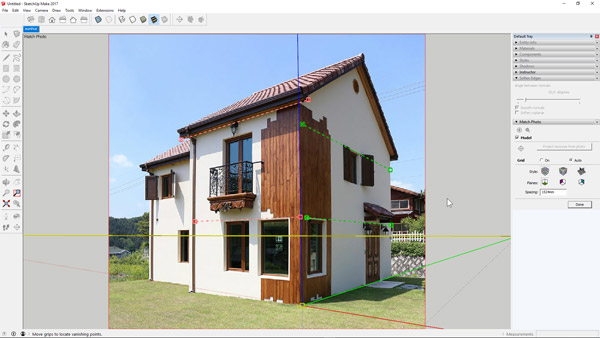SketchUp lektion 12
Här är den tolfte lektionen i SketchUp.
Vi börjar med att se hur vi kan mäta area och volym i våra ritningar. Det är förstås bra ifall du t. ex. skapat en modell ur verkliga livet och vill veta hur mycket färg vissa ytor behöver, och liknande.
Sedan går vi igenom hur vi kan installera olika tillägg -- små extraprogram andra användare skapat -- i SketchUp.
Ett tillägg utökar vårt SketchUp med en eller flera funktioner som vi kan använda. Vi tittar på några vanliga och användbara tillägg här.
Sedan går vi igenom en stor funktion som heter Match Photo. Den låter oss öppna en bild och sedan anpassa ritningens axlar efter bildens vinklar. Då kan vi enkelt bygga en modell av det bilden visar direkt i SketchUp.
Helskärmsläge
Om du tycker en film är för liten för att du ska kunna se vad som händer, klicka på knappen Helskärm nere i filmens högra hörn. Då fyller filmen din skärm.
Du kan gå tillbaka genom att klicka på samma knapp igen.
Observera att filmen måste vara igång för att knappen ska synas.
Suddig film?
Om filmen är suddig hos dig, pausa gärna filmen. Efter ett tag borde den bli skarp. Det hänger mest på din Internetuppkoppling samt hur bred din skärm är.Du kan annars klicka på kugghjulsknappen nere till vänster efter du startat filmen. I menyn som då visas kan du välja 720 HD för finare kvalitet.
Helskärmsläget (se ovan) kan också lösa problemet.
Kapitel 1: Mät arean
Vi ser hur vi kan mäta arean i SketchUp.
00:00 — 1. Mät arean för en vald yta
03:50 — 2. Mät arean för flera ytor
04:25 — 3. Mät arean för ytor med ett visst material
05:12 — 4. Mät arean för alla ytor i ett lager
06:05 — 5. Återställ måttet
Kapitel 2: Mät volymen
Vi går igenom hur vi kan mäta volymen i SketchUp.
Kapitel 3: Funktionen Divide
Funktionen Divide låter oss dela upp linjer i segment. Det kan vara väldigt användbart!
Kapitel 4: Tillägget Example Ruby Scripts
Det finns tusentals tillägg att skaffa till SketchUp.
Ett tillägg är ett litet program, vanligtvis en funktion, någon annan skapat och som vem som helst kan ladda ned.
Vi tittar på några vanliga tillägg här och börjar med ett som låter oss placera måttpunkter vid bågars mitt.
01:02 — 1. Installera tillägget
03:32 — 2. Avinstallera ett tillägg
04:11 — 3. Aktivera ett installerat tillägg
05:14 — 4. Om tilläggets funktion Point at Center
07:43 — 5. Använd funktionen Point at Center
16:20 — 6. Funktionen Find Center
Kapitel 5: Tillägget Fractal Terrain Eroder
Vi tittar på ett tillägg som låter oss skapa skrovliga ytor.
Det är perfekt för när vi vill göra naturområden, sten, och liknande.
00:00 — 1. Installera tillägget
02:51 — 2. Använd tillägget
08:31 — 3. Använd tillägget på andra former
Kapitel 6: Tillägget Bezeir Curves
Vi tittar på ett tillägg som låter oss skapa osymmetriska bågar, så kallade bezier-kurvor.
00:00 — 1. Installera tillägget
02:41 — 2. Använd tillägget
Kapitel 7: Tillägget CLF Simple Loft
Funktionen Loft är något som finns i många 3D-program, men det saknas i SketchUp.
Som tur så finns den funktionen som ett tillägg!
00:00 — 1. Installera tillägget
02:21 — 2. Använd tillägget
Kapitel 8: Tillägget Shapes
Av någon anledning saknas det verktygsknappar för vanliga former som klot, pyramider, och mycket annat.
Här är SketchUp-tillverkarnas eget tillägg som rättar till den missen.
00:00 — 1. Installera tillägget
01:13 — 2. Använd tillägget
Kapitel 9: Match Photo
Vi tar en titt på en av SketchUps riktigt djupa funktioner, Match Photo.
Den låter oss importera ett foto och sedan anpassa ritningens axlar efter fotots vinklar.
Då kan vi enkelt skapa en modell av det vi ser i fotot.
Bilden vi använder i det här kapitlet är för stor för att visas på den här webbsidan, så du kan ladda ned bilden så här:
Klicka på länken för att öppna bilden: Till bilden meeting-house.jpg
När du ser bilden, högerklicka på den och välj Spara bild som (eller liknande) i menyn.
Spara bilden på din dator.
Bilden är från gallerisidan www.freeimages.com. Fotograf: Thad Zajdowicz.
02:52 — 1. Starta funktionen Match Photo
06:35 — 2. Ställ in den röda axeln
11:48 — 3. Ställ in den gröna axeln
13:27 — 4. Ställ in den blå axeln
15:19 — 5. Godkänn axlarna
16:02 — 6. Rita kortsidan
19:56 — 7. Rita långsidan
22:11 — 8. Rita skorstenen
24:01 — 9. Projicera bilden på modellens ytor
25:23 — 10. Om frågan "Trim Partially Visible Faces"
27:56 — 11. Insänkta ytor i Match Photo
31:47 — 12. Korrigera texturerna
34:48 — 13. Material på de tomma ytorna: Taket
36:10 — 14. Material på de tomma ytorna: Väggarna
40:45 — 15. Efter Match Photo
Övningar, lektion 12 (fortsättningslektion 5)
1. Gardiner
Skapa en vägg med tre fönster i, sida vid sida.
Gör väggen och fönstren till en gemensam grupp så inget växer fast i dem.
Skapa gardiner med hjälp av tilläggen Bezier Curves och CLF Simple Loft, på samma sätt som vi skapade den veckade ytan i kapitel 7.
Gör totalt tre gardinformer:
— Två höga gardiner vid varsin sida om fönstren. De ska nå (nästan) ned till golvet.
— En lång, liggande gardin som täcker fönstrens ovansida.
I övrigt får gardinerna se ut precis hur du vill.
Om du använder en materialbild på gardinerna men den blir konstig, prova att projicera materialet på gardinerna istället (se lektion 11, kapitel 9).
Spara. När du är klar sparar du ritningen.
Döp den till ditt namn följt av "fortsättning - gardiner" — i mitt fall alltså "mats holmgren - fortsättning - gardiner".
Du skriver naturligtvis ditt eget namn istället.
2. Match Photo: Lada
Spara bilden nedan på din dator:
lada.jpg
Öppna bilden i Match Photo i SketchUp.
Bygg en modell baserad på ladan i bilden. Var så noga du kan.
Taket är litet skevt, så det kan bli något av en utmaning, men knepet är att helt enkelt strunta i sådant och hålla dig till raka linjer.
Undvik även att få med snön (så gott det går).
Här är ett exempel på hur axellinjerna kan dras i Match Photo. (Klicka på bilden för att se en större version.)
— Gör en dörröppning som du trycker in en aning så den får ett djup.
— Gör fönsteröppningar som du också trycker in en aning.
— När du projicerat ladan på din modells ytor, korrigera texturerna så de ligger så rätt du kan få dem (se stycke 12, kapitel 9).
— Skapa de väggar som saknas och täck dem med delar av ladans material (se stycke 13-14, kapitel 9).
— När ladan är klar, gör den till en komponent.
— Skapa litet miljö: En markyta (gärna vit för att likna snö) med ett par träd- och djurkomponenter du tycker passar, men du väljer själv.
— Placera två instanser av ladan i din miljö.
— Skapa gärna ett par stora stenar med hjälp av tillägget Fractal Terrain Eroder (se kapitel 5). Det räcker nog med en Iteration-inställning på 2 eller 3.
Spara. När du är klar sparar du ritningen.
Döp den till ditt namn följt av "fortsättning - lador" — i mitt fall alltså "mats holmgren - fortsättning - lador".
Du skriver naturligtvis ditt eget namn istället.
3. Korsning
Spara bilden nedan på din dator:
eurohus.jpg 
Öppna bilden i Match Photo i SketchUp.
Bygg en modell baserad på huset i bilden. Var så noga du kan.
Här är ett exempel på hur axellinjerna kan dras i Match Photo. (Klicka på bilden för att se en större version.)
— Använd Match Photo och skapa en modell av byggnadens närmaste del. (Du behöver alltså inte tänka på utbyggnaden till vänster, såvida du inte vill ha en liten utmaning).
— När huset är klart, skapa en vägkorsning. Placera huset vid korsningen. Placera människor och en bil där du tycker de passar. Gör gärna övrig miljö runt byggnaden och korsningen så som du vill.
Spara. Ta fem bilder på ritningen, varav en ska vara en översiktsbild. Spara bilderna i formatet jpeg.
Döp den första bilden till ditt namn följt av "fortsättning - korsning 1" — i mitt fall alltså "mats holmgren - fortsättning - korsning 1".
Döp den andra bilden till ditt namn följt av "fortsättning - korsning 2", och så vidare.
Sedan skickar du in bilderna, inte ritningsfilen.
Läser du den här kursen som en privat distanskurs via Barents hus?
Då kan du e-posta dina resultat till mig på [email protected].
Läser du den här kursen via Nätbildarna?
Då behöver du skicka in dina övningsresultat till kursens Teams-forum.
Följ de här stegen:
1. När du gjort övningarna för den här lektionen, logga in på Teams.
2. I Teams, klicka på kursen SketchUp (om den inte redan är vald). Då ser du den kursens kanaler.
2. Klicka på kanalen för den här lektionen.
3. När du är inne i den här lektionens kanal, klicka på fliken Filer.
4. I fliken Filer, klicka på knappen Nytt och välj Mapp.
Nu får du skapa du en ny mapp. Ge mappen ditt eget namn. Så om du heter t. ex. Anna Bengtsson skriver du Anna Bengtsson som mappens namn.
När mappen är klar visas den i listan. Då kan du klicka på mappen för att öppna den.
När du öppnat mappen, klicka på Ladda upp. Välj de filer du skapat för den här lektionen och ladda upp dem. Då kopieras de från din dator och in i din mapp i Teams.
5. När du laddat upp dina filer till din mapp, klicka på fliken Konversationer.
6. I fliken Konversationer, skriv ett nytt meddelande där du talar om att du gjort den här lektionens övningar. Då kan jag och de övriga kursdeltagarna titta på dem!
Hör av dig till mig på [email protected] eller skriv ett meddelande i kanalen Frågor om kursen ifall du behöver hjälp!