SketchUp lektion 10
Här är den tionde lektionen i SketchUp.
Vi tar en titt på hur vi kan få våra instanser och grupper att färgas efter vilka lager de finns i.
Sedan ser vi hur vi kan ställa in och blanda till egna stilar, samt hur vi sparar och återanvänder dem.
Vi ser hur vi kan använda grupper och lager för att skapa något som kallas beskrivningsscener, ett sätt att visa betraktare steg för steg hur man exempelvis kan skapa något i SketchUp.
Därefter tittar vi på ett par nya kameraverktyg som låter oss flytta våra kamera som en person i vår ritning, så vi t. ex. kan gå i trappor och titta omkring utan att kameran flyger in i ytor eller fastnar.
Slutligen ser vi hur vi kan använda scener och de nya kameraverktygen för att skapa en animerad rundvandring genom en ritnings olika rum.
Helskärmsläge
Om du tycker en film är för liten för att du ska kunna se vad som händer, klicka på knappen Helskärm nere i filmens högra hörn. Då fyller filmen din skärm.
Du kan gå tillbaka genom att klicka på samma knapp igen.
Observera att filmen måste vara igång för att knappen ska synas.
Suddig film?
Om filmen är suddig hos dig, pausa gärna filmen. Efter ett tag borde den bli skarp. Det hänger mest på din Internetuppkoppling samt hur bred din skärm är.Du kan annars klicka på kugghjulsknappen nere till vänster efter du startat filmen. I menyn som då visas kan du välja 720 HD för finare kvalitet.
Helskärmsläget (se ovan) kan också lösa problemet.
Kapitel 1: Färga efter lager
Vi ser hur vi kan få våra lager att färga våra instanser eller grupper.
På så vis kan vi lätt se exakt vad som hör till vilket lager i våra ritningar.
Kapitel 2a: Ställ in en stil - Förberedelser
Vi ska se hur vi kan ställa in en stil så den ser ut och fungerar som vi vill. Vi börjar med förberedelserna.
Kapitel 2b: Ställ in en stil - Kategorin Edge Settings
Vi går igenom hur vi ställer in stilkategorin Edge Settings, som styr över stilens linjer.
03:50 — 1. Edge Settings
Kapitel 2c: Ställ in en stil - Återställ en stils kategorier
Vi ser hur vi kan återställa enstaka kategorier, eller en hel stil, ifall stilskapandet går snett.
Kapitel 2d: Ställ in en stil - Kategorin Background
Vi går igenom hur vi ställer in stilkategorin Background, som styr över stilens himmel, mark och bakgrundsfärg.
Kapitel 2e: Ställ in en stil - Kategorin Watermark
Vi går igenom hur vi ställer in stilkategorin Watermark, som låter oss skapa vattenstämplar i våra ritningar.
Vi ser även hur vi kan skapa en enkel bild som vi kan använda som vattenstämpel.
När vi skapar en egen logo i filmen nedan så använder jag den här bilden:
logobild.png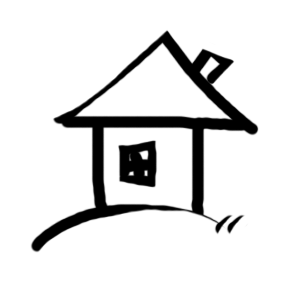
Om du vill använda samma bild, högerklicka på bilden ovan och välj Spara bild som (eller liknande) i menyn som visas.
Då får du spara den på din dator. Välj att spara den någonstans där du lätt hittar den.
(Om du inte får välja mapp själv så hamnar bilden antagligen i mappen Nedladdade filer eller Dokument automatiskt.)
Länk till grafikprogrammet vi använder: https://www.freephototool.com/ (öppnas i en ny webbläsarflik)
00:52 — 1. En enkel logotyp: Placera en bild
05:59 — 2. En enkel logotyp: Skriv in text, beskär och spara
14:51 — 3. Skapa vattenstämpeln
Kapitel 2f: Ställ in en stil - Kategorin Modeling samt hur du sparar din stil
Vi går igenom hur vi ställer in stilkategorin Modeling, som låter oss bestämma hur ritningens verktygseffekter ska ska se ut.
Sedan ser vi hur vi gör för att spara vår nya stil så vi kan återanvända den i andra ritningar.
09:40 — 1. Spara din stil
Kapitel 3: Blanda en egen stil
Vi ser hur vi kan mixa detaljer ur olika stilar för att bygga vår egen.
Kapitel 4: Beskrivningsscener 1 - Bygg en modell steg för steg
Vi ser hur vi kan använda scener på ett litet nytt sätt: Vi skapar en guide
där vi steg-för-steg beskriver hur vi bygger en enkel stol.
Spara
ritningen i slutet; vi fortsätter att jobba med den i nästa kapitel.
01:31 — 1. Skapa sitsens yta
05:01 — 2. Höj sitsen
06:51 — 3. Placera stödlinjer längs undersidan
08:52 — 4. Rita ytor för benen
11:06 — 5. Dra ut benen
12:36 — 6. Skapa en stödlinje för ryggstödet
13:50 — 7. Rita en linje för ryggstödets yta
14:54 — 8. Dra upp ryggstödet
Kapitel 5: Beskrivningsscener 2 - Grupper, lager och positioner
Vi fortsätter där vi slutade i förra kapitlet.
Här går vi igenom hur vi sorterar våra olika steg i grupper och lager samt
hur vi positionerar dem på rätt plats i ritningen.
Spara ritningen i
slutet; vi fortsätter att jobba med den i nästa kapitel.
00:00 — 1. Ge grupperna egna namn
01:19 — 2. Placera grupperna på samma positioner
05:04 — 3. Radera placeringsytorna
06:46 — 4. Placera grupperna i egna lager
Kapitel 6: Beskrivningsscener 3 - Scener
I det tredje skedet i våra beskrivningsscener ser vi hur vi skapar just scener av våra steg.
00:00 — 1. Skapa scen 1
01:15 — 2. Skapa scen 2
02:26 — 3. Skapa scen 3
03:21 — 4. Skapa scen 4
03:54 — 5. Skapa scen 5, 6, 7 och 8
05:46 — 6. Skapa en startscen och gör inställningar
Kapitel 7: Kameraverktygen för rundvandringar
En väldigt användbar funktion i SketchUp är att vi kan få kameran att fungera som en "person" som vi går runt i vår ritning med.
På så vis kan vi t. ex. gå i trappor och titta omkring utan att kameran flyger runt eller fastnar i ytor.
Vi använder den här ritningen: position-look-walk.zip
Du kan ladda ned filen, packa upp den och öppna ritningen. Om du vill ha hjälp med detta, klicka på Visa instruktioner nedan.
Visa instruktioner | Göm instruktioner
01:28 — 1. Placera kameran med Position Camera, titta runt med Look Around
03:25 — 2. Gå runt med Walk, bredda synfältet med Zoom
Kapitel 8: Skapa en animerad rundvandring
Nu när vi kan hantera kamerans rundvandringsverktyg ska vi gå igenom hur vi kan skapa just en animerad rundvandring i SketchUp och spara den som en film!
Vi använder den här ritningen: rundvandring.zip
Du kan ladda ned filen, packa upp den och öppna ritningen. Om du vill ha hjälp med detta, klicka på Visa instruktioner nedan.
Visa instruktioner | Göm instruktioner
00:00 — 1. Förberedelser
02:48 — 2. Scen 1
04:01 — 3. Scen 2
05:00 — 4. Kontrollera övergången mellan scen 1 och 2
07:04 — 5. Jag gör om scen 2
07:41 — 6. Scen 3
08:46 — 7. Scen 4
09:55 — 8. Scen 5
10:35 — 9. Scen 6
12:18 — 10. Scen 7
12:53 — 11. Jag korrigerar övergången mellan scen 6 och 7
13:45 — 12. Scen 8
14:20 — 13. Scen 9
15:03 — 14. Scen 10
15:42 — 15. Scen 11
16:16 — 16. Scen 12
17:53 — 17. Scen 13
18:23 — 18. Scen 14
18:56 — 19. Scen 15
19:59 — 20. Ställ in och spela upp den animerade rundvandringen
Kapitel 9: Arbetsscener
Vi ser hur vi kan använda scener specifikt för att underlätta vårt arbete, inte för att visa upp ritningen.
Arbetsscener kan bespara dig mycket tid och jobb i längden!
Vi använder den här ritningen: arbetsscener.zip
Du kan ladda ned filen, packa upp den och öppna ritningen. Om du vill ha hjälp med detta, klicka på Visa instruktioner nedan.
Visa instruktioner | Göm instruktioner
01:29 — 1. Skapa scener för sovrummet, badrummet och köket
04:47 — 2. Skapa en scen som endast gömmer ett lager
10:19 — 3. Skapa en scen som endast visar ett lager
12:56 — 4. Skapa en scen som endast byter stil
18:14 — 5. Skapa en scen som återställer ritningen till ursprungsläget
20:34 — 6. Få alla scener utom Kollegieblock och Återställ att inte byta stil
Övningar, lektion 10 (fortsättningslektion 3)
1. Arbetsscener
Om du inte redan sparade ritningen "arbetsscener" tidigare i den här lektionen så kan du ladda ned den genom att klicka på länken i kapitel 9, ovan.
Gör följande med ritningen arbetsscener:
— Färga varje rum så som du vill ha det.
— Sätt in en möbel i varje rum (om vi har för många komponenter blir ritningen för stor, så vi håller oss till en enda möbel per rum). Du kan radera sängen i rummet Sovrum 1 om du inte vill ha kvar den.
— Gör ett lager för varje rum.
— Placera varje rums möbel i sitt eget lager. Så du kan placera badrummets möbel i ett lager som du döpt till "badrum", kökets möbel i ett lager du döpt till "kök", och så vidare.
— Skapa en scen som döljer alla lager utan att kameran eller stilar påverkas. Scenen ska heta "Dölj lager".
— Skapa en scen som visar alla lager utan att kameran eller stilar påverkas. Scenen ska heta "Visa lager".
— Skapa en scen som ger ritningen en stil du själv skapat. Stilen ska ha en vattenstämpel med ditt namn på uppe i ritningens övre högra hörn. Scenen ska endast aktivera din stil, den ska inte påverka kameran. Scenen ska heta "Min stil".
— Skapa en scen som återställer stilen till Architectural Design. Scenen ska även visa alla lager, visa ritningen ovanifrån samt zooma ut den så den ryms på hela skärmen. Scenen ska heta "Återställ".
— Skapa en scen för varje rum. Varje scen ska visa rummet inzoomat ovanfrån så det tydligt syns på skärmen. Var och en av dessa scener ska endast påverka kameran, inte stilen. Varje scen ska heta samma sak som rummet det zoomar in på, exempelvis "Sovrum 1", "Sovrum 2", "Badrum", och så vidare.
— Ritningen ska vara inställd på att inte ha någon scenövergång, utan varje scen som aktiverar en kameraposition ska få kameran att blinka till den positionen omedelbart.
Spara. När du är klar sparar du ritningen.
Döp den till ditt namn följt av "fortsättning - arbetsscener" — i mitt fall alltså "mats holmgren - fortsättning - arbetsscener".
Du skriver naturligtvis ditt eget namn istället.
2. Rundvandring
Skapa en lägenhet eller annan samling rum. Det ska finnas minst tre rum i ritningen. Färga dem som du vill.
Varje rum ska innehålla en möbel (inte fler än så, annars finns risken att ritningen blir för stor att skicka).
— Använd scener tillsammans med Position Camera, Look Around och Walk för att skapa en animerad rundvandring genom dina rum.
— Uppmärksamma möblerna under din rundvandring på samma sätt som vi gjorde med bordet i rundvandringen i den här lektionen – du skapar alltså en eller ett par scener som tittar närmare på möblerna, men det behöver inte vara mer märkvärdigt än så.
— Ritningen ska ha en ytterdörr eller liknande öppning. Rundvandringen ska börja utanför den öppningen och sluta med att kameran går ut ur den.
Spara. När du är klar sparar du ritningen.
Döp den till ditt namn följt av "fortsättning - rundvandring" — i mitt fall alltså "mats holmgren - fortsättning - rundvandring".
Du skriver naturligtvis ditt eget namn istället.
3. Beskrivningsscener
— Skapa en ritning med beskrivningsscener där du visar hur du bygger ett enkelt bord. Beskrivningen ska bestå av minst fem scener samt en startscen som beskriver vad din genomgång går ut på.
— Varje scen ska innehålla text som beskriver vad du gjort samt tydligt visa med kamerapositionering var du gjort det. Så om du t ex gjort något på bordets ovansida i en scen så ska kameran förstås inte titta på bordets undersida.
— Varje steg i din beskrivning ska befinna sig i ett eget lager. Varje scen ska visa ett av dessa lager medan alla andra är gömda, på samma sätt som i genomgången i den här lektionen.
— Startscenens flik ska vara först av alla, alltså längst till vänster. Det ska vara startscenen som visas när ritningen öppnas i SketchUp. (Det gör du genom att helt enkelt klicka på den scenens flik innan du sparar ritningen.)
— Scenövergången mellan scenerna ska vara inställd på 4 sekunder. Det ska alltså ta fyra sekunder för kameran att gå från en scen till en annan. (Detta är dock endast märkbart i de scener där kameran flyttas eftersom lager visas eller döljs utan animeringar, så det sker omedelbart.)
Spara. När du är klar sparar du ritningen.
Döp den till ditt namn följt av "fortsättning - beskrivning" — i mitt fall alltså "mats holmgren - fortsättning - beskrivning".
Du skriver naturligtvis ditt eget namn istället.
Läser du den här kursen som en privat distanskurs via Barents hus?
Då kan du e-posta dina resultat till mig på [email protected].
Läser du den här kursen via Nätbildarna?
Då behöver du skicka in dina övningsresultat till kursens Teams-forum.
Följ de här stegen:
1. När du gjort övningarna för den här lektionen, logga in på Teams.
2. I Teams, klicka på kursen SketchUp (om den inte redan är vald). Då ser du den kursens kanaler.
2. Klicka på kanalen för den här lektionen.
3. När du är inne i den här lektionens kanal, klicka på fliken Filer.
4. I fliken Filer, klicka på knappen Nytt och välj Mapp.
Nu får du skapa du en ny mapp. Ge mappen ditt eget namn. Så om du heter t. ex. Anna Bengtsson skriver du Anna Bengtsson som mappens namn.
När mappen är klar visas den i listan. Då kan du klicka på mappen för att öppna den.
När du öppnat mappen, klicka på Ladda upp. Välj de filer du skapat för den här lektionen och ladda upp dem. Då kopieras de från din dator och in i din mapp i Teams.
5. När du laddat upp dina filer till din mapp, klicka på fliken Konversationer.
6. I fliken Konversationer, skriv ett nytt meddelande där du talar om att du gjort den här lektionens övningar. Då kan jag och de övriga kursdeltagarna titta på dem!
Hör av dig till mig på [email protected] eller skriv ett meddelande i kanalen Frågor om kursen ifall du behöver hjälp!