5. Optimera ritningen
Vi ska titta på några saker som låter oss optimera våra ritningar. Att optimera något innebär ju att göra det så effektivt det kan vara, och det är något man bör ha som ett konstant mål när man jobbar i SketchUp.
Vi har ju alla varit med om att ritningen vi jobbar med blir allt tyngre och att programmet reagerar allt långsammare i takt med att vi skapar eller hämtar in modeller.
Vi har redan gått igenom de flesta steg vi kan ta för att försöka undvika den ökande segheten: Vi kan exempelvis stänga av kosmetiska detaljer såsom skuggor, vi kan se till att använda den lättviktiga stilen Architectural Design, och vi kan gömma de modeller vi inte jobbar med genom att sätta in dem i dolda lager eller genom att gömma deras grupper eller instanser via paletten Outliner. Det kan även hjälpa att stänga av ritningens texturmaterial (alltså de material som använder bilder) genom att klicka på knappen Shaded istället för Shaded with Textures i verktygsfältet Styles. (Samma val kan även göras via menyn View > Face Styles.)
En annan dold minnesslukare som med fördel kan stängas av för gott är linjetypen Profiles. Det är den som gör att ytterkanten längs dina modeller ser tjockare ut, något som i praktiken är helt onödigt. Du stänger av den genom att gå in på View > Edge Style och bocka av Profiles.
Men utöver den sistnämnda så är dessa åtgärder förstås bara tillfälliga: När ritningen väl ska visas upp, skickas iväg eller fotas så kan man aktivera alla finesser och funktioner man vill ha så ritningen ser ut som man tänkt sig. Bara för att man jobbar med den i avskalat läge behöver man ju inte visa upp den så.
Men allt detta är bara sätt för oss att reagera på segheten. Vi ska nu se vad vi kan göra för att motverka den från första början, genom att se hur vi kan göra våra ritningar så effektivt uppbyggda som möjligt.
Med effektivitet i SketchUp menas vanligtvis bara att man använder så få linjer och ytor man kan (utan att kompromissa med det önskade resultatet alltför mycket). Det är till exempel därför man hellre bör använda simpla 2D-bilder på träd istället för detaljerade trädmodeller, som ju ofta består av tiotusentals linjer, och varför det alltid är bättre att bygga egna modeller än att hämta in dem från 3D Warehouse, för då vet man vad man får och hur stora de är.
Det finns flera olika funktioner och verktyg man kan använda för att göra en så effektivt uppbyggd ritning som möjligt. Vi ska titta på några av dem i den här lektionen. De är:
Optimera ritningen 1:
Gömda, mjuka och utslätade linjer (Hide, Soften och Smooth)
Optimera ritningen 2: Soften Edges
Optimera ritningen 3: Minska antalet linjer i en cirkel eller båge
6. Optimera ritningen 1:
Gömda, mjuka och utslätade linjer (Hide, Soften och Smooth)
Vi ska titta på SketchUps fyra olika linjetillstånd. De minskar visserligen inte antalet linjer i ritningen, men de låter oss både skapa illusionen av rundade vinklar utan att lägga in fler linjer och låter oss även koppla samman intilliggande ytor så vi lätt kan färga eller påverka dem i framtiden utan att behöva behandla dem en i taget.
Varje linje i SketchUp kan befinna sig i ett (eller två) av totalt fyra olika tillstånd: Den kan vara synlig, vilket förstås är vanligast. Den kan vara gömd, vilket vi redan vet. Men den kan även vara mjuk (soft) och/eller utslätad (smooth).
Vi ska se vad de olika linjetillstånden innebär och hur de kan användas.
6.1. Synliga linjer
6.2. Gömda linjer (Hide eller Hidden)
6.3. Mjuka linjer (Soft eller Soften)
6.4. Utslätade linjer
(Smooth)
6.5. Skillnaden mellan Soft och Smooth
6.6. Varför göra linjer mjuka eller utslätade?
6.1. Synliga linjer
Det här behöver egentligen inte någon egen punkt: Linjerna vi arbetar med är synliga. En linje måste vara synlig för att vi ska kunna påverka den.
Den här lådans linjer är synliga. Det är ju det vanligaste tillståndet.
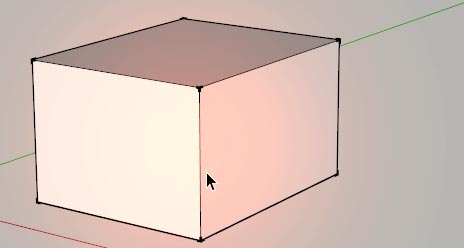
6.2. Gömda linjer (Hide eller Hidden)
När man gömmer en linje blir den osynlig, men den ligger fortfarande kvar där den var och fungerar fortfarande likadant -- vi kan bara inte se den.
Man kan gömma en linje genom att göra på något av följande vis:
1. Markera linjen (eller linjerna) med Select. Högerklicka på den markerade linjen och välj Hide i menyn som visas.
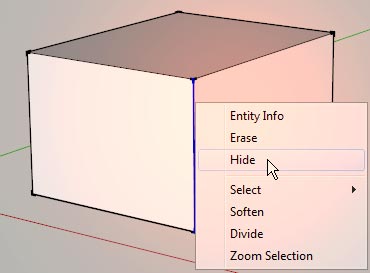
2. Du kan även högerklicka på den markerade linjen (eller linjerna) med Select och ta fram panelen Entity Info.
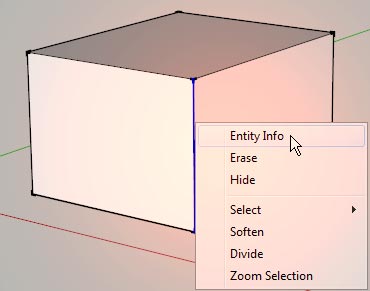
Där kan du bocka för rutan Hidden. Då göms de valda linjerna.
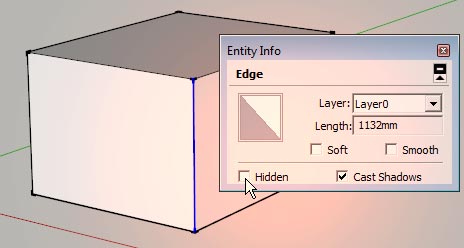
3. Och du kan välja verktyget Eraser...
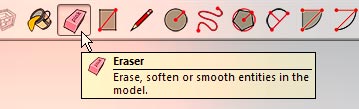
... och hålla ned tangenten Shift medan du suddar på de linjer du vill gömma. Eftersom du håller ned Shift så göms linjerna istället för att de raderas.
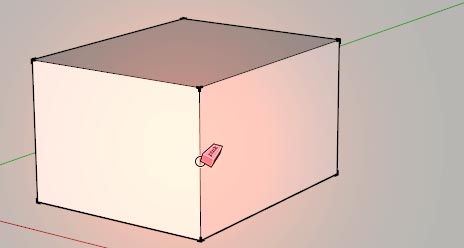
Oavsett hur du gjorde så är linjen (eller linjerna) nu gömd.
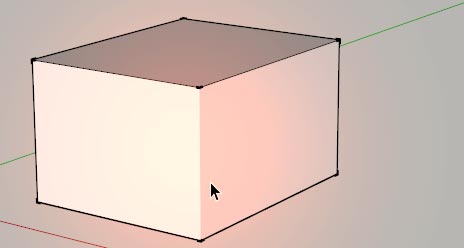
En gömd linje är osynlig men den ligger fortfarande kvar där den är och separerar fortfarande ytor som vanligt. Om vi t ex klickar med Select på en av ytorna vid den gömda linjen så tar markeringen stopp vid den gömda linjen.
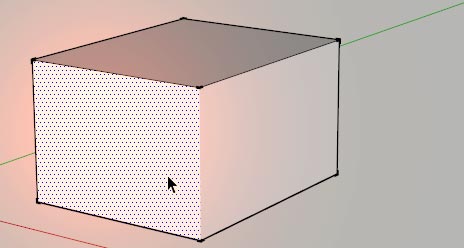
Du kan ta fram gömda linjer genom att antingen gå in på Edit > Unhide > All, vilket får precis allt som är gömt att bli synligt igen...
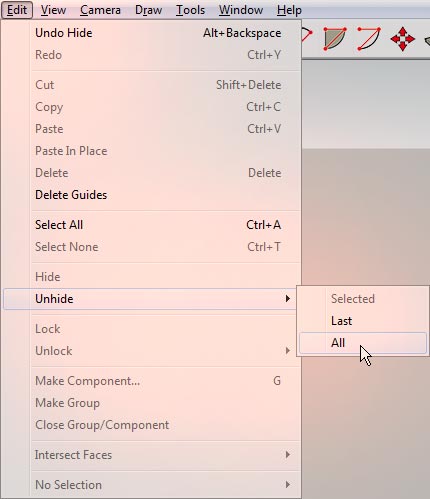
... eller, om du vill ha mer detaljkontroll över det hela, gå in på View > Hidden Geometry.
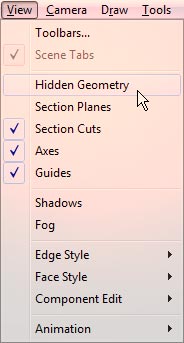
Så länge det valet är förbockat visas allt som är gömt i ritningen tills du väljer Hidden Geometry igen. Då visas även dolda linjer. Du ser direkt på en linje om den egentligen är gömd på att den är prickig istället för slät.
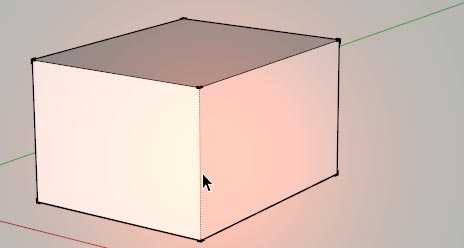
Då kan du högerklicka med Select på en sådan linje och välja Unhide.
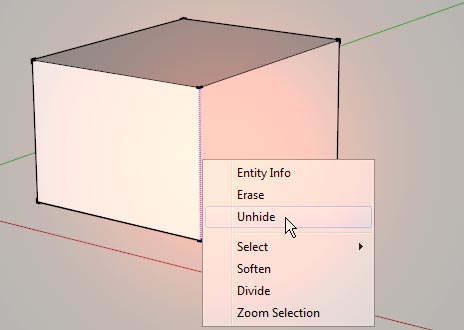
Det får linjen att bli synlig igen.
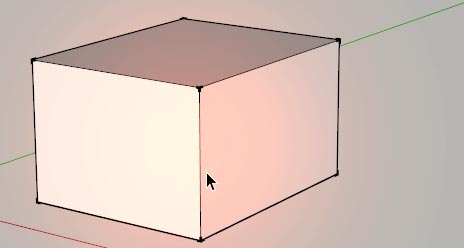
Om Hidden Geometry fortfarande är igång kan du stänga av den funktionen nu.
6.3. Mjuka linjer (Soft eller Soften)
När du använder Soften på en linje så blir den alltså mjuk. Det innebär att den dels blir osynlig, på samma sätt linjer blir när vi gömmer dem -- men den kommer nu även att få de ytor den tidigare separerade att nu smälta samman: När du t ex klickar med Select på en av ytorna den nu mjuka linjen separerade så kommer även ytan på andra sidan linjen att också markeras. Och när du färgar en av ytorna färgas även de andra på andra sidan om den mjuka linjen.
Du kan göra en linje mjuk genom att högerklicka på den med Select och välja Soften.
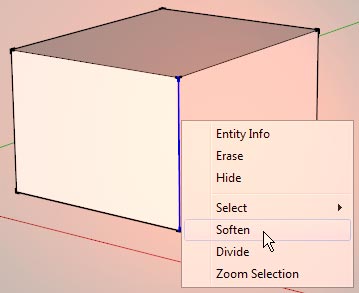
Du kan även högerklicka på linjen med Select och välja Entity Info. Då visas den paletten, och där finns rutan Soft. Då kan du bocka för den...
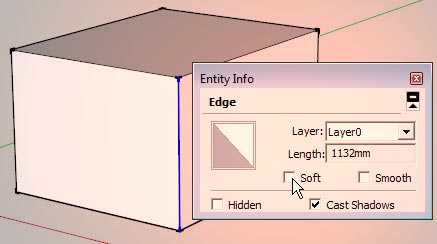
... så blir linjen prickig. Om du nu avmarkerar den genom att t ex klicka med Select någonstans där det är tomt så göms linjen.
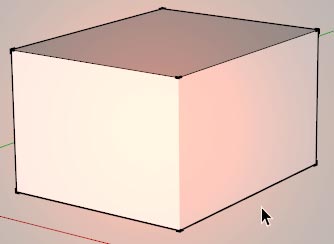
Oavsett hur du gjorde så är linjen (eller linjerna) nu mjuk. Det innebär alltså dels att den blir osynlig, på samma sätt som gömda linjer men även att den inte längre avgränsar ytorna, utan när du klickar med Select på en av ytorna vid den mjuka linjen så markeras ytan på den andra sidan med.
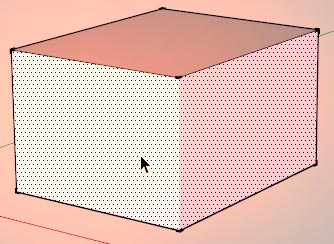
Samma sak gäller om du färgar en av dem (avmarkera ytorna först): Då färgas den andra automatiskt.
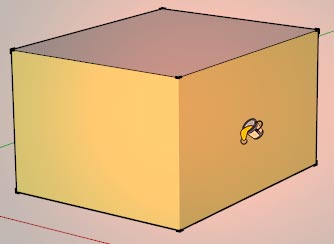
(Jag ångrar bort färgningen.)
Anledningen till varför man vill göra linjer mjuka är för att koppla samman olika ytor så de bildar en helhet. På så vis underlättar man både för sig själv och för andra som ska jobba med modellen: Om du t ex gjort en väldigt detaljerad sak som består av många olika ytor så kan du med fördel göra alla linjer mellan de ytor som ska ha samma färg mjuka. Då räcker det med att färga en av de ytorna så sprids färgen automatiskt över till alla andra ytor mellan de mjuka linjerna.
För att göra en linje hård igen så kan du ta fram den genom att gå in på Edit > Hidden Geometry.
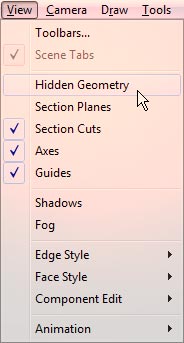
Då visas de mjuka linjerna på samma sätt som dolda linjer: De är prickiga. Högerklicka med Select på den mjuka linje du vill göra hård och välj Unsoften. (Du kan även ta fram Entity Info och avmarkera rutan Soft; det är samma sak.)
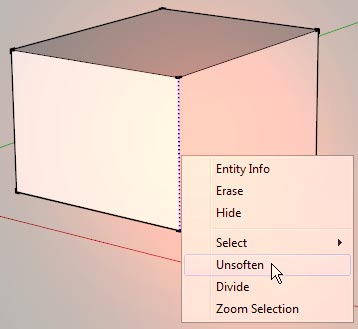
Då blir linjen hård, vilket får den att separera sina ytor igen.
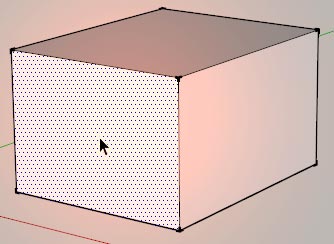
Nu kan du stänga av Hidden Geometry.
6.4. Utslätade linjer (Smooth)
Att göra en linje utslätad via Smooth gör att hörnen och vinklarna mellan de ytor den linjen separerar får illusionen av att vara böjda.
Man använder Smooth när man vill få saker att se mjukare ut utan att behöva lägga in en mängd extra linjer som tynger ned ritningen.
Det finns två olika sätt att göra linjer utslätade på. Vi ska titta på det ena sättet här -- det andra går vi igenom senare.
Börja med att välja verktyget Eraser.
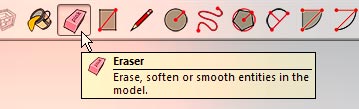
Om du nu tittar nere på tipsraden så står det ju vad vi kan göra med det verktyget. Där står det att vi kan hålla ned Shift för att gömma linjer ("Shift=Hide"), men det står även:
Windows: Ctrl=Soften/Smooth
Mac: Option/Alt=Soften/Smooth

Det innebär alltså att vi kan hålla ned Ctrl (Windows) eller Alt (Mac) medan vi använder verktyget för att göra linjerna vi suddar på både mjuka och utslätade.
(Soften och Smooth kombineras vanligtvis automatiskt, för om man inte använder Soften på en utslätad linje kommer den fortfarande att synas medan vinkeln mellan ytorna den separerar ser böjd ut, vilket kan ge ett konstigt intryck.)
Nu håller jag alltså ned Ctrl (Windows) eller Alt (Mac) och suddar på en linje...
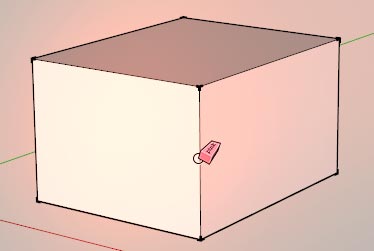
... så blir den både mjuk och utslätad. Det innebär att följande saker inträffar: Linjen ser ut att försvinna, ytorna linjen separerade smälter samman, och vinkeln mellan ytorna linjen separerade ser dessutom nu ut att vara utslätad. (Om du ser en prickig linje där du precis suddade så är Hidden Geometry fortfarande igång. Stäng i så fall av Hidden Geometry så ska linjen gömmas.)
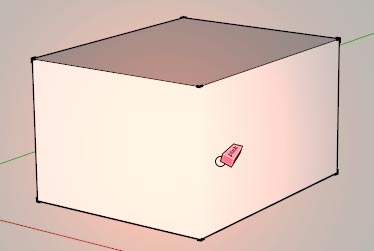
Om jag håller ned tangenten och klickar på en annan linje så blir den också mjuk och utslätad. Här ser vi tydligt hur ytor med en eller flera utslätade kantlinjer runt sig ser tonade ut. Det är ett snabbt sätt att se om det finns utslätade linjer i en modell.

Jag slätar ut en tredje linje. Nu är alla linjer som bildar lådans närmaste övre hörn utslätade, vilket får det hörnet att se avrundat ut (det syns tydligare när man flyttar på kameran, så testa detta själv i en egen ritning).
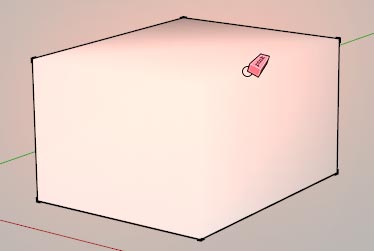
Mjukheten Smooth infogar är bara en illusion: Om jag håller ned tangenten och klickar med suddet på en linje som ligger i ett yttre hörn...
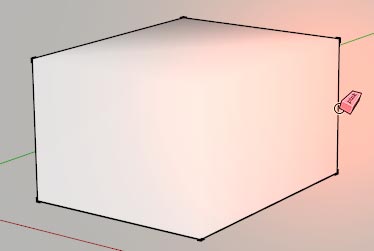
... så blir den linjen också utslätad -- men det ser ut som om ingenting händer. Det beror på att bara de utslätade linjer som inte utgör objektets kontur ser ut att bilda rundade vinklar.
Lådan består fortfarande av samma antal linjer som innan -- Smooth gör bara att vinklarna mellan lådans ytor ser rundade ut. Det här är ett snabbt om än ganska grovt sätt att simulera mjukhet på i ens modeller utan att öka antalet linjer, vilket ju skulle göra ritningen tyngre att jobba med.
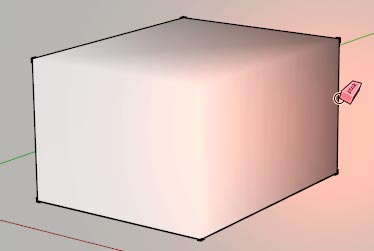
Om jag däremot vrider kameran så jag tittar rakt mot hörnet vars stående linje jag just klickade på så ser vi att det hörnet också blivit (delvist) utslätat.
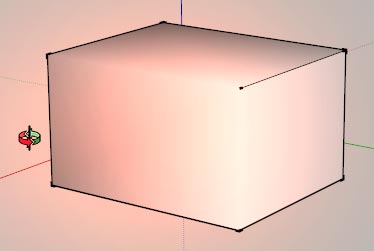
För att göra en mjuk och utslätad linje hård igen kan man aktivera Hidden geometry...
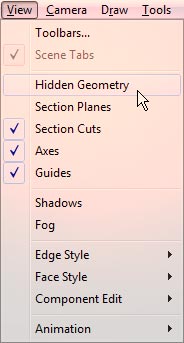
... och sedan högerklicka med Select på en av de utslätade och nu prickiga linjerna. Då kan man välja Unsoften i menyn.
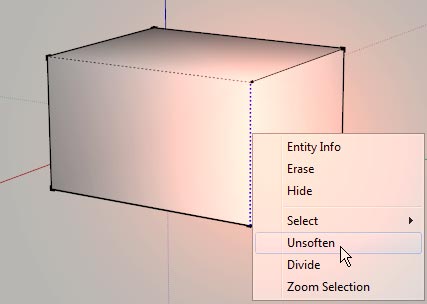
Det valet gör att både Soften och Smooth tas bort från linjen, så nu återgår den till att bli hård.
Men som vi ser i exempelbilden nedan så finns det fortfarande utslätade linjer kvar. Det ser vi på att toningarna på ytorna finns kvar.

Jag högerklickar på alla prickiga linjer och väljer Unsoften.
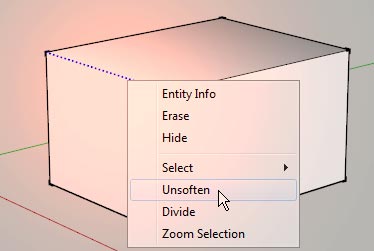
Då är alla linjer hårda igen.
Nu kan du stänga av Hidden Geometry.
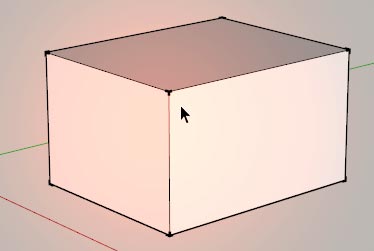
Man kan göra en linje utslätad utan att den blir mjuk: Högerklicka på linjen med Select och välj Entity Info. Då kan du markera rutan Smooth men samtidigt låta rutan Soft vara tom.
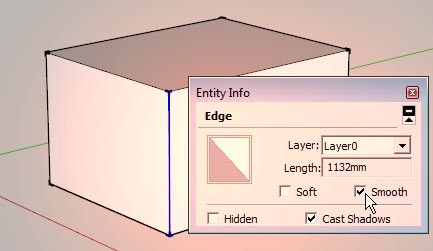
Det gör att den valda linjen blir utslätad -- det ser vi på att ytorna den ligger mellan blir tonade när vi vrider kameran. Men eftersom linjen inte är mjuk så syns den fortfarande och separerar fortfarande ytor. (Du stänger av Smooth på samma sätt.) Om du vill ha ett rundat hörn via Smooth utan att linjen syns, men utan att ytorna smälter samman, så kan du alltid bara gömma linjen via Hide istället.
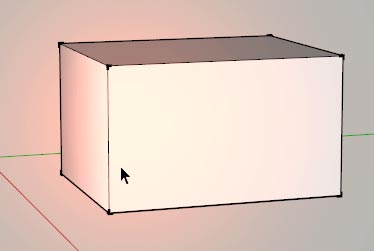
6.5. Skillnaden mellan Soft och Smooth
Vi ska titta på skillnaden mellan Soft och Smooth i ett litet tydligare exempel.
Jag har använt Line och ritat en enkel form som består av tre plattor: En stående längst ned, en som lutar 45 grader i mitten, och en liggande högst upp. Sedan aktiverar jag ritningens skuggor och ställer in solens position via knapparna för Time och Date så vi tydligt ser de tre ytorna på hur de skuggas (annars blir det svårt att se skillnad på dem när linjerna mellan dem väl försvinner).
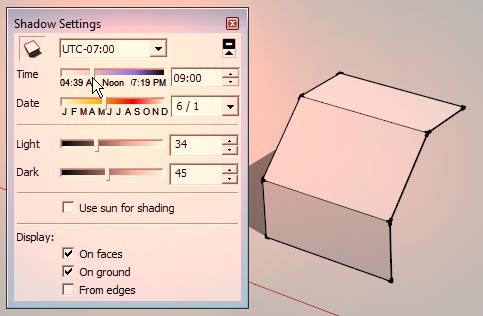
Jag använder Select och markerar de två skiljelinjerna.
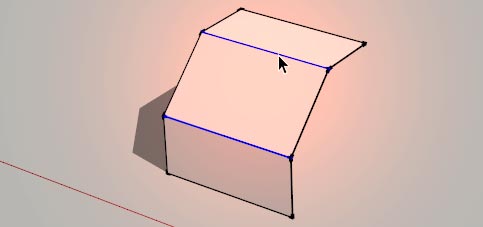
Sedan högerklickar jag på en av dem och väljer Entity Info.
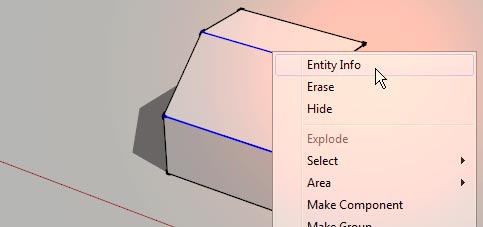
Då visas den panelen. Där bockar jag för rutan Soft.
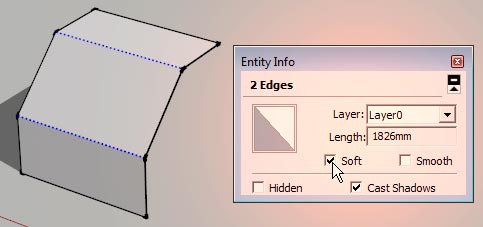
Om jag nu avmarkerar genom att klicka med Select någonstans där det är tomt så ser vi hur linjerna mellan de tre ytorna gömts. De är alltså mjuka nu, vilket innebär att de tre ytorna dessutom bildar en helhet, så om jag skulle markera en av dem skulle alla tre markeras.
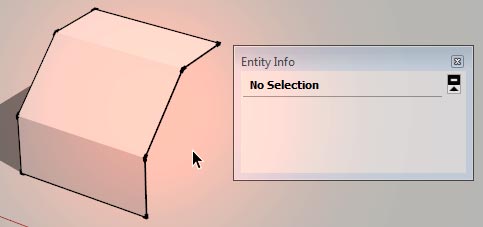
Jag tar fram de mjuka linjerna genom att aktivera Hidden Geometry.
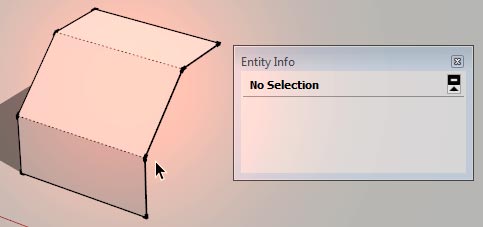
De mjuka (och därmed dolda) linjerna visas som prickiga streck. Då kan jag markera t ex den nedre av dem...
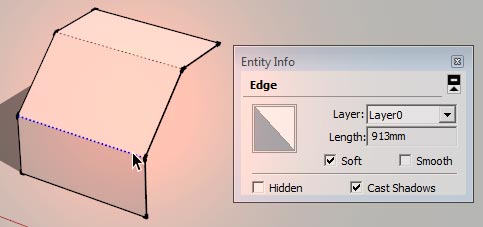
... och bocka för rutan Smooth i Entity Info.
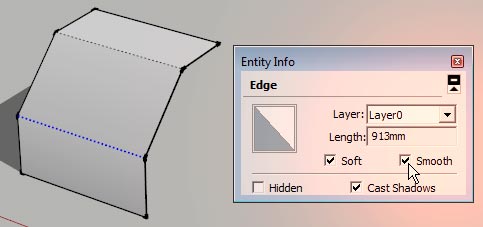
Sedan stänger jag av Hidden Geometry igen.
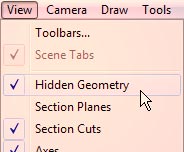
Nu är linjen mellan mittenytan och den nedre ytan både mjuk och utslätad. Det ser vi på att linjen både är dold och att vinkeln den följer har rundats av.
Linjen mellan mittenytan och den övre ytan är däremot bara mjuk: Linjen syns inte, men vinkeln mellan de två ytorna syns tydligt.
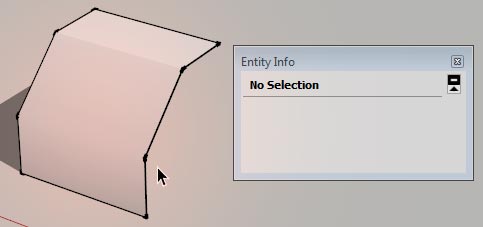
6.6. Varför göra linjer mjuka eller utslätade?
Det kanske kan verka som en onödig detalj att göra en linje mjuk eller utslätad, men de funktionerna kan bespara en mycket tid och arbete om man bygger detaljerade modeller. Dessutom gör de ens ritningar aningen finare utan att man behöver skapa extra ytor.
Här är en väldigt simpel soffa jag byggt endast med hjälp av Line och Push/Pull. Jag ska nu använda suddet för att göra linjer gömda eller mjuka och utslätade. (Det går förstås även att göra linjer endast mjuka om man vill det, men då måste man markera de linjerna med Select, högerklicka på dem, ta fram Entity info, och bocka för Soft. I det här fallet tycker jag det går lika bra att använda Hide via suddet istället -- det kopplar visserligen inte ihop ytorna de gömda linjerna separerar, men det här är en så pass enkel modell att det inte är så viktigt.)
Men innan jag börjar kan jag trippelklicka med Select på soffan så dess ytor och linjer markeras.
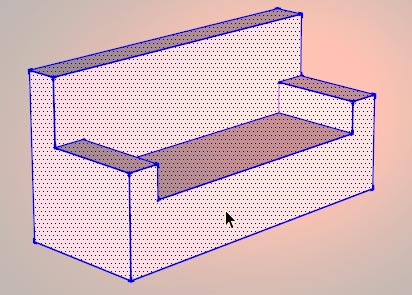
Sedan högerklickar jag på en av de markerade delarna och väljer Entity Info. Då visas enhetspanelen, och den visar hur många linjer och ytor som är markerade just nu: 41 stycken.
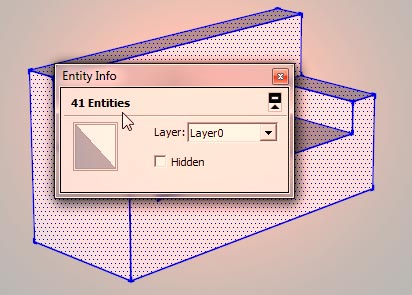
Soffan består alltså av totalt 41 linjer och ytor, vilket är väldigt lågt eftersom den är så simpel: Om jag t ex hade använt Arc för att göra rundade arm- och ryggstöd hade soffan genast bestått av många fler ytor och linjer, vilket i sin tur ju hade gjort ritningen tyngre att jobba med -- kanske inte märkbart när det bara rör sig om en enda soffa (och som dessutom består av relativt få linjer och ytor ändå), men vi vet ju att ju mer detaljerad man är och ju fler saker man skapar i en och samma ritning desto segare blir den, så det är bra om man anstränger sig att alltid använda så få linjer och ytor man tycker sig behöva, och gärna färre än så! Det lönar sig i längden och lär en tänka effektivare när man jobbar med ritningar.
Men nu ska jag alltså använda Soften och Smooth samt Hide på soffans linjer.
Jag har valt verktyget Eraser.
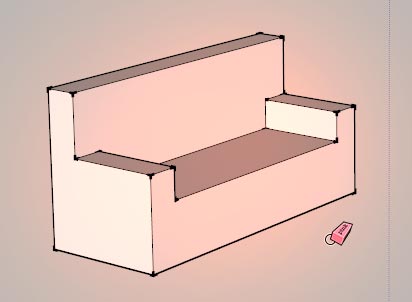
Jag börjar med att göra ovansidan av armstöden rundade: Jag håller ned Ctrl (Windows) eller Alt (Mac).
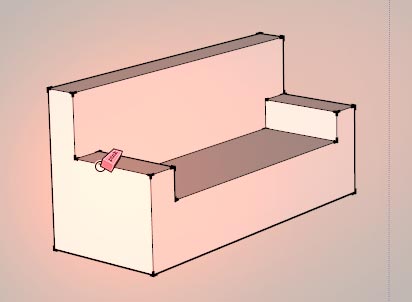
Medan tangenten är nedtryckt håller jag ned musknappen och sveper med pekarens cirkel över det ena armstödets övre sidlinjer.
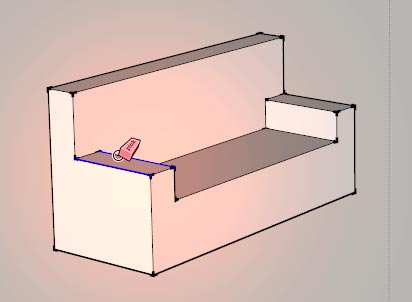
Då görs de mjuka och utslätade: De döljs, ytorna mellan dem kopplas samman, och vinklarna mellan de ytorna ser ut att bli rundade (fast det är ju som sagt bara som det ser ut).
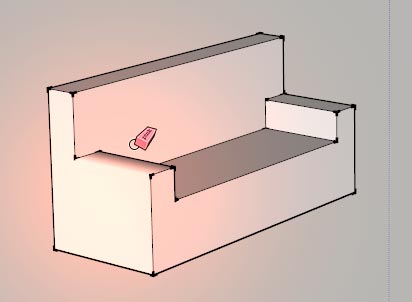
Sedan gör jag samma sak på det andra armstödets övre sidlinjer...
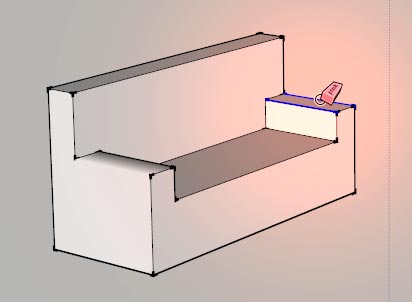
... så blir de också mjuka och utslätade.
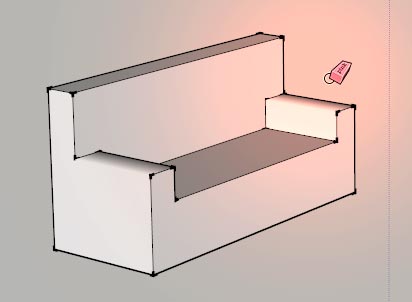
Jag gör ryggstödets främre övre linje utslätad...
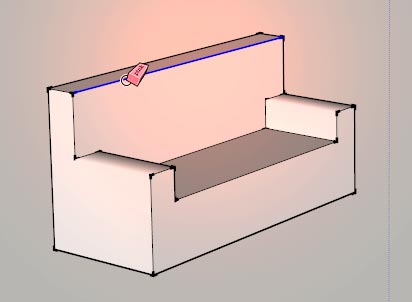
... och sitsens övre främre linje med.
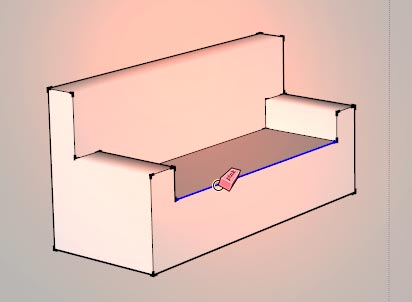
Då rundas de vinklarna.
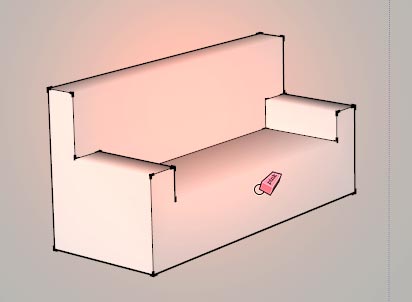
Nu ska jag gömma soffans övriga linjer. Det är inget man måste göra -- om man t ex bestämt sig för att stänga av alla linjer genom att bocka av menyvalen View > Edge Style > Edges och Profiles när ritningen väl ska visas upp eller när du tänker ta bilder på den så göms ju alla synliga linjer ändå.
Men vi ska se hur det blir om vi gör det för hand: Jag håller ned tangenten Shift och sveper med suddet över soffans alla synliga linjer.
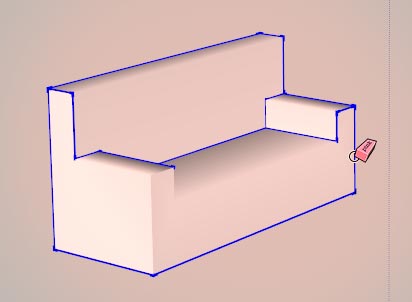
När jag släpper musknappen göms de. Nu är alltså några av soffans linjer mjuka och utslätade, vilket får vinklarna mellan dem att rundas av, medan andra bara är gömda.
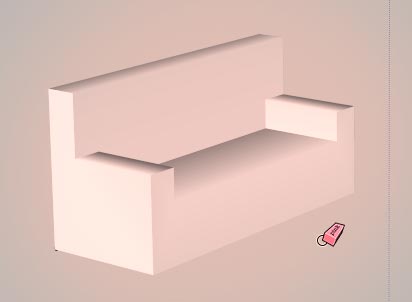
Det finns alltid linjer man missat, så flytta på kameran och titta på modellen från alla håll och kanter, och göm eller släta ut de linjer du hittar.
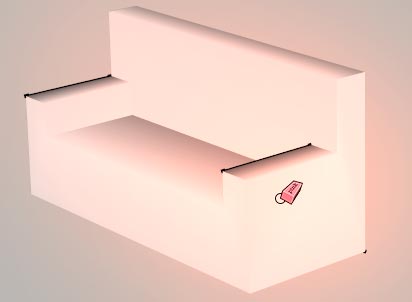
Nu är soffan klar: Alla linjer är antingen utslätade eller gömda.
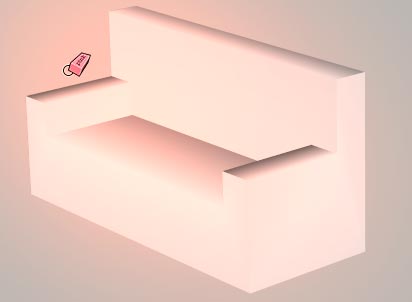
Om jag nu klickar med Select på soffans framsida så markeras både den och sitsen. Det beror på att linjen som separerar framsidan och sitsen är mjuk (eftersom vi gjorde den utslätad med suddet, vilket automatiskt även gör den mjuk), så ytorna mellan den linjen har smält samman.
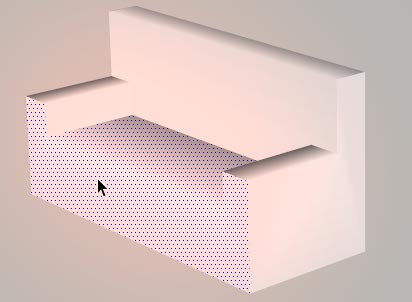
Det gör att det går snabbare att t ex färga soffan: Jag väljer en färg och klickar på framsidan. Då färgas ju både den och sitsen.
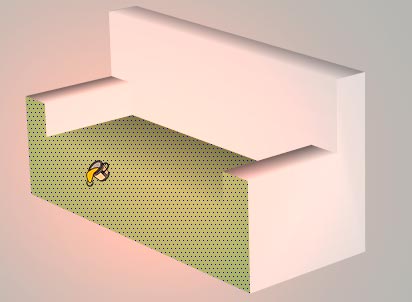
Sedan klickar jag på ena armstödet. Då färgas hela den delen eftersom dess sidlinjer gjordes mjuka och utslätade.

Jag färgar det andra armstödet med...
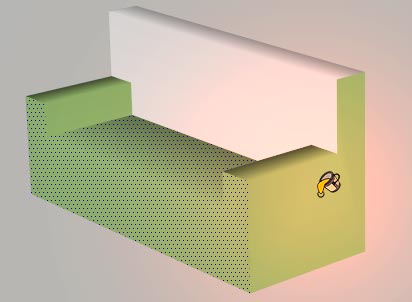
... och slutligen ryggstödet.
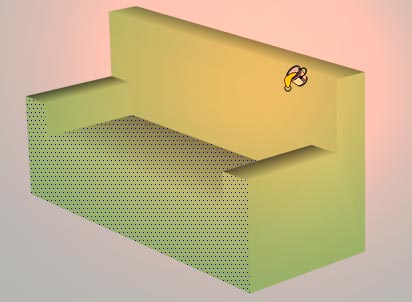
Då är soffan klar.
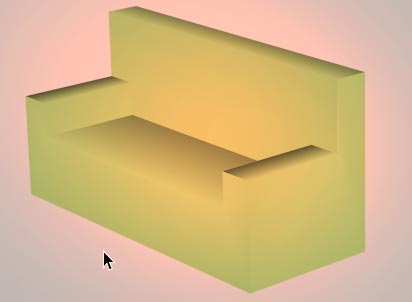
Soffan bestod av totalt 41 linjer och ytor när jag markerade den och tog fram panelen Entity Info tidigare. Om jag skulle markera den här soffan och ta fram Entity Info nu så skulle vi se att den fortfarande består av bara 41 enheter fast den ser betydligt mer komplicerad ut.
Den här soffan är förstås inte lika snygg som en modell man byggt över flera dagar, men den tar bara ett par minuter att göra och tack vare Soften och Smooth ser den inte ut som om den är huggen ur sten. När man gör en ritning där det räcker med representativa möbler är Soften och Smooth på simpla modeller ett väldigt bra och effektivt sätt att skapa dem på.

