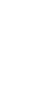

Photoshop grundkurs: CS6, lektion 6Vi går igenom hur vi kan ändra storlek på en bilds arbetsyta samt hur vi kan skapa egna penslar och få dem att fungera som vi vill. Men det mesta i den här lektionen hamdnar om funktionen Förfina kant (Refine Edge), som låter oss markera svåra motiv som hår och päls.
1. Storlek på arbetsyta (Canvas Size)Alla bilder ligger på en arbetsyta. Man kan säga att bilden är själva motivet och arbetsytan är pappret motivet ligger på. När man jobbat med en bild händer det ibland att man stöter i kanten, och man skulle vilja få litet mer yta att jobba med. Det är där funktionen Storlek på arbetsyta (Canvas Size) kommer in: Med den kan man utöka bildens yta utan att själva motivet förstoras eller förminskas -- man ger det bara mer plats åt valfritt håll. Vi ska se hur Storlek på arbetsyta fungerar Här har jag en bild:
Du kan spara bilden och öppna den i Photoshop som vanligt. När bilden är öppen, gå in på menyn Bild > Storlek på arbetsyta (Image > Canvas Size).
Ett fönster visas. Under rubriken Aktuell storlek (Current Size) visas exakt hur stor bildens arbetsyta är just nu. Det är i rutorna och fälten under rubriken Ny storlek (New Size) man får ange hur stor arbetsyta man vill att bilden ska ha. Man börjar med rutorna Bredd och Höjd (Width och Height). Det är där man skriver in arbetsytans nya storlek. Vi säger att vi vill göra bildens arbetsyta 100 pixlar bredare. Då finns det två sätt att göra det på. Det ena sättet kallas för "absolut," det andra "relativt". Det absoluta sättet är att helt enkelt klicka i rutan Bredd (eller Höjd, men vi vill ändra på bredden här). Där står redan den nuvarande bredden på bildens arbetsyta, i det här fallet 300 pixlar. Då skulle vi kunna skriva 400 pixlar där istället, så skulle vi ange att bildens arbetsyta ska vara 100 pixlar bredare. Det är det absoluta sättet: Man tar arbetsytans nuvarande mått och lägger till (eller drar ifrån) ändringen man vill göra.
Det relativa sättet är litet enklare, för då slipper man huvudräkning. Man börjar med att bocka för rutan Relativ (Relative). Då ställs bredd- och höjdrutorna in på 0. Men 0:an i relativa lägen betyder inte "0" utan egentligen "nuvarande värdet". Det man då kan göra är att klicka i rutan Bredd eller Höjd (vi håller oss som sagt till bredden här) och skriva in hur mycket vi vill ändra det nuvarande värdet med. Om vi vill att bilden ska bli 100 pixlar bredare kan vi alltså klicka i rutan Bredd och skriva 100 där. Det betyder att arbetsytan då kommer att bli exakt 100 pixlar bredare när vi väl godkänner ändringen. Om vi hade skrivit 70 i rutan skulle bildens arbetsyta bli 70 pixlar bredare, -20 hade gjort den 20 pixlar smalare, och så vidare. Det är helt upp till dig själv om du vill använda det absoluta eller relativa sättet. Jag föredrar det relativa sättet, så jag använder det: Jag bockar för rutan Relativ (Relative), klickar i rutan Bredd, och byter ut 0:an mot 100. Det gör att bildens arbetsyta kommer att bli 100 pixlar bredare (förutsatt att måttrutorna intill Bredd och Höjd är inställda på Pixlar (Pixels) vill säga).
De nio rutorna vid rubriken Placering (Anchor) brukar vara förvirrande om man aldrig provat använda dem, men de är egentligen ganska enkla om man bara minns två saker: Rutan med cirklen i representerar själva bilden, och pilarna visar åt vilket håll den nya storleken kommer att läggas till sett från bilden. I det här fallet är det den mittre av de nio rutorna som är markerad med cirkeln, vilket får pilarna att peka åt alla håll från den. De pilarna betyder att den extra bredd vi är på väg att utöka arbetsytan med kommer att läggas till både till höger och vänster om bilden. (Bredden fördelas jämnt åt båda hållen, så en utökning på 100 pixlar skulle betyda att arbetsytan utökas med 50 pixlar till höger om bilden och 50 pixlar till vänster om bilden.) Pilarna som pekar uppåt och nedåt anger att om vi skulle ändra på höjden så skulle den nya höjden utöka (eller dra in) arbetsytan både uppåt och nedåt. Precis som med bredden skulle även höjden fördelas jämnt åt båda hållen eftersom både uppåt- och nedåtpilarna visas här, så en höjdökning på t ex 200 skulle innebära att arbetsytan utökas med 100 pixlar uppåt och 100 pixlar nedåt. De diagonala pilarna är egentligen överflödiga: De pekar åt de håll bildens arbetsyta kommer att utökas om man anger både en ny bredd och en ny höjd för den, men det vet man redan genom att titta på pilarna som pekar åt sidorna samt uppåt och nedåt. Man behöver alltså bara bry sig om de pilar som gäller för den typ av storleksändring man gör. I det här fallet ändrar vi bara på bredden, så vi behöver bara tänka på pilarna som pekar åt sidorna.
Man kan klicka på de nio rutorna för att ange hur den nya bredden och/eller höjden ska påverka arbetsytan: Om vi t ex klickar på den vänstra mittenrutan visas bara en sidpil som pekar åt höger (vi behöver som sagt inte tänka på vare sig de uppåt- och nedåtpekande pilarna eller de diagonala pilarna här eftersom vi bara påverkar bredden). Det innebär att arbetsytan skulle utökas med 100 pixlar åt höger istället för att pixlarna fördelas jämnt både till höger och vänster om bilden.
Och om vi skulle klicka på den mittre högra rutan skulle det bara visas en vänsterpekande sidpil. Det innebär att arbetsytan skulle utökas med hela vår ändring (100 pixlar) endast åt vänster.
Även om vi klickar i en hörnruta är det bara sidpilarna som räknas i vårt fall eftersom vi ju bara ändrar på arbetsytans bredd (om vi ändrat på höjden istället för bredden hade vi behövt hålla ett öga på pilarna som pekar uppåt eller nedåt, och om vi ändrat på både bredden och höjden samtidigt hade vi behövt tänka på både sid- och höjdpilarna. De diagonala pilarna är onödiga: De pekar åt samma håll som både sid- och höjdpilarna.) Jag klickar i den övre högra av de nio rutorna. Då visas tre pilar. Sidpilen pekar åt vänster. Det betyder att den nya bredden endast läggs till åt vänster om bilden. Det spelar alltså ingen roll vilken ruta man klickat på så länge de relevanta pilarna pekar åt det håll man vill: Vi ska ju utöka bredden på arbetsytan. Då behöver vi bara se till så att en sidpil pekar åt det håll arbetsytan ska utökas mot. Jag vill att den ska utökas åt vänster, så då ser jag till att klicka på en av rutorna som visar en vänsterpekande sidpil.
När man ställt in Placeringen (Anchor) för utökningen (eller indragningen) kan man välja hurdan färg utökningen ska få. Utökningen läggs alltid till direkt i bildens bakgrundslager, vilket innebär att den inte kan vara genomskinlig utan alltid måste ha en färg. Om vi klickar i rutan Tilläggsfärg för arbetsytan (Canvas Extension Color) visas en meny där vi kan välja färg för utökningen. Förgrund (Foreground) innebär den färg du har i förgrundsfärgrutan nere i verktygsfältet. I övrigt finns valen Vit (White), Svart (Black), Grå (Grey), och Annan (Other) i menyn. Vit, Grå och Svart lägger till just de färgerna i de utökade områdena medan valet Annan låter dig blanda till en helt egen nyans (eller hämta in någon som redan finns i bilden genom att peka och klicka på den medan färgväljaren är framme). Vi kan välja Vit i menyn.
Nu är inställningarna klara. Då kan vi klicka på OK...
... så utökas bildens arbetsyta med 100 pixlar åt vänster, eftersom det bara fanns en vänsterpekande sidpil i de nio rutorna när vi klickade på OK. Det utökade området läggs in i lagret Bakgrund (Background), och det färgades vitt.
Vi ska utöka arbetsytan ytterligare. Den här gången ska vi få utökningen att få samma orangea nyans som finns i nallens bakgrund. Klicka på förgrundsfärgrutan så färgväljarfönstret visas.
När färgväljaren visas kan du ju föra pekaren över bilden. Då blir pekaren till en pipett. Klicka med pipettens spets på den orangea nyansen. Då läggs den till i rutan Ny (New) i färgväljarfönstret...
... och då kan du klicka på OK.
Sedan kan vi gå in på Bild > Storlek på arbetsyta (Image > Canvas Size).
Bocka för rutan Relativ (Relative) så värdena i rutorna Bredd och Höjd (Width och Height) blir till 0, vilket ju som sagt betyder "nuvarande storlek".
Vi vill utöka bildens arbetsyta med 100 pixlar nedåt. Då kan vi börja med att klicka på en av de nio rutor som får en nedåtpekande pil att visas. Vi vill alltså bara ha en nedåtpekande pil, inte en uppåtpekande, annars skulle utökningen läggas in åt fel håll i bilden. (Pilarna som pekar diagonalt och åt sidorna kan vi strunta i eftersom vi bara ska påverka höjden på arbetsytan här.) Jag klickar på den övre mittre rutan.
Vi vill som sagt utöka arbetsytan med 100 pixlar nedåt, så vi kan skriva 100 i rutan Höjd (Height).
Sedan ska vi ange vilken färg utökningen ska ha. Här kan vi klicka i rutan vid Tilläggsfärg för arbetsytan (Canvas Extension Color) och välja Förgrund...
... så läggs förgrundsfärgrutans orangea nyans in som den kommande utökningens färg. Det ser vi på den lilla färgrutan till höger om menyn.
Det går även att klicka på färgrutan om man vill...
... så får man blanda till en egen nyans direkt i färgväljaren. Medan färgväljaren är igång kan man ju även föra pekaren över bilden. Då blir pekaren till en pipett, precis som vi gjorde tidigare, och då kan man välja exakt vilken existerande nyans man vill använda för sin utökning. Det är helt valfritt vilket sätt man vill använda.
Nu är utökningen inställd på att lägga till 100 pixlar nedåt, och utökningen ska få samma oranga färg som nallen har i sin bakgrund. När vi då klickar på OK...
... läggs den utökningen in i bildens bakgrundslager.
Vi ska repetera storleksändringen av arbetsytan ett par gånger. Jag vill att arbetsytan ska bli 100 pixlar bredare och 100 pixlar högre, och att motivet ska vara i mitten av storleksändringen. Då klickar jag alltså på den mittersta av de nio rutorna så jag ser pilar som pekar både åt höger och vänster samt uppåt och nedåt. Sedan klickar jag på OK...
... så fördelas den nya breddens extra 100 pixlar jämnt till höger och vänster om bilden, och den nya höjdens 100 pixlar fördelas ovanför och under bilden.
Om jag vill att arbetsytan ska bli 100 pixlar högre samt totalt 100 pixlar bredare kan jag klicka på den nedre mittre rutan. Då visas pilar som pekar åt höger och vänster, samt en pil som pekar uppåt. Det betyder att den utökade bredden fördelas till höger och vänster om bilden, samt att den utökade höjden endast placeras ovanför bilden, eftersom det inte finns någon nedåtpekande pil i rutorna. När jag då klickar på OK...
... blir utökningen 50 pixlar till höger och vänster om bilden samt 100 pixlar ovanför den.
Om jag vill att bildens arbetsyta ska utökas med 100 pixlar åt vänster samt 100 pixlar uppåt klickar jag på den nedre högra rutan. Det får en vänsterpekande pil och en uppåtpekande pil att visas. När jag då klickar på OK...
... utökas alltså arbetsytan med 100 pixlar åt vänster samt 100 pixlar uppåt.
| ||||||||||||