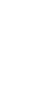

Photoshop grundkurs: CS6, lektion 3Vi går igenom hur man skapar nya bilder och hur man kan ställa in sin arbetsyta så den ser ut som man vill ha den. Sedan ser vi hur vi kan välja färg och använda färgplaceringsverktyg som Penseln och Färgpyts. Vi går igenom mer om lager, och ser även hur vi kan sudda bort saker ur våra bilder.
1. Ny bildDu kommer att vilja skapa en helt ny, tom bild som du sedan kan måla i eller klistra in delar av andra bilder i. För att skapa en sådan ny bild går man in på menyn Arkiv > Nytt (File > New).
Då visas det här fönstret, där du får ange olika inställningar för din nya bild:
1.1. Namn (Name)
När du väl vet hur de olika punkterna fungerar så tar det bara någon sekund för dig att göra en ny bild med dina egna inställningar, men först ska vi gå igenom vad de gör.
1.1. Namn (Name)Här skriver du vad du vill att din nya bild ska heta. Om du inte vill kalla den något speciellt behöver du inte bry dig om den här rutan. Själv brukar jag aldrig skriva in något här; man får ju ändå ge bilden ett namn när man sparar den.
1.2. Förinställning och Storlek (Preset och Size)Man kan ge sin nya bild en helt egen storlek, men man kan även ge den en förinställd storlek, exempelvis A4. Om du vill ge din nya bild en förinställd storlek måste du först välja kategorityp i rutan Förinställning (Preset).
När du klickar i rutan Förinställning så visas en lista på de tillgängliga storlekskategorierna. Den vanligaste kategorin för oss i Europa är Internationellt papper (International Paper), men om man t ex vill göra en bild som har samma storlek som den amerikanska papperstypen Letter väljer man kategorin Amerikanskt papper (US Paper) istället.
När du valt kategori i rutan Förinställning kan du välja mellan olika storlekar i rutan Storlek: Om vi väljer Internationellt papper i rutan Förinställning kan vi alltså välja mellan A3, A4, A5, och så vidare i rutan Storlek.
En viktig sak att känna till är att när man väljer att skapa en bild med av en viss pappersstorlek så kommer den bilden automatiskt att vara anpassad för utskrift. Det innebär att den får en Upplösning (Resolution) på 300 pixlar per tum, vilket gör att den blir väldigt stor på skärmen. Det kan orsaka problem ifall du vill infoga bilder i den, och de bilderna inte är anpassade för utskrift (de kanske har en väldigt liten dokumentstorlek eller har en Upplösning på 72 pixlar per tum). (Du behöver bara använda rutorna Förinställning och Storlek om du är ute efter en viss förinställd storlek åt din nya bild. Om du däremot vill ange en helt egen storlek, t ex en bredd på 800 pixlar och en höjd på 600 pixlar, så behöver du inte använda de här rutorna.) Vi ska se vad som kan hända när man gör en ny bild med en förinställd pappersstorlek. Sedan ser vi hur man gör en bild med "vanlig" storlek, vilket är betydligt vanligare för oss.
Exempel: Att göra en ny bild med pappersstorlekVi ska se vad som kan hända när man gör en ny bild som har en förinställd pappersstorlek. Jag har startat Photoshop och går in på Arkiv > Nytt (File > New).
Då visas fönstret där man får ställa in den nya bilden. Jag vill ha en bild som är lika stor som ett A4-papper, så jag ställer in rutan Förinställning (Preset) på Internationellt papper (International Paper) och ställer sedan in rutan Storlek (Size) på A4. Sedan klickar jag på OK...
... så skapas och öppnas den nya bilden i Photoshop. Den är förstås helt vit eftersom den är alldeles tom. Om jag tittar på bildens namnlist ser jag direkt att bilden är kraftigt utzoomad. Som vi lärde oss tidigare så visas bilden i sin rätta storlek på skärmen när dess zoomvärde är exakt 100%. Om zoomvärdet är över 100% så är bilden inzoomad, och om värdet är under 100% så är bilden utzoomad. I det här fallet är bilden så långt utzoomad att värdet är på bara 16,7%. (Om du gör likadant i ditt Photoshop kan du ha fått ett annat zoomvärde i ditt Photoshop. Det beror helt och hållet på hur stor ens datorskärm är, men oavsett storlek bör även din nya A4-bild vara kraftigt utzoomad.) Det beror på att när jag valde den förinställda pappersstorleken A4 för min nya bild så blev den automatiskt anpassad för att skrivas ut: Den fick en Upplösning (Resolution) på 300 pixlar per tum. Och det innbär i sin tur att bilden får en väldigt hög pixelstorlek -- den blir alltså väldigt stor på skärmen.
Jag vill nu klistra in en annan bilds innehåll i min nya A4-bild. Jag öppnar örnbilden vi använde i förra lektionen. (Redan här kan vi nog ana en kraftig storleksskillnad mellan de två bilderna: Den nya bilden är så stor att den är kraftigt utzoomad medan örnbilden är så pass liten att den utan problem kan visas i 100% zoomning på skärmen.)
För att kunna kopiera örnen behöver jag markera den. Jag skulle kunna använda ett vanligt markeringsverktyg, men om man vill markera en hel bild finns det en genväg: Man ser till att rätt bild är vald genom att klicka på dess namnlist (om den bilden inte redan är vald). Sedan går man in på menyn Markera > Allt (Select > All).
Då blir hela den valda bilden markerad. Det ser man på att den får en markeringsram längs sina kanter.
Nu är alltså hela örnbilden markerad. Då går jag in på Redigera > Kopiera (Edit > Copy), så kopieras den markerade bilden in i datorns minne.
Sedan klickar jag på den nya bildens namnlist så den väljs...
... och kan då gå in på Redigera > Klistra in (Edit > Paste) för att klistra in den kopierade örnen.
Men när örnen klistras in i bilden blir den väldigt liten.
Det beror alltså på att den nya bilden är anpassad för utskrift: Den har en Upplösning på 300 pixlar per tum vilket gör den väldigt stor på skärmen, så att den kan krympas ned i skrivaren och därmed bli skarpare och finare på pappret. Däremot så är örnbilden bara tänkt att användas på datorn: Den har en Upplösning på 72 pixlar per tum, så den är "normalstor" på skärmen. Det innebär att den är mycket mindre än en bild som är tänkt att skrivas ut från början. Det är därför örnen blev så liten på pappret, eftersom de är så olika stora. (Det kan vara värt att nämna att om du fotar med en digitalkamera kan det hända att dina bilder alltid får en Upplösning på 72 pixlar per tum oavsett hur hög kvalitet du ställer in kameran på. Det gör ingenting: En bild kan ha en Upplösning på 72 och ändå bli fin vid utskrift. Allt hänger egentligen bara på hur stor bilden är på skärmen: Ju större bilden är på skärmen desto mer måste skrivaren krympa den vid utskrift, vilket gör att den blir finare på pappret. Vad den har i Upplösning spelar egentligen ingen roll, även om t ex tryckerier vill ha vissa värden där.) Vi ska se vad som händer om man gör en bild med lägre upplösning. Jag stänger bilden utan att spara och gör en ny genom att gå in på Arkiv > Nytt (File > New). Jag gör en ny A4-bild...
... men med en liten ändring: Jag klickar i rutan Upplösning (Resolution) och skriver 72 i den. Det gör att den nya bilden får samma utskriftsstorlek som ett A4, men Upplösningen blir mindre vilket medför en mindre storlek på skärmen. (Ändringen gör automatiskt att rutan Förinställning (Preset) ändras till Egen (Custom), men det gör ingenting: Alla andra A4-inställningar stannar kvar.) När jag då klickar på OK...
... så ser jag direkt att den nya bilden är mycket mindre än tidigare: Den visas till 100% direkt på skärmen. (Det kan hända att bilden är utzoomad ett steg hos dig, till 66,7%, ifall din skärm är litet lägre än min. Men det spelar ingen roll -- bilden är åtminstone inte lika kraftigt utzoomad som den var tidigare.)
Om jag nu markerar, kopierar och klistrar in örnen i den här bilden så tar örnen upp betydligt mer plats än tidigare. Det beror på att den nya bilden är mycket mindre än tidigare, eftersom dess Upplösning är 72 istället för 300.
Det går snabbt att irra bort sig i Upplösningsdjungeln, men det räcker med att känna till tre saker: En Upplösning på 72 pixlar per tum innebär att bilden blir mindre på skärmen men även lättare att jobba med. Däremot finns risken att den blir blockig ("pixlig") vid utskrift. En Upplösning på 300 pixlar per tum innebär att bilden blir större på skärmen och tyngre att jobba med, men den blir fin vid utskrift eftersom skrivaren då måste krympa ned den. Och om du tar digitala foton kan det hända att alla dina bilder får en Upplösning på 72 pixlar per tum oavsett vilken kvalitet du ställer in kameran på. Men ju högre kvalitet du ställer in kameran på desto större skärmstorlek får bilderna du tar. Det är egentligen samma sak som att höja Upplösningen: Ju större på skärmen desto mer måste bilden pressas ihop i skrivaren. Som vi gick igenom i lektion 1 så får man alltid bättre resultat vid utskrift om man använder stora bilder från början, för då behöver man inte förstora dem och riskera att de blir suddiga. Men om bilden ska användas helt (eller åtminstone mest) på dator så behöver man inte ha så hög upplösning, vilket medför att bilden även blir mindre på skärmen. Men, som sagt, man behöver inte använda förinställda storlekar om man inte vill. Det är betydligt vanligare att man anger egna mått själv.
1.3. Bredd, Höjd och Upplösning (Width, Height och Resolution)Även om man kan välja mellan många olika förinställda storlekar är det ändå vanligare att bestämma bildens storlek själv. Det är bara att ange i måttrutorna vid Bredd och Höjd (Width och Height) om bildens storlek ska mätas i Pixlar (Pixels) eller Millimeter (Millimeters) -- det finns förstås fler mått än så, men det är de man oftast håller sig till. Om bilden bara ska användas på datorn, vilket är vanligast, låter man rutorna vara inställda på Pixlar. Om man vet att man ska skriva ut bilden kan man däremot med fördel ställa in måttet på Millimeter. Sedan skriver man in i rutorna Bredd och Höjd exakt hur stor man vill att bilden ska vara. Om måttet är inställt på Pixlar blir bilden så stor du anger på skärmen. Om måttet är inställd på Millimeter blir bilden så stor du anger när du skriver ut den. Om bilden ska användas främst på datorer kan rutan Upplösning (resolution) vara inställd på 72 Pixlar/tum. Om du vet att du ska skriva ut den kan du ställa in den på 300 Pixlar/tum. När inställningarna är klara står det Eget (Custom) i rutan Förinställning (Preset). Det betyder att du ställt in bilden till någon egen storlek, inte någon som går att välja i menyerna. Klicka på OK för att skapa bilden.
Exempel: Skapa en bild med egen storlekJag vill göra en bild som ska vara 500 pixlar bred och 300 pixlar hög. Jag har inga planer på att skriva ut den. Då går jag in på Arkiv > Nytt (File > New) och ställer in måttrutorna på Pixlar. Sedan skriver jag 500 i rutan Bredd (Width) och 300 i rutan Höjd (Height). Jag låter rutan Upplösning (Resolution) vara inställd på 72 Pixlar/tum. Sedan klickar jag på OK.
Då skapas en bild med de måtten i Photoshop.
Om jag nu skulle markera, kopiera, och klistra in örnen i den nya bilden skulle det bli så här:
1.4. FärglägeNär man skapar en ny bild kan man behöva ställa in dess Färgläge (Color Mode). Det finns många olika sätt att blanda färger på. Våra datorskärmar och TV-apparater använder ett läge som kallas RGB, som står för "Rött Grönt Blått": De blandar till alla färger vi ser genom att blanda just rött, grönt och blått på olika vis och lägga till vitt eller svart. Tryckerier använder däremot ett färgläge som kallas CMYK, som står för Cyan ("mintblått"), Magenta ("lila"), Yellow ("gult") och blacK ("svart"). I det läget blandas de fyra färgerna på olika vis för att ta fram olika nyanser. Och det är bara de två vanligaste färglägena. Det finns alltså många fler. När vi skapar bilder i Photoshop använder vi uteslutande läget RGB-färg (RGB Color), som är det allra vanligaste. Du väljer färgläge genom att klicka i rutan med samma namn och klicka på det läge du vill att bilden ska ha i listan som visas. (Rutan är vanligtvis inställd på RGB-färg från början.)
1.3.1. Om bilden blir svartvitDet kan hända att allt innehåll i en ny bild du skapat blir svartvitt, även om du t ex klistrar in bitar av en färgbild. Det beror i så fall vanligtvis på att rutan Färgläge (Color Mode) råkade vara inställd på Gråskala (Grayscale) när du skapade bilden. Vi ska se vad det innebär och hur man kan rätta till det utan att behöva börja om. Jag gör en ny bild och skriver in den storlek jag vill ha. Sedan ser jag till att rutan Färgläge är inställd på Gråskala (det här sker alltså vanligtvis av misstag, men vi ska se vad som händer) och klickar på OK.
Bilden skapas. Redan nu ser vi att den är inställd på Gråskala genom att det står Grå/8 (Gray/8) uppe i dess namnlist.
Det innebär att även om jag nu klistrar in något jag vet är i färg så blir det automatiskt svartvitt i bilden. Samma sak gäller om jag t ex skulle välja verktyget Pensel (Brush Tool) och måla med färg i bilden, något vi kommer till litet senare i den här lektionen: Då skulle den valda färgen bli grå i bilden.
För att ställa om en bilds färgläge kan man gå in på menyn Bild > Läge > RGB-färg (Image > Mode > RGB Color).
Då får man fram en varning där man får möjlighet att slå samman bildens alla lager till ett enda innan färgläget ändras. Det beror på att när lagren slås samman så behåller de sitt nuvarande utseende, vilket annars kan råka ändras när man byter färgläge. Nackdelen är förstås att lagren då blivit till ett enda lager, vilket man ju inte alltid vill. Att byta från Gråskala till RGB-färg innebär en så pass liten skillnad att man alltid kan klicka på Tillämpa inte (Don't Apply). Då behålls lagren som de är i bilden.
Bildens färgläge ändras från Grå/8 till RGB/8, vilket är den korrekta inställningen. Observera att det här inte påverkar det som redan finns i bilden utan bara det som läggs till efteråt. Så örnen som redan finns i bilden förblir svartvit...
... men om jag klistrar in samma bild igen blir den här i färg. Det beror alltså på att bildens färgläge ändrats från Gråskala till RGB-färg.
| ||||||||||||||||||