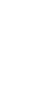

Photoshop grundkurs: CS6, lektion 1Photoshop är ett av de mest kända datorprogrammen i världen. Det är så känt att namnet till och med kan användas som ett verb, som att man t ex har "Photoshoppat en bild", och många förstår vad man menar även om de kanske aldrig använt Photoshop själva. Det är standardprogrammet inom all digital bildbehandling, och man kan använda det till att göra nästan vad som helst med en bild. Men det är inte enbart menat för experter! Photoshop är också väldigt användarvänligt och lätt att lära sig, och det är ju det den här kursen går ut på. När du väl slutfört alla grundkursens lektioner så har du fått gå igenom allt som behövs för att du ska kunna skapa dina egna bilder eller modifiera fotografier precis som du vill. Men vi börjar förstås från början. (Den här versionen av grundkursen är särskilt anpassad för Photoshop version CS6, eftersom den versionen skiljer sig ganska markant från de tidigare versionerna. Om du inte har Photoshop CS6, klicka här för att gå tillbaka till lektionslistan och klicka på länken för de tidigare versionerna istället.)
1. Photoshops beståndsdelarNär Photoshop laddats in ser det ut ungefär som i bilden nedan.
Beståndsdelarna är i tur och ordning: 1.1. Verktygsfältet
1.1. VerktygsfältetKnappraden längst till vänster på din skärm kallas för verktygsfältet, och knapparna i det kallas för "verktyg" eller "verktygsknappar". Varje verktyg gör något särskilt med din bild. Vi kommer att använda nästan varenda verktyg i grundkursen, och de vi hoppar över kommer vi att ge oss på i fördjupningen. Alla verktyg styrs via din mus. Du väljer ett verktyg genom att klicka på dess knapp en gång. För att sedan använda det verktyget för du ut pekaren över en bild du öppnat (eller skapat) och klickar med musknappen. Men man bör veta vad verktyget gör och hur det fungerar innan man börjar använda det, och det är förstås det vi kommer att gå igenom. De flesta verktygsknapparna har en liten pil längst ned i högra hörnet:
Pilen betyder att det finns fler verktyg av liknande typ i samma knapp. Vi kan ta verktyget Penseln (Brush Tool) som exempel. Prova göra såhär:
Så fungerar alltså verktygsknapparna. Om du behöver ta fram ett särskilt verktyg ur en gömd knappmeny så talar jag om det. Observera att när du klickat på en verktygsknapp så markeras den genom att se intryckt ut. Så länge knappen är intryckt kan du klicka på din bild för att använda verktyget på den. Du behöver inte klicka på samma verktygsknapp flera gånger för att använda samma verktyg, utan när den knappen är intryckt är det det verktyget som är aktivt i din pekare. Jag nämner detta eftersom det är många som t ex valt verktyget Penseln (Brush Tool), går in och väljer något i en meny, och sedan klickar på Penseln igen för att måla något i sin bild. Det sista klicket behövs inte: Så länge verktygsknappen är intryckt är det verktyget igång hela tiden -- det är bara att börja använda det på bilden.
1.2. AlternativfältetDu hittar alternativfältet under menyraden, nära överkanten i Photoshop. När du valt ett verktyg så kan du ställa in precis hur du vill att det ska fungera i alternativfältet. Varje verktyg har olika saker man kan ställa in, så alternativfältet ändrar innehåll och utseende beroende på vilket verktyg du klickat på. Om verktygsknappen Penseln (Brush Tool) är vald så ser alternativfältet ut såhär:
Men om vi väljer t ex verktyget Beskärning (Crop Tool), som du hittar ett par knappar ovanför penseln...
... så ser alternativfältet ut såhär istället:
Det innehåller nu helt andra knappar och rutor. Det beror förstås på att penseln och beskärningsverktyget är helt olika verktyg som gör helt olika saker, så de har helt olika inställningsmöjligheter. Det är alltså alternativfältet du går till när du t ex vill ändra storlek på en pensel, sänka styrkan på suddet, eller göra en markering lite mjukare i kanterna. Varje gång vi går igenom ett nytt verktyg tittar vi även på dess alternativfält.
1.3. MenyradenI stort sett alla datorprogram du använder har ju en menyrad, och den finns i stort sett alltid på samma ställe: Högst upp. Det är i menyraden vi startar olika funktioner. Om vi t ex vill byta ut alla förekomster av röd färg mot blå färg i en bild så är det en menyfunktion vi använder. För att öppna en särskild meny klickar du bara på dess rubrik i menyraden, precis som i vilket annat program som helst. Om du t ex vill öppna menyn Bild (Image) så klickar du alltså bara på den, så visas alla val du kan göra i just den menyn.
Det finns massvis med olika valmöjligheter (eller "poster") i menyerna, men många av dem är bara av intresse för t ex tryckerier och professionella redigerare. Vi kommer att gå igenom en hel del av menyerna allt eftersom de blir mer relevanta, men vi kommer att koncentrera oss på de vi har störst nytta av. Precis som i de flesta andra datorprogram finns det poster med undermenyer även i Photoshop. Dessa poster har en liten svart pil till höger om sig, och om du för pekaren över en sådan post så dyker dess undermeny upp. Då kan du föra in pekaren på undermenyn och klicka på någon av posterna där. Till exempel så har menyn Bild (Image) en post som heter Justeringar (Adjustments). Den posten har en liten pil till höger om sig, vilket betyder att om vi pekar på Justeringar så visas dess undermeny. Då kan vi föra in pekaren i den menyn och klicka på något val där.
Det här med menyer kommer att skrivas på ett särskilt sätt i lektionerna: Om jag t ex vill att du ska öppna menyn Bild (Image på engelska) och där gå in på Justeringar (Adjustments) och välja Intensitet/Kontrast (Brightness/Contrast) så kommer jag att skriva såhär:
(Observera att du inte kan gå in på just det här menyvalet förrän du har öppnat en bild i Photoshop!)
1.4. PanelernaPaneler (eller "paletter") är hjälpmedel som underlättar för dig när du arbetar med dina bilder. Det finns en mängd olika paneler du kan ha framme, och alla gör olika saker. Till exempel så skriver en av de mest användbara panelerna en lista på vad du gjort i din bild, så om du gör något fel är det bara att gå bakåt i listan så tas dina misstag bort. Andra paneler kan visa exakt var du har pekaren på bilden (bra vid markeringar), låta dig snabbt välja färg, och liknande. (Panelerna "vaknar" inte förrän man har öppnat en bild, så dina kan se ganska tomma ut just nu. Men så snart vi börjar jobba med en bild kommer panelerna att börja visa olika saker.) I bilden nedan visas standardpanelerna Färg (Color), Justeringar (Adjustments) och Lager (Layer). Du ser att fler paneler finns tillgängliga i olika flikar. Man kan lätt välja själv vilka paneler man vill ha framme i menyn Fönster (Window).
1.5. ArbetsytanDet är på arbetsytan, det stora, tomma fältet mitt i programmet, bilderna kommer att visas när du öppnat dem. Det finns flera olika saker vi kan göra för att ställa in arbetsytan så den ser ut som vi vill ha den, men innan vi gör det bör vi först ha igång (minst) en bild så vi kan se vad som händer. Vi går strax igenom hur vi kan ladda ned och öppna bilder i Photoshop, men först ska de som använder Mac få se hur de kan göra arbetsytan solid i Photoshop. De som använder Windows kan gå vidare till nästa sida.
Mac: Gör arbetsytan solidNär man använder Photoshop i Mac så "saknas" arbetsytan: Den är helt genomskinlig, så man ser själva skrivbordet rakt genom programmet.
Om du vill göra arbetsytan solid istället, så den blir likadan som i exempelbilderna i den här kursen (och så du inte riskerar att hoppa ut ur Photoshop om du råkar missa när du klickar), kan du göra så här: Gå in på menyn Fönster (Window) och klicka på Programram (Application Frame).
När menyvalet Programram är förbockat så får ditt Photoshop en jämngrå bakgrund, precis som i exempelbilderna i den här kursen. Många upplever det här som ett betydligt trevligare sätt att jobba med Photoshop -- men det är alltså helt och hållet en smaksak.
| ||||||||||||