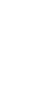

Fortsättningskurs i Photoshop för version CS6, lektion 7I fortsättningens sista lektion tittar vi först på hur vi kan skapa egna penslar och få Photoshop att måla med dem åt oss. Det ger i regel mjukare och finare resultat än om vi målar med dem för hand. Sedan går vi igenom en funktion som låter oss skapa leder i ett lagers motiv och böja på dem. Det gör att vi lätt kan förvränga och positionera om grafiken i enskilda lager på sätt som annars vore omöjliga utan många timmars arbete. Innehåll: Skapa ett julkort med egna penslar. Tänjning av marionett (Puppet Warp). Tänjning av marionett: Förvrängningsläget. Tänjning av marionett: Rotera punkter. Tänjning av marionett: Flytta och rotera leder. Tänjning av marionett: Tänjning på riktigt.
1. Skapa ett julkort med egna penslarVi ska se hur vi kan skapa en bild med hjälp av egna penslar -- men vi kommer inte att använda penslarna själva, utan vi skapar istället banor och låter Photoshop självt måla med våra penslar längs dem. Det är en särskilt användbar teknik när man vill ha sirliga eller fina linjer och inte litar på att man kan måla dem för hand (något väldigt få egentligen kan utan väldigt dyra ritplattor). Motivet i den här genomgången blir ett julkort, då det innehåller många delar som kan målas med olika penslar -- snö, glitter, ljuseffekter, med mera -- men metoderna vi använder kan förstås användas precis var och i vilka sammanhang du vill. Grunden till det här kapitlet finns att läsa här, fast den är förstås på engelska och är mycket sparsam med beskrivningar. Jag har försvenskat den och utökat den så den passar oss litet bättre. Vi ska gå igenom följande stycken:
1.1. Hämta ikonerVi ska börjar med att hämta en tomte vi ska ha med i vårt kort. Gå till den här sidan: http://www.iconarchive.com/category/christmas-icons.html IconArchive är ett av de största ikonarkiven på nätet. Det är alltså en samlingsplats för ikoner, symbolerna man kan använda på skrivborden och i olika program. Symbolerna går även att använda som grafik i exempelvis Photoshop, vilket är vad vi ska göra.
I det här fallet ska vi göra ett julkort, så vi letar alltså efter jul-ikoner (men du hittar andra kategorier genom att använda länkarna i den ljusblå randen). När du hittat en samling du vill hämta en eller flera ikoner från, klicka på den.
Då hamnar du på en sida där alla ikoner som hör till den valda samlingen visas upp. Rulla längst ned på sidan så visas alla ikoner separat. Då kan du peka på ikonen du vill ha, så visas ett par knappar ovanför den, vanligtvis ICO och PNG. Klicka på PNG.
Då visas den valda ikonen på en tom sida. Högerklicka på ikonen så visas den vanliga menyn. Välj där att spara bilden.
Då får du spara den som en vanlig fil i formatet PNG. Vi har ju i stort sett bara använt formaten Photoshop (.psd) och JPEG i den här kursen, men det finns en enorm mängd andra format. PNG är ett format som ofta används på webbsidor där man vill ha detaljer som ska ha klara färger (JPEG-bilder blir ju lätt flammiga) och som dessutom kan ha genomskinliga områden i sig. Observera att du nog måste spara ikonen på din dator -- om du istället väljer att bara kopiera den och klistra in den direkt i en bild i Photoshop så är det lätt hänt att resultatet blir helt fel: Ikonen får ett svart fält omkring sig. I så fall så kommer du runt det genom att alltså spara ikonen som en PNG-bild och sedan öppna den i Photoshop som vanligt. Då följer inte det svarta fältet med. (Det är egentligen de genomskinliga områdena i bilden.) Det spelar ingen roll var du sparar ikonen så länge du lätt hittar till den platsen. Vi kommer att spara en speciell ikon strax, men det är fritt fram att använda vilka ikoner du vill, när och hur du vill -- de är gratis att ladda ned.
| ||||||||||||